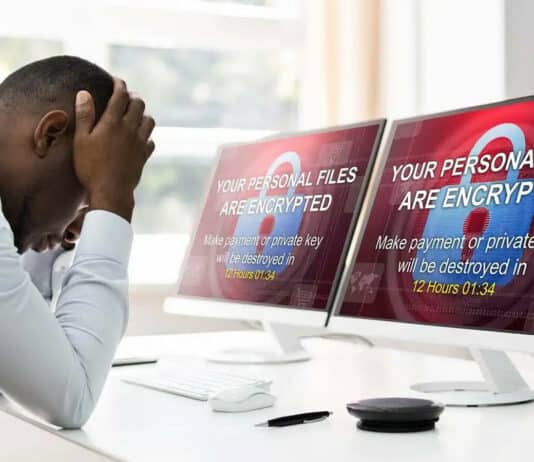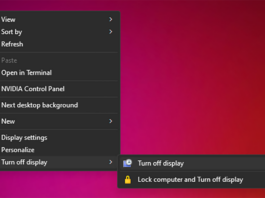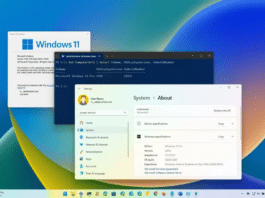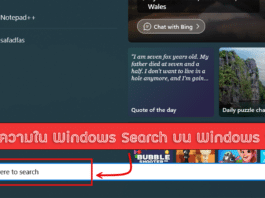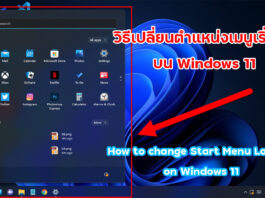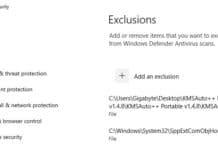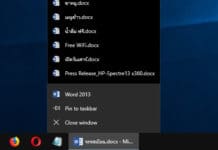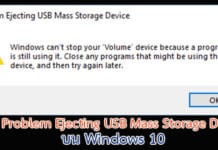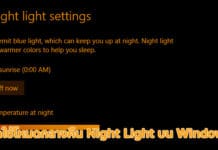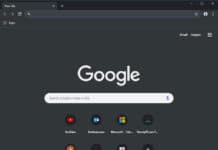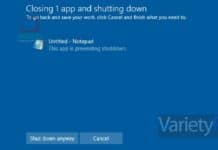วิธีเพิ่มข้อยกเว้นไฟล์, โฟลเดอร์ ใน Windows Defender Security
วิธีการตั้งค่าการยกเว้นไฟล์หรือโฟลเดอร์ดังกล่าวในตัวโปรแกรม Windows Defender Security ก็จะเหมาะสำหรับเพื่อนๆที่ชอบดาวน์โหลดไฟล์แปลกๆมาติดตั้ง โดยเจ้าไฟล์แปลกๆที่ว่า ก็ยกตัวอย่างเช่น ไฟล์แครกใช้สำหรับลงทะเบียน Windows เถื่อนให้เป็นของแท้, ไฟล์แครกที่ใช้สำหรับโปรแกรมและเกมส์ต่างๆ
วิธีเพิ่มจำนวนรายการ Jump Lists บน Windows 10
สำหรับบทความ วิธีเพิ่มจำนวนรายการ Jump Lists บน Windows 10 โดยเจ้า Jump Lists ที่ว่านี่ จะเป็นรายการทางลัดการแสดงผลประวัติรายการที่เคยถูกเรียกใช้งานบ่อยๆ ไม่ว่าจะเป็นไฟล์เอกสาร Microsoft Office, เว็บเบราว์เซอร์, File Explorer, โปรแกรมมัลติมีเดีย, Text Editor ต่างๆ, ฯลฯ โดยเมื่อมีการเปิดเรียกใช้งานตัวโปรแกรม แล้วผู้ใช้งานสั่งคลิกขวาที่ทาสก์บาร์ ก็จะมีประวัติรายการรายชื่อไฟล์ที่เคยถูกเรียกใช้งานแสดงขึ้นมา และโดยปกติแล้วประวัติรายการจะแสดงรายการที่เคยถูกเรียกใช้งานสูงสุดได้เพียงแค่ 12 รายการเท่านั้น
วิธีแก้ Problem Ejecting USB Mass Storage Device บน Windows 10
สำหรับปัญหา Problem Ejecting USB Mass Storage Device บน Windows 10 ที่มาพร้อมกับรายละเอียด Windows can't stop your 'Volume' device because a program is still using it. Close any programs that might be using the device, and then try again later. ส่วนใหญ่จะเกิดกับผู้ใช้งานบางรายไม่สามารถทำการถอดฮาร์ดดิสก์แบบพกพา ( External Harddisk ) ออกจากระบบ Windows 10 แบบปลอดภัยได้ ถอดฮาร์ดดิสก์ออกจากระบบไม่ออก ถอดไม่ได้ หรือจะเรียกอีกอย่างให้เข้าใจกันได้ง่ายขึ้นก็คือ ถอดฮาร์ดดิสก์แบบพกพาโดยการใช้ฟีเจอร์ Safely Remove Hardware and Eject Media ที่อยู่ในตำแหน่งทาสก์บาร์ หรือมุมขวาล่างของหน้าจอ ( Notification area ) นั่นเอง
วิธีทำทาสก์บาร์โปร่งใสด้วย TranslucentTB บน Windows 10
สำหรับวิธีทำทาสก์บาร์โปร่งใส่ด้วย TranslucentTB บน Windows 10 โดยปกติถ้าผู้ใช้งานต้องการทำให้ทาสก์บาร์แสดงผลแบบโปร่งใสเราก็สามารถปรับแต่งค่าได้ที่ Transparency effects แต่ผลลัพธ์ที่ได้เมื่อมีการเลื่อนหน้าต่างลงไปด้านล่างใต้ทาสก์บาร์จะเห็นแค่เป็นเงา และเราก็จะยังมองเห็นตำแหน่งของทาสก์บาร์ได้ชัดเจน แต่สำหรับเทคนิคในบทความนี้ ทางเว็บไซต์ วาไรตี้พีซี.เน็ต ก็จะมานำเสนอการทำให้ทาสก์บาร์โปร่งใสแบบใสวิ๊ง 100% ทะลุเดสก์ทอปไปเลยครับ เว้นแต่จะมีการเปิดหน้าต่างขึ้นมาใช้งาน
วิธีเปิดใช้โหมดกลางคืน Night Light บน Windows 10
สำหรับโหมดกลางคืนหรือ Night Light บน Windows 10 จะเป็นฟีเจอร์ที่ถูกสร้างขึ้นมาเพื่อช่วยในเรื่องการถนอมสายตาให้กับผู้ใช้งานที่มีความจำเป็นต้องทำงานอยู่หน้าจอคอมพิวเตอร์ในเวลากลางคืนเป็นระยะเวลานานๆ เป็นการป้องกันไม่ให้แสงสีฟ้าที่แผ่ออกมาจากหน้าจอคอมพิวเตอร์ของเราทำลายให้สายตาเสียก่อนวัยอันควรนั่นเองครับ
วิธีแก้ ติดตั้ง Windows 10 เสร็จ แล้วเสียงเบา
ทริคเล็กๆน้อยๆสำหรับวันนี้กับบทความ ติดตั้ง Windows 10 เสร็จ แล้วเสียงเบา แก้ไขอย่างไรดี กับมือใหม่บางท่านโดยภายหลังที่มีการติดตั้ง Windows 10 เสร็จแล้ว ตัวระบบปฏิบัติการ Windows 10 จะทำการติดตั้งไดร์เวอร์ต่างๆเช่น ไดร์เวอร์การ์ดจอ, ไดร์เวอร์เสียง, ไดร์เวอร์ชิพเซ็ต, ฯลฯ ผ่าน Windows Update ให้โดยอัตโนมัติหากระบบทำการเชื่อมต่ออินเตอร์เน็ตเอาไว้ โดยเฉพาะในบทความนี้ จะเน้นไปที่ไดร์เวอร์เสียง, การตั้งค่า และใช้หูฟัง (Headphone) เป็นหลัก
วิธีเปลี่ยนรูปแบบเวลาเป็น 24 ชม.บน Windows 10
ทริคเล็กๆน้อยๆสำหรับวันนี้กับ วิธีเปลี่ยนการแสดงเวลาเป็นรูปแบบ 24 ชม.บน Windows 10 โดยค่ามาตรฐานการแสดงผลเวลาที่มีมากับ Windows 10 จะมีการกำหนดรูปแบบเวลา (Time Format) เป็น AM (เที่ยงคืนถึงเที่ยงวัน) และ PM (เที่ยงวันถึงเที่ยงคืน) กับคาบเวลาละ 12 ชั่วโมง ด้วยรูปแบบการแสดงเวลาแบบดังกล่าวนี้อาจจะไม่ค่อยคุ้นชินกับผู้ใช้งานบางท่าน ซึ่งโดยปกติจะดูเวลาแบบ 0 - 24 นาฬิกา ก็สามารถปรับแต่งได้ดังนี้
วิธีทำให้ Google Chrome ใช้งาน Dark mode บน Windows 10
สำหรับ วิธีทำให้ Google Chrome ใช้งาน Dark mode บน Windows 10 ได้ โดยล่าสุดเบราว์เซอร์ Chrome ของ Google ก็อยู่ระหว่างการพัฒนาเบราว์เซอร์ของตนให้สนับสนุนการแสดงผลแบบ Native dark mode หรือโหมดมืดได้เหมือนระบบปฏิบัติการ Windows 10 ที่สามารถปรับการแสดงผลแบบ Dark mode ได้นั่นเอง ทั้งนี้ หากผู้ใช้งานสนใจอยากลองเปลี่ยนจากหน้าต่าง Google Chrome ธรรมดา ไปใช้รูปแบบ Dark Mode ก็สามารถดาวน์โหลด Google Chrome Canary ไปใช้งานกันได้พลางๆ
วิธีปิด Closing app and restarting, shutdown, signing out
สำหรับ วิธีปิด Closing app and restarting, shutdown, signing out จะเป็นเพราะในบางจังหวะกับขณะที่เราได้สั่งให้ระบบ Windows 10 ทำการรีสตาร์ทระบบใหม่, ชัตดาวน์ระบบ หรือแม้แต่ออกจากบัญชีที่ใช้งานอยู่ (Sign out) จะมีประโยชน์ตรงที่เป็นหน้าต่างแสดงการแจ้งเตือนว่าผู้ใช้งานได้เปิดหน้าต่างโปรแกรมหรือหน้าต่างสำหรับไฟล์งาน, ไฟล์เอกสารล่าสุดค้างอยู่ เผื่อว่าผู้ใช้งานอาจจะลืมทำการบันทึกไฟล์เหล่านั้น แล้วให้กดยกเลิกหน้าจอ Closing App ไปก่อน เพื่อให้กลับไปทำการบันทึกไฟล์ดังกล่าวเสียก่อน แต่ถ้าไม่ต้องการบันทึกการเปลี่ยนแปลง ก็สามารถกดปุ่ม Shut down anyway โดยให้หน้าต่างโปรแกรมหรือไฟล์งานดังกล่าวถูกปิดไปพร้อมกับการชัตดาวน์ระบบให้เลยก็ได้
2 วิธี หยุด Windows 10 ไม่ให้อัพเดตไดร์เวอร์อัตโนมัติ
มาต่อกันที่ วิธีหยุด Windows 10 ไม่ให้อัพเดตไดร์เวอร์อัตโนมัติ ก็คิดว่าคงมีเพื่อนๆบางท่านที่ยังคงใช้คอมพิวเตอร์ที่มีฮาร์ดแวร์รุ่นเก่าๆบางตัวในคอมพิวเตอร์เดสก์ทอป อย่างเช่น ชิพเซ็ตเมนบอร์ด, การ์ดจอ (ออนบอร์ด บางรุ่น), การ์ดเสียง (ออนบอร์ด), การ์ดแลน (ออนบอร์ด) เป็นต้น บวก/ลบสัก 7 ปีขึ้นไป ซึ่งอุปกรณ์เหล่านี้จำเป็นต้องทำการติดตั้งไดร์เวอร์เข้าไปใหม่เมื่อมีการติดตั้ง Windows เสร็จแล้ว โดยเฉพาะกับ Windows 10 ซึ่งปกติในส่วนของการ์ดแลน ตัว Windows 10 จะทำการติดตั้งไดร์เวอร์ที่มีอยู่และค่อนข้างจะตรงรุ่นเข้าไปให้เลย ส่วนไดร์เวอร์สำหรับฮาร์ดแวร์พวก ชิพเซ็ตเมนบอร์ด, การ์ดจอ, การ์ดเสียง ก็จะทำการ (แอบ) ดาวน์โหลดให้เมื่อคอมพิวเตอร์เครื่องนั้นต่ออินเตอร์เน็ต และเมื่อดาวน์โหลดเสร็จก็จะทำการติดตั้งไดร์เวอร์ให้อัตโนมัติ