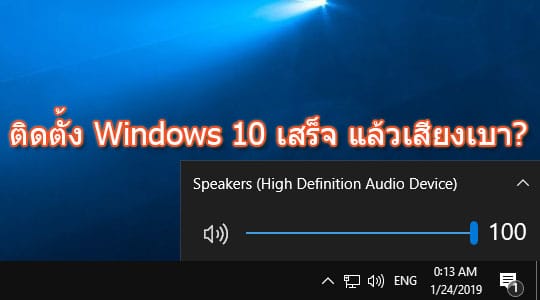ทริคเล็กๆน้อยๆสำหรับวันนี้กับบทความ ติดตั้ง Windows 10 เสร็จ แล้วเสียงเบา แก้ไขอย่างไรดี
กับมือใหม่บางท่านโดยภายหลังที่มีการติดตั้ง Windows 10 เสร็จแล้ว ตัวระบบปฏิบัติการ Windows 10 จะทำการติดตั้งไดร์เวอร์ต่างๆเช่น ไดร์เวอร์การ์ดจอ, ไดร์เวอร์เสียง, ไดร์เวอร์ชิพเซ็ต, ฯลฯ ผ่าน Windows Update ให้โดยอัตโนมัติหากระบบทำการเชื่อมต่ออินเตอร์เน็ตเอาไว้ โดยเฉพาะในบทความนี้ จะเน้นไปที่ไดร์เวอร์เสียง, การตั้งค่า และใช้หูฟัง (Headphone) เป็นหลัก
ซึ่งหลายๆท่านอาจจะคิดว่า เมื่อระบบทำการอัพเดตไดร์เวอร์เสียงผ่าน Windows Update ให้โดยอัตโนมัติแล้ว เสียงก็ดังแล้ว ก็เป็นอันใช้ได้ แต่จริงๆแล้ว เสียงที่ได้มาจะเป็นแค่ระบบเสียงมาตรฐานที่ Windows 10 ติดตั้งให้เท่านั้น (ส่วนหนึ่งก็เพราะฮาร์ดแวร์ที่เราใช้อยู่ มีอายุเก่ากว่าตัว Windows 10 ด้วย) จะยังทำงานได้ไม่เต็มที่หรือเสียงเบากว่าที่ควรจะเป็น โดยเฉพาะเมื่อมีการเปิดไฟล์มัลติมีเดียอย่างการดูหนัง, ฟังเพลง, ดูคลิปต่างๆ ยิ่งถ้าหากใครสังเกตดูก่อนที่จะทำการติดตั้ง Windows 10 ถ้าใช้ Windows รุ่นเก่า เวลาเสียบต่อด้วยหูฟังจะพบว่ามีเสียงดังมาก ก็เพราะเราต้องทำการติดตั้งไดร์เวอร์เสียงโดยเฉพาะเข้าไปและตัว Windows ก็บังคับด้วย แต่พอติดตั้ง Windows 10 เสียงที่ได้ กลับเบาลงอย่างเห็นได้ชัด เพราะใช้ไดร์เวอร์จากทางไมโครซอฟท์ที่อัพเดตอัตโนมัติผ่าน Windows Update ทำให้เสียงที่ได้มาแสดงผลได้ยังไม่เต็มที่นั่นเอง
Note. สำหรับกรณีอัพเดตระบบ Windows 10 เป็น Build ล่าสุด แล้วเสียงเบาลงกว่าปกติ แนวทางแก้ไขในบทความนี้ก็สามารถใช้ร่วมกันได้
ในส่วนของการหาสาเหตุ
แรกๆผมก็มุ่งประเด็นไปที่ Sound Playback ก่อน เพราะคิดว่าระบบคงปรับเสียงมาให้ไม่เต็มที่ แต่เมื่อเข้ามาดู ก็พบว่าเสียงถูกเร่งไว้ 100% แล้ว
ลองสั่งปิดการทำงานของ Sound Enhancements ก็แล้ว แต่ยังไม่ผ่าน
หรือจะลองแก้ไขปัญหา Playing Audio ด้วยเครื่องมือ Troubleshoot ดูหน่อยว่าจะมี Error หรือระบบจะซ่อมแซมส่วนที่ Error ให้กลับมาใช้งานได้ปกติหรือไม่
แต่ก็ยังไม่ผ่าน
ทางออกสำหรับการแก้ไขปัญหา
นั่นก็เป็นเพราะ เรายังไม่ได้ติดตั้งไดร์เวอร์เสียงโดยเฉพาะเข้าไปในระบบ ในบทความนี้ผมจะใช้คอมพิวเตอร์ที่ใช้เมนบอร์ดที่มีชิพเสียงจากค่าย Realtek ประกอบบทความ แต่ระยะหลังๆมา รู้สึกว่าชิพเสียงบนเมนบอร์ดหลายๆค่ายไม่ว่าจะใช้กับคอมพิวเตอร์เดสก์ทอปหรือโน๊ตบุ๊คก็จะถูกครอบครองโดยชิพเสียงค่าย Realtek เสียเป็นส่วนใหญ่
แต่… เราจะมั่นใจได้อย่างไรว่าชิพเสียงบนคอมพิวเตอร์ / โน๊ตบุ๊คของเรา เป็นของผู้ผลิต Realtek หรือไม่

วิธีตรวจสอบชิพเสียง สำหรับช่าง ถ้าเป็นคอมพิวเตอร์เดสก์ทอปพีซีบางท่านก็อาจจะเปิดฝาเคสออก แล้วส่องไฟฉายดูรหัสบนชิพเสียงเอาว่ามีโค้ดอะไรบ้าง ถ้าสำหรับผู้ใช้งานที่ไม่คุ้นชินว่าชิพเสียงอยู่ส่วนไหนของเมนบอร์ด ก็สามารถตรวจสอบได้ง่ายๆด้วยการดาวน์โหลดโปรแกรมตรวจสอบสเปคคอมพิวเตอร์อย่าง AIDA64 Extreme มาติดตั้งบน Windows
https://www.aida64.com/downloads
แล้วเปิดโปรแกรมขึ้นมา โดยเลือกที่หัวข้อ Multimedia -> PCI /PnP Audio จะระบุรายละเอียดเอาไว้ว่าเป็นชิพเสียงของผู้ผลิต Realtek หรือไม่
Realtek Audio Drivers for Windows 10, Windows 8 และ Windows 7 Download
-> 32bit_Win7_Win8_Win81_R272-[Guru3D.com].exe
-> 64bit_Win7_Win8_Win81_R272-[Guru3D.com].exe
รหัสดาวน์โหลดคือ www.varietypc.net
เมื่อมีการติดตั้งไดร์เวอร์ให้ชิพเสียงเสร็จแล้ว จะพบว่าตัวควบคุมเสียงบน Windows 10 จะเปลี่ยนไปจาก Speakers (High Definition Audio Device) เป็น Speakers (Realtek High Definition Audio)
ที่ Notification area จะพบว่ามีไอคอน Sound Manager ของ Realtek เพิ่มขึ้นมาด้วย ซึ่งตรงนี้เมื่อติดตั้งไดร์เวอร์เสร็จจนมีไอคอนแสดงขึ้นมาแล้วก็จริงอยู่ แต่เสียงที่ได้ยังไม่ดังเท่าที่ควร เราก็ต้องตั้งค่าเพิ่มเติมกันอีกหน่อย
โดยคลิกขวาที่ไอคอน Realtek HD Audio Manager แล้วเลือก Sound Manager
ที่หน้าต่าง Realtek HD Audio Manager ให้คลิกแท็บ Speaker แล้วดับเบิ้ลคลิกปุ่มแจ๊คสีเขียวที่แผง Analog Back Panel แล้วปรับเปลี่ยนค่าจากเดิมที่เป็น Front Speaker Out ไปเป็น Headphone เพียงเท่านี้ เสียงก็จะดังกว่าที่ควรจะเป็นแล้วครับ