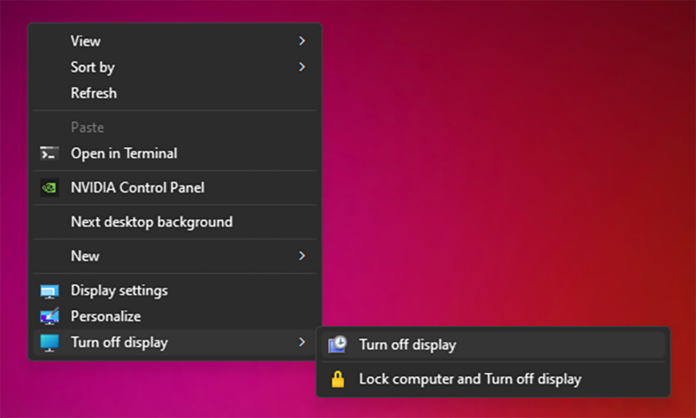สำหรับหัวข้อ Turn off Display ในบทความนี้จะเป็นการเพิ่มหัวข้อดังกล่าวเอาไว้ที่เมนูคลิกขวาที่จะถูกแสดงผลลัพธ์จากการคลิกเม้าส์ขวาบนหน้าจอเดสก์ทอปหลักของ Windows 11 โดยที่เมื่อผู้ใช้งานสั่งคลิกขวาที่หัวข้อ Turn off Display ปุ๊บ หน้าจอแสดงผลก็จะถูกปิดหรือพักการทำงานเอาไว้ทันที จะเหมาะสำหรับผู้ที่ต้องการหยุดใช้คอมพิวเตอร์เดสก์ทอปหรือโน๊ตบุ๊คที่ต้องการพักหน้าจอเอาไว้ชั่วคราวแต่ไม่ต้องการสั่ง Hibernate หรือชัตดาวน์ปิดระบบ
แต่เมื่อผู้ใช้งานต้องการกลับมาทำงานที่ค้างเอาไว้ต่อ ก็เพียงแค่เลื่อนเม้าส์ไปมา หรือแตะทัชแพด หรือแตะหน้าจอสัมผัส หรือกดปุ่มอะไรก็ได้บนแป้นพิมพ์คีย์บอร์ด จะทำให้หน้าจอถูกเปิดขึ้นมาแสดงผลอีกครั้งนั่นเอง
Note. ทั้งนี้การที่ผู้ใช้งานระบบ Windows 11 จะสามารถเพิ่มหัวข้อ Turn off Display เข้าไปไว้ที่ Context Menu หรือเมนูคลิกขวาได้ ก็จำเป็นต้องมีสิทธิ์เป็น Administrator ขั้นสูงสุดด้วยนะจึงจะสามารถเพิ่มหัวข้อดังกล่าวเข้าไปได้ ก็เอาเป็นว่าเรามาดูวิธีขั้นตอนการทำแบบง่ายๆกันเลยดีกว่า
Windows Registry Editor Version 5.00 [HKEY_CLASSES_ROOT\DesktopBackground\Shell\TurnOffDisplay] "Icon"="imageres.dll,-109" "MUIVerb"="Turn off display" "Position"="Bottom" "SubCommands"="" [HKEY_CLASSES_ROOT\DesktopBackground\Shell\TurnOffDisplay\shell] [HKEY_CLASSES_ROOT\DesktopBackground\Shell\TurnOffDisplay\shell\01menu] "Icon"="powercpl.dll,-513" "MUIVerb"="Turn off display" [HKEY_CLASSES_ROOT\DesktopBackground\Shell\TurnOffDisplay\shell\01menu\command] @="cmd /c \"powershell.exe -Command \"(Add-Type '[DllImport(\\\"user32.dll\\\")]public static extern int SendMessage(int hWnd,int hMsg,int wParam,int lParam);' -Name a -Pas)::SendMessage(-1,0x0112,0xF170,2)\"\"" [HKEY_CLASSES_ROOT\DesktopBackground\Shell\TurnOffDisplay\shell\02menu] "MUIVerb"="Lock computer and Turn off display" "CommandFlags"=dword:00000020 "Icon"="imageres.dll,-59" [HKEY_CLASSES_ROOT\DesktopBackground\Shell\TurnOffDisplay\shell\02menu\command] @="cmd /c \"powershell.exe -Command \"(Add-Type '[DllImport(\\\"user32.dll\\\")]public static extern int SendMessage(int hWnd,int hMsg,int wParam,int lParam);' -Name a -Pas)::SendMessage(-1,0x0112,0xF170,2)\" & rundll32.exe user32.dll, LockWorkStation\""
ด้วยการก็อบปี้ไฟล์รีจิสตรีด้านบนไปใส่ในโปรแกรม Notepad
แล้วทำการบันทึกเป็นชื่อไฟล์อะไรก็ได้ แต่ที่ช่อง File name: นามสกุลของไฟล์ต้องใส่เป็น .REG และ Save as type: ต้องกำหนดเป็น All files แล้วกดปุ่ม Save
แล้วดับเบิ้ลคลิกไฟล์ที่เราเพิ่งทำการบันทึกไว้เปิดไฟล์ขึ้นมา จะพบกับหน้าจอแจ้งว่ากำลังจะมีการเพิ่มข้อมูลคำสั่งรีจิสตรีเข้าไปใหม่ในระบบ ก็ให้กด Yes
แล้วกด OK แล้วก็ลองคลิกขวาบนหน้าจอเดสก์ทอป ก็จะพบว่ามีหัวข้อ Turn off Display แสดงขึ้นมาแล้ว