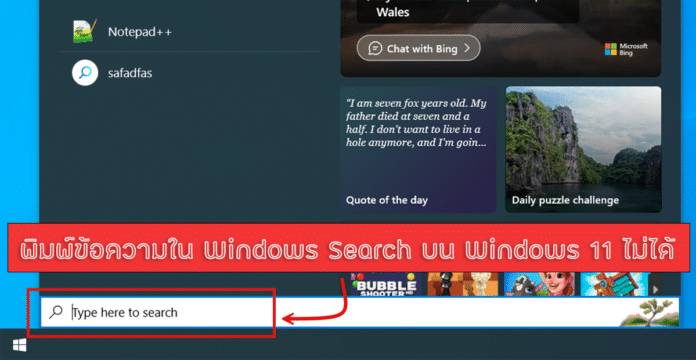สำหรับบทความ วิธีแก้ พิมพ์ข้อความใน Windows Search บน Windows 11 ไม่ได้ และรวมถึงผู้ใช้งาน Windows 10 ด้วย โดยค่ามาตรฐานแล้วเมื่อเรากดปุ่ม Start 1 ครั้ง เพื่อเรียกใช้ปุ่ม Start Search เราจะสามารถพิมพ์ข้อความที่ต้องการค้นหาและให้แสดงผลเป็นหน้าต่าง Windows Search ขึ้นมาได้โดยอัตโนมัติ รวมถึงโปรแกรม Cortana โปรแกรมสั่งงานด้วยเสียง ที่เมื่อเราต้องการกดโปรแกรมตัวนี้ให้เปิดขึ้นมาทำงานแต่ตัวโปรแกรมจะไม่ถูกโหลดขึ้นมาให้ใช้งานได้
แต่เพราะบางกรณีที่ผู้ใช้งานไม่สามารถพิมพ์ข้อความด้วยวิธีดังกล่าวได้ ปัญหาอาจเกิดจากการติดตั้ง Windows ที่ผิดปกติ หรือใช้ Windows ที่ผ่านการโมดิฟายมาที่มีการตัดแต่งส่วนเสริมบางตัวออกไปก็อาจส่งผลให้ฟีเจอร์การพิมพ์ข้อความไม่สามารถใช้งานได้ตามปกติ ทั้งนี้หากผู้ใช้งานท่านใดกำลังประสบปัญหาดังกล่าว ก็สามารถแก้ไขได้ด้วยวิธีการดังต่อไปนี้ครับ
วิธีแก้ไขที่ 1 เรียกใช้คำสั่ง ctfmon.exe ด้วยหน้าต่าง Run
โดยการเรียกใช้คำสั่ง ctfmon.exe ส่วนใหญ่วิธีนี้จะแก้ปัญหาได้ผล 100% อีกทั้งสามารถแก้ปัญหาปุ่มสลับภาษาที่ไม่แสดงผลให้กลับมาทำงานบนทาสก์บาร์ที่มุมขวาล่างได้อีกด้วย

ด้วยการกดปุ่ม Windows + R แล้วพิมพ์คำสั่ง C:\Windows\system32\ctfmon.exe แล้วกด OK
แล้วจะพบว่าเมื่อเรากดปุ่ม Start จะสามารถพิมพ์คีย์เวิร์ดหรือคำสั่งต่างๆลงไปแล้วหน้าต่าง Windows Search จะแสดงผลขึ้นมาให้ทันที

แต่ถ้าหากผู้ใช้งานทำตามขั้นตอนดังกล่าวแล้วยังไม่ได้ผล ก็ยังสามารถแก้ไขได้ด้วยอีก 1 วิธีผ่านคำสั่ง Command Prompt โดยกดปุ่ม Windows + R แล้วพิมพ์คำสั่ง CMD -> กด OK
หน้าต่าง Command Prompt จะถูกเปิดขึ้นมา แล้วพิมพ์คำสั่ง
REG ADD HKLM\SOFTWARE\Microsoft\Windows\CurrentVersion\Run /v ctfmon /t REG_SZ /d CTFMON.EXE
แล้วกดปุ่ม Enter 1 ครั้ง แล้วรีสตาร์ทคอมพิวเตอร์ใหม่
วิธีแก้ไขที่ 2 ทำการติดตั้งแอพพลิเคชั่นเริ่มต้นใหม่ทั้งหมด
ด้วยการเรียกใช้หน้าต่าง Command Prompt ด้วยสิทธิ์ Administrator

พิมพ์คำสั่ง PowerShell -ExecutionPolicy Unrestricted แล้วกด Enter 1 ครั้ง
บรรทัดถัดมาจะเข้าสู่โหมดคำสั่ง PowerShell ก็ให้พิมพ์คำสั่งต่อไปนี้ แล้วกด Enter 1 ครั้ง
Get-AppXPackage -AllUsers |Where-Object {$_.InstallLocation -like “SystemApps”} | Foreach {Add-AppxPackage -DisableDevelopmentMode -Register “$($_.InstallLocation)AppXManifest.xml”}
เสร็จแล้วให้ปิดหน้าต่าง Command Prompt แล้วรีสตาร์ทคอมพิวเตอร์ใหม่
วิธีแก้ไขที่ 3 รีสตาร์ทโปรแกรม Cortana ใหม่

ด้วยการคลิกขวาบนทาสก์บาร์แล้วเลือกหัวข้อ Task manager หรือจะกดปุ่มคีย์ลัดบนคีย์บอร์ด Ctrl + Shift + ESC ก็ได้
แล้วคลิกขวาที่หัวข้อ Cortana เลือก End task
วิธีแก้ไขที่ 4 นำเข้าไฟล์ MsCtfMonitor.xml จาก Windows 10 ของคอมพิวเตอร์เครื่องอื่น
ด้วยการเตรียม USB Drive ของเรานำไปเชื่อมต่อกับคอมพิวเตอร์หรือโน๊ตบุ๊คเครื่องอื่นที่ได้ติดตั้ง Windows 10 เอาไว้ แล้วทำการ Export ไฟล์ MsCtfMonitor.xml เข้ามาเก็บไว้ใน USB Drive ของเรา
โดยขั้นตอนของการ Export ไฟล์ดังกล่าว ก็สามารถทำได้ดังนี้

ด้วยการกดปุ่มคีย์ลัด Windows + R แล้วพิมพ์คำสั่ง taskschd.msc แล้วกด OK
สังเกตที่แถบเมนูทางด้านซ้ายให้เข้าไปยังหัวข้อย่อย
Task Scheduler Library -> Windows -> TextServicesFramework
แล้วคลิกขวาที่หัวข้อ MsCtfMonitor -> เลือก Export เพื่อนำเอาไฟล์ MsCtfMonitor.xml ออกมาใส่ไว้ในไดรฟ์ USB ของเรา

เมื่อเราได้ไฟล์ดังกล่าวมาแล้ว ก็นำเอาไดรฟ์ USB เสียบเข้ากับคอมพิวเตอร์ของเรา ให้ทำการเปิดหน้าต่าง Task Scheduler ขึ้นมาเพื่อทำการนำเข้าไฟล์จากเมนู Action -> Import Task เพียงเท่านี้ก็เป็นอันเสร็จเรียบร้อย