สำหรับ วิธีเปิดใช้ Disk Write Protection กับ USB Drive บน Windows 10 โดยเจ้า Disk Write Protection จริงๆในปัจจุบันก็จะมีเทคโนโลยีป้องกันการเขียนข้อมูลอยู่บนแฟลชไดรฟ์รุ่นใหม่ๆและ SD Card รุ่นปัจจุบันที่จะมีปุ่ม Read-Only คือให้ผู้ใช้งานโดยตัวเราหรือบุคคลอื่นเปิดปุ่มดังกล่าวให้อ่านได้อย่างเดียว หรือ Write-Protect Switch เพื่อเป็นการป้องกันไม่ให้มีการเขียนข้อมูลอะไรลงไปเพิ่ม หรือถ้ามองในด้าน Security ก็จะเป็นการป้องกันไวรัสแอบเข้ามาแฝงตัวเอาไว้นั่นเอง

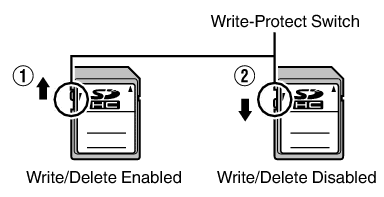
แต่สำหรับเพื่อนๆที่มีแฟลชไดรฟ์ ( USB Drive ) รุ่นเก่าๆหน่อยที่ยังใช้งานได้และไม่อยากซื้อใหม่ ถ้าตัวอุปกรณ์ดังกล่าวไม่มีปุ่ม Disk Write Protection หรือ Write-Protect Switch มาให้ แต่ต้องการให้อุปกรณ์บันทึกข้อมูลของเราปลอดภัยมากกว่าที่เป็นอยู่ เราก็จำเป็นต้องทำให้ USB Driver ของเราป้องกันการเขียนข้อมูลด้วยซอฟต์แวร์แทน ด้วยขั้นตอนง่ายๆผ่านคำสั่ง Diskpart บนหน้าต่าง Command Prompt ดังต่อไปนี้
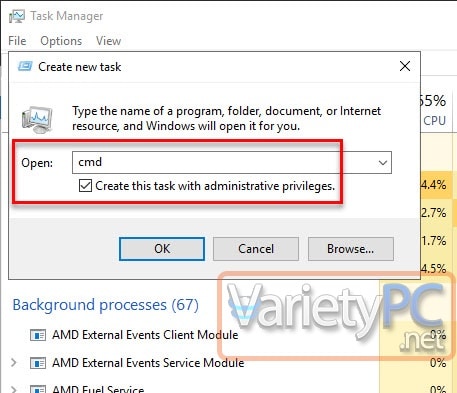
สำหรับมือใหม่ สามารถเปิดหน้าต่าง Command Prompt ด้วยสิทธิ์ Administrator ผ่านหน้าต่าง Windows Task Manager
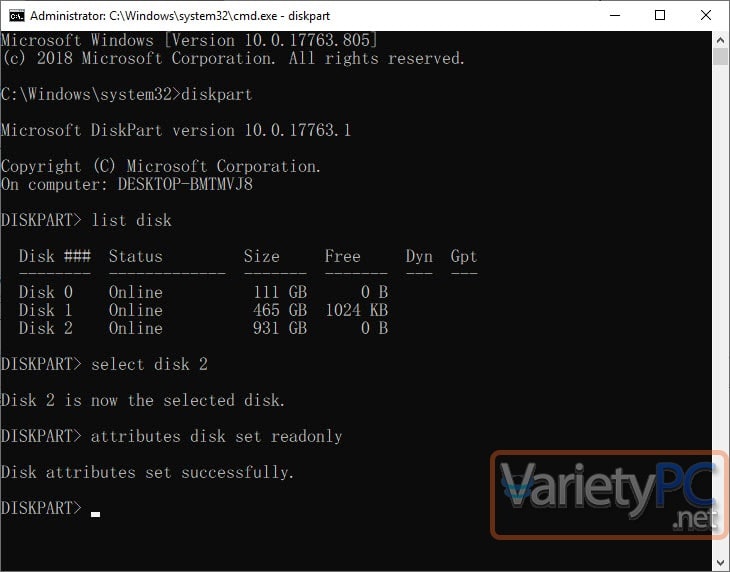
ที่คอมมานด์ไลน์ C:\Windows\System32> พิมพ์คำสั่ง Diskpart แล้ว Enter 1 ครั้ง
พิมพ์คำสั่ง List Disk เพื่อดูรายการดิสก์ในเครื่องทั้งหมด ซึ่งถ้าเพื่อนๆใช้ USB ไดรฟ์ ก็ให้สังเกตขนาดความจุของไดรฟ์ที่หัวข้อ Size แต่ในบทความนี้ผมจะทำการทดลองกับฮาร์ดดิสก์ที่เก็บข้อมูลในคอมพิวเตอร์แทน แต่ก็ได้ผลเหมือนกัน แล้วกด Enter
พิมพ์คำสั่ง attributes disk set readonly แล้ว Enter เพื่อทำการตั้งค่าให้ Disk / USB Drive ทำการล็อคให้อ่านข้อมูลได้อย่างเดียว
ทั้งนี้ถ้าหากเราต้องการกำหนดให้ Disk / USB Drive ทำการเขียนข้อมูลทับลงไปได้ ก็ให้พิมพ์คำสั่ง attributes disk clear readonly แล้ว Enter
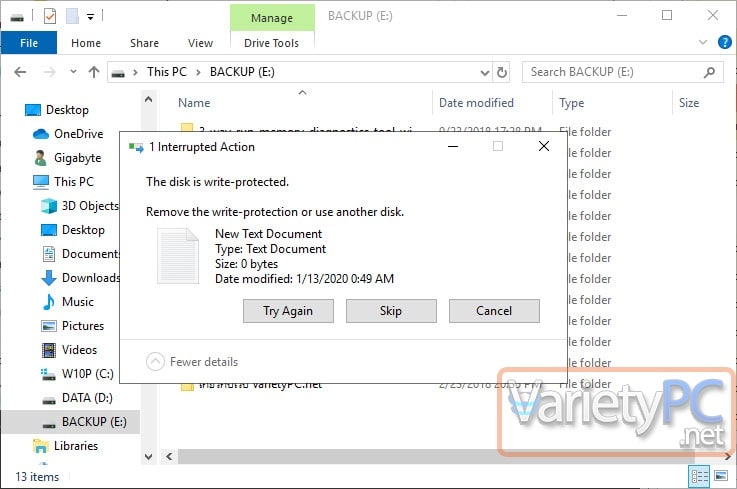
ภาพหน้าจอหลังจากที่มีการกำหนดให้ Disk / USB Drive ทำการอ่านข้อมูลได้อย่างเดียว เมื่อมีการบันทึกข้อมูล หรือก็อบปี้ไฟล์ลงไป ก็จะขึ้นหน้าต่าง Interrupted Action แสดงขึ้นมาทันที
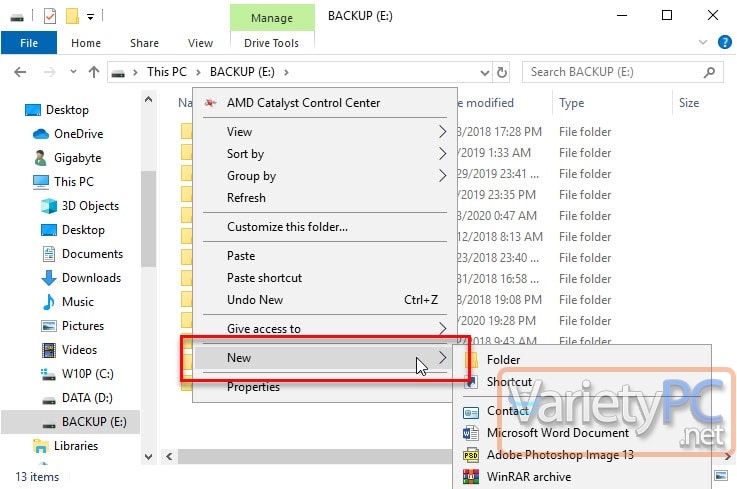
หรือจะสังเกตง่ายๆก็ตรงที่ เมื่อมีการคลิกขวาบนไดรฟ์นั้นๆ ใน Context Menu จะไม่แสดงหัวข้อ New -> Folder หรือ New -> Shortcut ขึ้นมาให้ครับ





























