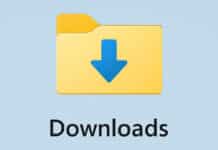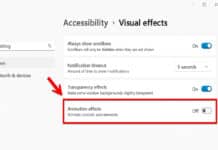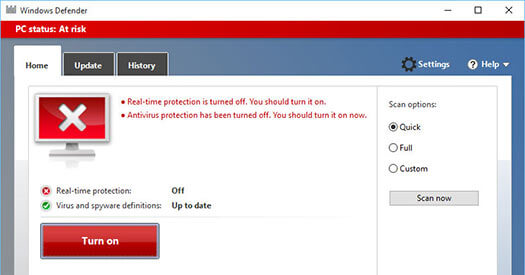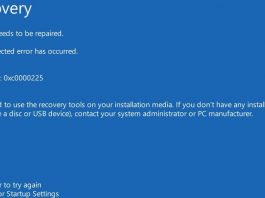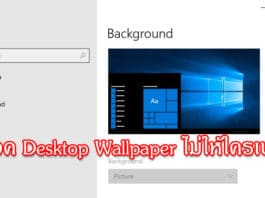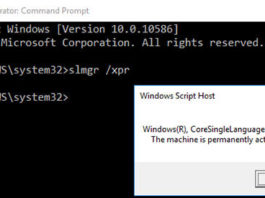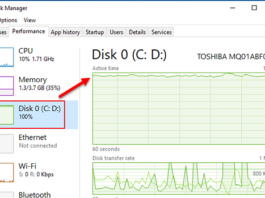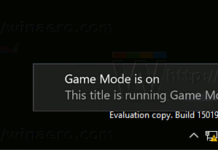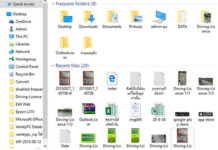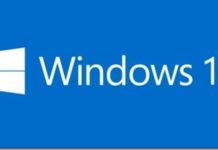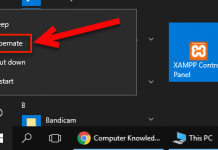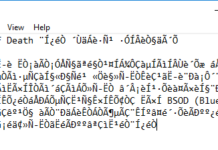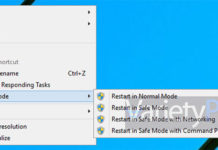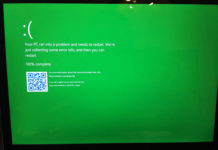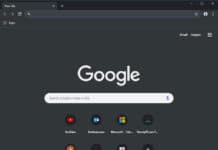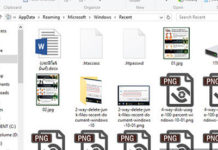วิธีเปิด/ปิดแจ้งเตือน Game Mode บน Windows 10
รู้หรือไม่ ผู้ที่ใช้งาน Windows 10 สามารถเปิดหรือปิดการแจ้งเตือนการใช้งานโหมดเกมพิเศษได้แล้ว โดยล่าสุด ไมโครซอฟท์ได้เพิ่มฟีเจอร์ใหม่ที่เรียกว่า Game Mode มาบน Windows 10 Build 15019 เมื่อมีการเปิดการใช้งาน Game Mode มันจะช่วยเพิ่มประสิทธิภาพการทำงานของเกมที่เรากำลังเล่นอยู่ให้แสดงผลได้ดีขึ้น
วิธีปิด Frequent Folder และ Recent Files บน Windows 10
สำหรับวิธีปิดการทำงานของหัวข้อ Frequent Folder และ Recent Files บน Windows 10 ซึ่งทั้งสองหัวข้อนี้ จะอยู่ภายใต้ฟีเจอร์ Quick access ที่เป็นฟีเจอร์เสริมมาให้กับหน้าจอแรกเมื่อมีการเปิดหน้าต่างหรือดับเบิ้ลคลิกเปิดไอคอน File Explorer ขึ้นมา ก็จะแสดงการทำงานของโฟลเดอร์หลักของระบบและโฟลเดอร์อื่นๆ และไฟล์ที่มีการเรียกใช้งานล่าสุดหรือเรียกใช้งานบ่อยที่สุดนั่นเอง
Disable Animations เพิ่มความเร็วให้ Windows 10
ช่วงนี้ถ้าหากท่านใดได้ลองใช้งาน Windows 10 (Windows Technical Preview) กันไปบ้างแล้ว อาจสังเกตได้ถึงการเปลี่ยนแปลงบางอย่างที่เกี่ยวกับการเปิดหน้าต่างโปรแกรมต่างๆขึ้นมา, ขยายหน้าต่างให้เต็มหน้าจอ, ลดหน้าต่างลงไปไว้ที่ทาสก์บาร์ หรือจะปิดหน้าต่างโปรแกรมที่เลิกใช้งานก็จะมีฟีเจอร์ตัวหนึ่ง ที่เมื่อกดปุ่มปิดหน้าจอ แล้วหน้าต่างโปรแกรมก็จะย่อขนาดลงจากใหญ่สุดไปเป็นเล็กที่สุดแล้วหายไป ให้การใช้งานดังกล่าวดูดียิ่งขึ้น
วิธีเปิดใช้งานปุ่ม Hibernate บน Windows 10
วิธีการเปิดใช้งานปุ่ม Hibernate บน Windows 10 กับการใช้งานปกติเมื่อเราต้องการหยุดใช้งานคอมพิวเตอร์หรือโน๊ตบุ๊คส่วนใหญ่ก็ต้องไล่ปิดไฟล์หรือหน้าต่างโปรแกรมก่อนที่จะเรียกใช้ปุ่มชัตดาวน์ทุกครั้งส่วนหนึ่งก็เป็นการประหยัดค่าไฟฟ้าถ้าหากต้องเปิดคอมพิวเตอร์ทิ้งเอาไว้ แล้วพอต้องการจะทำงานก็มาเปิดคอมพิวเตอร์เปิดไฟล์งานหรือหน้าต่างโปรแกรมต่างๆกันใหม่ แต่จะดีกว่ามั้ยถ้าหากเราต้องการหยุดใช้งานคอมพิวเตอร์แล้วทำให้คอมพิวเตอร์ดับไป แถมเมื่อเปิดเครื่องขึ้นมาใหม่ หน้าต่างโปรแกรมหรือไฟล์งานต่างๆก็ยังอยู่ดีเหมือนเดิม โดยที่ไม่ต้องมาไล่เปิดหน้าต่างที่ต้องการใช้งานให้เสียเวลากันใหม่
วิธีแก้ ติดตั้ง Windows 10 ใหม่ แต่อ่านภาษาไทยไม่ได้
สำหรับการติดตั้ง Windows 10 ใหม่ แต่อ่านภาษาไทยไม่ได้ ส่วนใหญ่ปัญหาเหล่านี้มักจะเกิดกับผู้ใช้งานมือใหม่เป็นส่วนใหญ่ เพราะจะชินกับการกดเม้าส์อย่างเดียวโดยไม่อ่านรายละเอียดข้อความหรือการแจ้งเตือนใดๆ โดยเฉพาะในขั้นตอนของการติดตั้ง Windows ด้วยแล้ว ถ้าเราไม่ปรับภาษาที่หัวข้อ Time and currency format: ให้เป็นภาษาไทย เมื่อมีการติดตั้ง Windows 10 เสร็จแล้ว
วิธีเปิด/ปิดการใช้งานคลิกล็อคให้เม้าส์บน Windows 10
สำหรับ วิธีเปิด/ปิดการใช้งานคลิกล็อคให้เม้าส์บน Windows 10 ในที่นี้ให้ลองจินตนาการเมื่อเราเรียกใช้งานการลากและวางไอคอน, ชอร์ตคัท, ไฟล์ต่างๆบนหน้าจอเดสก์ทอปหรือในหน้าต่าง File Explorer โดยปกติเราจะต้องคลิกซ้ายที่ไอคอน, ชอร์ตคัท หรือไฟล์ต่างๆค้างเอาไว้แล้วทำการลากสิ่งเหล่านั้นไปยังอีกที่หนึ่งแล้วทำการปล่อยเป็นประจำ
วิธีเพิ่ม Safe Mode ไว้ที่เมนูคลิกขวาให้เรียกใช้ได้ง่ายๆ
Safe Mode เป็นตัวเลือกที่สำคัญอีกตัวหนึ่ง ที่จะคอยช่วยในเรื่องของการแก้ไขปัญหาจากการใช้งานที่เราคาดไม่ถึง เช่น ไฟล์ระบบ Windows มีปัญหา, ติดตั้งไดร์เวอร์ให้อุปกรณ์ฮาร์ดแวร์ผิดรุ่น เป็นต้น ซึ่งบางครั้งเราจะไม่สามารถแก้ไขการทำงานที่ผิดพลาดต่างๆบนระบบ Windows ตามปกติได้ เพราะต้องแก้ไขบนโหมด Safe Mode เท่านั้น ครั้นจะรีสตาร์ทเครื่องใหม่ แล้วต้องมากดปุ่ม F8 ย้ำๆขณะบูตเครื่องใหม่ เพื่อให้ระบบบูตเข้าสู่โหมด Safe Mode ได้
ไมโครซอฟท์เปลี่ยนจอฟ้าแห่งความตาย BSOD เป็นจอเขียว GSOD แทน
เมื่อไม่นานมานี้ทางไมโครซอฟต์ได้ตัดสินใจปรับเอาหน้าจอฟ้าแห่งความตายออกไปจากระบบปฏิบัติการ Windows 10 เรียบร้อยแล้ว ซึ่งถ้าเพื่อนๆได้อัพเดตระบบ Windows 10 เป็น Build 14997 จะไม่เจอหน้าจอนี้อีก แต่... จะเจอเป็นหน้าจอเขียวแห่งความตายแทน หรือ Green Screen of Death ( GSOD ) นั่นเอง
วิธีทำให้ Google Chrome ใช้งาน Dark mode บน Windows 10
สำหรับ วิธีทำให้ Google Chrome ใช้งาน Dark mode บน Windows 10 ได้ โดยล่าสุดเบราว์เซอร์ Chrome ของ Google ก็อยู่ระหว่างการพัฒนาเบราว์เซอร์ของตนให้สนับสนุนการแสดงผลแบบ Native dark mode หรือโหมดมืดได้เหมือนระบบปฏิบัติการ Windows 10 ที่สามารถปรับการแสดงผลแบบ Dark mode ได้นั่นเอง ทั้งนี้ หากผู้ใช้งานสนใจอยากลองเปลี่ยนจากหน้าต่าง Google Chrome ธรรมดา ไปใช้รูปแบบ Dark Mode ก็สามารถดาวน์โหลด Google Chrome Canary ไปใช้งานกันได้พลางๆ
2 วิธีลบไฟล์ขยะใน Recent Documents บน Windows 10
สำหรับ 2 วิธีลบไฟล์ขยะในโฟลเดอร์ Recent Documents บน Windows 10 ผู้ใช้งาน Windows 10 อาจจะไม่เคยสังเกตใช้มั้ยครับว่า เมื่อมีการใช้งาน Windows 10 ไปสักระยะ พื้นที่ว่างบางส่วนบนฮาร์ดดิสต์จะลดลงไปเรื่อยๆ เนื่องจากเมื่อมีการเรียกเปิดใช้งานไฟล์, โฟลเดอร์, การติดตั้งโปรแกรมต่างๆ ระบบจะมีการบันทึกรายชื่อไฟล์ที่เราเปิดขึ้นมาใช้งานเก็บเอาไว้ที่โฟลเดอร์ Recent Documents และหากมีการใช้งานนานเข้า...