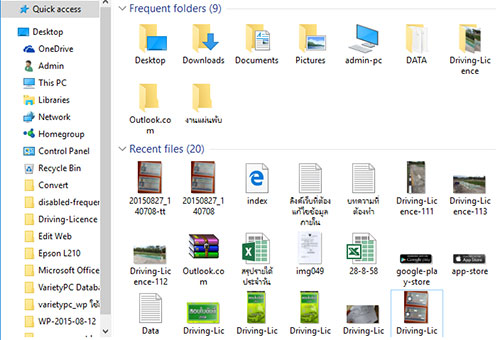สำหรับการปิดการทำงานของหัวข้อ Frequent Folder และ Recent Files บน Windows 10 ซึ่งทั้งสองหัวข้อนี้ จะอยู่ภายใต้ฟีเจอร์ Quick access ที่เป็นฟีเจอร์เสริมมาให้กับหน้าจอแรกเมื่อมีการเปิดหน้าต่างหรือดับ เบิ้ลคลิกเปิดไอคอน File Explorer ขึ้นมา ก็จะแสดงการทำงานของโฟลเดอร์หลักของระบบและโฟลเดอร์อื่นๆ และไฟล์ที่มีการเรียกใช้งานล่าสุดหรือเรียกใช้งานบ่อยที่สุดนั่นเอง
โดยทั้งสองหัวข้อ ระหว่าง Frequent Folder และ Recent Files เราสามารถเลือกที่จะปิดไม่ให้มีการแสดงโฟลเดอร์และไฟล์ที่มีการเรียกใช้งาน ล่าสุดก็ได้ หรือจะแค่ลบโฟลเดอร์หรือไฟล์ที่มีการเรียกใช้งานล่าสุดก็ได้ โดยเปิดเข้าไปที่ Start -> พิมพ์คำสั่ง Control Panel หรือคลิกขวาที่ปุ่ม Start -> เลือก Control Panel
ดับเบิ้ลคลิกไอคอน File Explorer Options ขึ้นมา ก็จะพบกับหน้าต่าง File Explorer Options แล้วเลือกเอาเครื่องหมายถูกออกหน้าหัวข้อ Show recently used files in Quick access และ Show frequently used folders in Quick access เพียงเท่านี้ก็จะไม่มีการโชว์โฟลเดอร์หรือไฟล์ที่มีการเรียกใช้งานล่าสุด แล้ว แต่จะมีการแสดงเฉพาะโฟลเดอร์ของระบบเท่านั้น