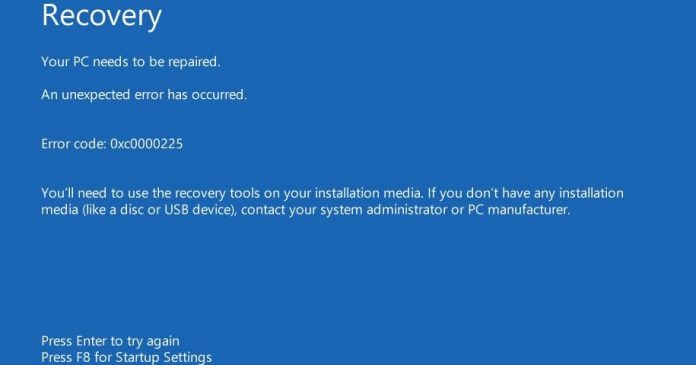สำหรับวิธีแก้ไขปัญหา Error Code 0xC0000225 บน Windows 10 ที่เกิดกับคอมพิวเตอร์ของผู้ใช้งานบางท่าน ซึ่งวันดีคืนดีกำลังเปิดเครื่องเพื่อบูตเข้าสู่ระบบอยู่นั้น แต่กลับพบว่าไม่สามารถบูตเข้าสู่ระบบได้ แถมยังมีหน้าจอเยาะเย้ยเป็นหน้าจอสีฟ้าขึ้นมาอีก พร้อมด้วยข้อความ Recovery Your PC needs to be repaired. An unexpected error has occurred. ฯลฯ ครั้นจะปิดคอมด้วยการกดปุ่มสวิตซ์ แล้วเปิดใหม่ กลับเจอหน้าจอเดิมๆ แล้วจะทำยังไงดีล่ะทีนี้
เรามาทำความเข้าใจกันก่อนว่ารหัสบนหน้าจอที่ระบุ Error Code 0xC0000225 มันเกี่ยวข้องกับอะไร ส่วนหนึ่งเจ้า Error Code 0xC0000225 ก็คือ ตัวระบบปฏิบัติการ Windows ไม่พบไฟล์บูตที่ใช้สำหรับบูตเข้าสู่ระบบ นั่นก็คือ BCD หรือ Boot Configuration Data หรือกล่าวอีกนัยนึงก็คือ ไฟล์ระบบในเครื่องของเราเกิดความเสียหาย, ระบบไฟล์ดิสก์มีการกำหนดค่าไม่ถูกต้อง หรืออุปกรณ์ฮาร์ดแวร์บางตัวเกิดการทำงานที่ผิดพลาดเกิดขึ้น หรืออุปกรณ์ฮาร์ดแวร์บางตัวนั้น (ถ้าสันนิษฐานอุปกรณ์ตัวที่ว่านั่นก็คือ ฮาร์ดดิสก์) เริ่มเสื่อมสภาพหรือใกล้ไปเกิดใหม่แล้วนั่นเอง
แล้วเราจะแก้ปัญหาเบื้องต้นเฉพาะหน้ากับอาการ Error Code 0xC0000225 ที่ว่านี่ได้อย่างไร
ถ้าจะให้ง่ายๆเลย แบบง่ายสุดๆก็คือ ยกไปร้านซ่อมคอมครับ โดยช่างซ่อมอาจทำการซ่อมแซม Error Code ตัวดังกล่าวให้ หรือไม่ถ้าเจ้าของเครื่องรีบๆหน่อยหรือช่างอาจรีบกว่าก็อาจจะติดตั้ง Windows ใหม่ให้เลย ส่วนหนึ่งก็จะสามารถเช็คหาสาเหตุของอุปกรณ์ฮาร์ดแวร์จากการติดตั้งให้ด้วย หรือถ้ารีบยิ่งกว่านั้นก็อาจจะโกสต์ windows ใหม่ให้เลย 5-10 นาทีเสร็จ แล้วยกกลับได้ (แต่ถ้าเครื่องของลูกค้ามีไฟล์งานสำคัญเก็บอยู่ในไดรฟ์ที่ติดตั้ง Windows ด้วยแล้ว แถมไม่สำรองข้อมูลให้ด้วย ความบรรลัยมาเยือนเลย) งั้นถ้าเราจะแก้ไขปัญหานี้ด้วยตนเองล่ะ จะทำอย่างไรได้บ้าง? ที่แน่ๆผู้ใช้งานหรือเจ้าของคอมพิวเตอร์เครื่องนี้จำเป็นต้องมีก็คือ แผ่นติดตั้ง Windows 10 ซึ่งเป็นแผ่น DVD และไดรฟ์ DVD (อันนี้อาจจะเชยหน่อย) หรือสมัยใหม่หน่อยๆก็ Windows 10 USB Drive เก็บไว้ในแฟลชไดรฟ์ แต่ทั้งนี้เจ้าของเครื่องต้องมีไฟล์ติดตั้ง Windows 10 ซึ่งเป็นไฟล์อิมเมจ .iso เก็บไว้ที่คอมเครื่องอื่น (กรณีที่มีคอมมากกว่า 1 เครื่อง) หรือได้ทำ Windows 10 USB Drive เก็บไว้ในแฟลชไดรฟ์ไว้แล้ว ก็สามารถแก้ไขปัญหา Error Code 0xC0000225 ตัวนี้ได้เลย ด้วยวิธีการดังต่อไปนี้
Note. วิธีการแก้ไขในบทความนี้สามารถใช้แก้ปัญหากับระบบปฏิบัติการ Windows 8.1, Windows 8 และ Windows 7 ได้ด้วยนะ
ขั้นตอนที่ 1 เรียกใช้งานเครื่องมือ Automatic Repair ที่มีอยู่ในแผ่นติดตั้ง Windows 10
แล้วเข้าไปในไบออสเพื่อเรียกให้ระบบทำการสั่งบูตด้วยไดรฟ์ DVD หรือถ้าใช้เป็นแฟลชไดรฟ์ ก็เรียกหัวข้อ USB Drive ขึ้นมาแทน
เมื่อเจอหน้าจอสีดำพร้อมข้อความ “Press any key to boot from CD or DVD..” ให้กดปุ่ม Enter หรือปุ่มใดก็ได้
ถัดมาที่หน้าต่าง Windows Setup ก็ให้คลิกปุ่ม Next
แล้วคลิกหัวข้อ Repair your computer
แล้วคลิกเลือกหัวข้อ Troubleshoot
ขั้นตอนที่ 2 ทำการตรวจสอบการทำงานของฮาร์ดดิสก์และไฟล์ระบบเบื้องต้นผ่านหน้าต่าง Command Promt
โดยเลือกหัวข้อ Command Prompt
แล้วหน้าต่าง Command Prompt จะถูกเปิดขึ้นมา
แล้วพิมพ์คำสั่งต่อไปนี้
sfc /scannow เป็นการเรียกใช้คำสั่งตรวจสอบไฟล์ระบบ System File Check โดยระบุพารามิเตอร์เป็น /scannow ให้สแกนทันที
chkdsk c: /f /r เป็นการเรียกใช้คำสั่งเช็คดิสก์ที่ไดรฟ์ C: โดยระบุพารามิเตอร์ /f (Fixes errors on the disk ทำการแก้ไขข้อผิดพลาดบนดิสก์), /r (Locates bad sectors and recovers readable information ค้นหา Bad sectors และกู้คืนข้อมูลที่สามารถอ่านได้)
ตรงนี้เครื่องคอมพิวเตอร์ของเพื่อนๆบางท่านอาจใช้เวลานานสักหน่อยนะครับ ต้องรออย่างเดียว ห้ามปิดระบบแล้วเปิดใหม่ เพราะอาการอาจจะหนักกว่าเดิม
ขั้นตอนที่ 3 Rebuild BCD หรือทำการการสร้าง Boot Configuration Data ขึ้นมาใหม่
เนื่องจากค่าเริ่มต้นกระบวนการบูตระบบ Windows ของเดิมได้เสียหายจนไม่สามารถบูตเข้าระบบได้ตามปกติ เราก็จำเป็นที่จะต้องทำการสร้างมันขึ้นมาใหม่ ซึ่งทำได้โดย
เปิดหน้าต่าง Command Prompt ขึ้นมา
แล้วพิมพ์คำสั่ง bootrec /พารามิเตอร์ หรือพิมพ์คำสั่ง bootrec {วรรค} ตามด้วยพารามิเตอร์ต่อไปนี้ ดังรูปด้านบน
/scanos เรียกใช้คำสั่ง Boot Record แล้วสแกนระบบปฏิบัติการ
/fixmbr เรียกใช้คำสั่ง Boot Record แล้วแก้ไขระบบ Master Boot Record
/fixboot เรียกใช้คำสั่ง Boot Record แล้วทำการแก้ไขกระบวนการบูตใหม่
/rebuildbcd เรียกใช้คำสั่ง Boot Record ทำการสร้าง Boot Configuration Data ขึ้นมาใหม่
*** บางคำสั่งถ้าพิมพ์คำสั่งลงไป แล้วเจอผลลัพธ์ที่ถูกปฏิเสธจากการเข้าถึง Access is denied. แทนที่จะเจอข้อความ The operation completed successfully. ก็ไม่ต้องกังวล เพราะกระบวนการบูตอาจไม่ได้มีปัญหา ก็ให้เริ่มพิมพ์คำสั่งถัดไป
ขั้นตอนที่ 4 กำหนดค่าให้พาร์ทิชั่นของฮาร์ดดิสก์เริ่มการทำงาน
ด้วยการเรียกคำสั่ง Diskpart (Disk Partition Utility) ขึ้นมาใช้งานภายใต้หน้าต่าง Command Prompt
Diskpart เป็นเรียกใช้คำสั่งหรือ Disk Partition Utility เครื่องมือจัดการพาร์ทิชั่นบนฮาร์ดดิสก์ด้วยคอมมานด์ไลน์
List Disk แสดงรายการดิสก์ที่มีอยู่ทั้งหมดในคอมพิวเตอร์ของเรา
Select Disk 0 เลือกดิสก์ที่เราต้องการแก้ไข ซึ่งในบทความนี้จะมีฮาร์ดดิสก์อยู่เพียงลูกเดียว แต่สำหรับคอมพิวเตอร์ของบางท่านอาจจะมีมากกว่า ก็ต้องไล่เช็คดูก่อนด้วยคำสั่ง List Partition กันต่อไปครับ
List Partition แสดงรายการพาร์ทิชั่นที่มีอยู่ทั้งหมดบน Disk 0 ซึ่งฮาร์ดดิสก์ที่ได้ติดตั้งระบบปฏิบัติการเอาไว้ รายการพาร์ทิชั่นที่อยู่ภายในจะต้องประกอบด้วยไดรฟ์ Recovery, System, Reserved และ Primary
Select Partition 4 ตรงนี้ให้เราเลือก Partition 4 โดยสังเกตได้จากชนิดของพาร์ทิชั่นจะกำหนดเป็น Primary
Active เป็นการกำหนดค่า Active เพื่อให้พาร์ทิชั่นนี้เริ่มการทำงาน เพราะถ้าไม่กำหนด จะไม่มีการบูตเข้าสู่ระบบปฏิบัติการเช่นกัน
Exit ออกจากคำสั่ง Diskpart
Exit ปิดหน้าต่าง Command Prompt
คลิกหัวข้อ Turn off your PC เพื่อปิดระบบ แล้วเปิดสวิตซ์เครื่องเริ่มระบบปฏิบัติ Windows ใหม่ แล้วลองสังเกตดูว่าสามารถบูตเข้าสู่ระบบได้ตามปกติแล้วหรือไม่ครับ
ขั้นตอนที่ 5 ตรวจสอบความล้มเหลวของอุปกรณ์ฮาร์ดแวร์
ในขั้นตอนนี้จะใช้ในกรณีที่อุปกรณ์ฮาร์ดแวร์ตัวใดตัวหนึ่งอยู่ในขั้นโคม่าแล้ว โดยเฉพาะฮาร์ดดิสก์ ซึ่งถ้าหากแก้ไขด้วย 4 ขั้นตอนด้านบนแล้ว แต่ยังไม่สามารถแก้ไขปัญหา Error Code 0xC0000225 บน Windows 10 ได้ ก็ต้องมาทำการตรวจสอบการทำงานของฮาร์ดดิสก์กันต่อ ว่ามี Bad Sector หรือจุดเสียภายในฮาร์ดดิสก์หรือไม่
Note. ทั้งนี้เส้นผมอาจจะบังภูเขาอยู่ก็ได้ เพราะฮาร์ดดิสก์อาจจะไม่ได้เสียอะไร แต่สิ่งที่เป็นจริงๆก็คือ… สาย SATA Cable ก็อาจจะต้องลองเปลี่ยนที่จุดนี้ดูก่อน แต่ถ้าเปลี่ยนสายแล้วอาการยังไม่ดีขึ้น สิ่งที่ต้องทำต่อไปก็คือ การซ่อมแซม Bad Sector ฮาร์ดดิสก์ ด้วย HDD Regenerator