นอกเหนือจากการเปิดสิทธิ์การใช้งาน Built-in Administrator Account บนระบบปฏิบัติการ Windows 10 ที่ทาง VarietyPC.net ได้นำเสนอ 3 วิธีก่อนหน้านี้ไปกับบทความ 3 วิธีเปิดสิทธิ์การใช้งาน Administrator Account บน Windows 10 ไปแล้วนั้น เราก็ยังสามารถเปิดบัญชีผู้ใช้งานตัวนี้ผ่านหน้าต่างขั้นตอนการติดตั้ง Windows 10 ได้อีกด้วย แต่ส่วนใหญ่วิธีการเปิดใช้สิทธิ์ Built-in Administrator ด้วยวิธีนี้ จะเหมาะสำหรับใช้ในการแก้ไขปัญหา บัญชีผู้ใช้งาน หรือ User Account ชื่อเก่าหรือชื่อที่เคยใช้งานอยู่ถูกล็อคไม่ให้ใช้งาน, ลืมรหัสผ่าน, รหัสผ่านผิด เป็นต้น เราก็สามารถปลดล็อคบัญชีผู้ใช้งานรายนั้นด้วยสิทธิ์ของ Built-in Administrator ซึ่งเป็นสิทธิ์สูงสุดของระบบปฏิบัติการนั่นเอง
แต่ทั้งนี้ การที่เราจะเปิดใช้งานสิทธิ์ Built-in Administrator Account ขึ้นมาได้ เราก็ต้องมีแผ่นติดตั้ง Windows 10 ด้วยนะครับ หรือจะทำเป็น Windows 10 USB ก็ได้
ขั้นตอนการใช้งานก็จะมีดังนี้
โดยหลังจากใส่แผ่น แล้วเลือกขั้นตอนการบูตมายังไดรฟ์ DVD หรือแฟลชไดรฟ์ ก็จะพบกับหน้าจอ Press any key to boot from CD or DVD ก็ให้กดปุ่มอะไรก็ได้บนคีย์บอร์ดภายใน 5 วินาที
บนคีย์บอร์ดให้กดปุ่ม Shift + F10 เพื่อเรียกใช้งานหน้าต่าง Command Prompt ด้วยสิทธิ์ Administrator
ดังรูป
แล้วพิมพ์คำสั่ง Regedit เพื่อให้ระบบเปิดหน้าต่าง Registry Editor ขึ้นมา
ที่เมนูด้านซ้าย คลิกเลือกหัวข้อ HKEY_LOCAL_MACHINE 1 ครั้ง
เลือกเมนู File -> Load Hive…
จากรูปด้านบน ให้เลือกไดรฟ์ D (ก็คือไดรฟ์ C ของระบบปฏิบัติการ Windows 10 เมื่อบูตเข้าสู่ระบบตามปกติ ส่วนไดรฟ์ C ก็จะเป็นไดรฟ์ System Reserved) แล้วเลือกเข้าไปที่โฟลเดอร์ D:\Windows\System32\config
คลิกเลือกไฟล์ SAM แล้วเปิดไฟล์นี้ขึ้นมา
พร้อมกับกำหนด Key Name: ให้เป็นชื่อ REM_SAM
ภายใต้หัวข้อ HKEY_LOCAL_MACHINE ระบบจะทำการสร้าง Sub Key ชื่อ REM_SAM ขึ้นมาให้ใหม่ แล้วเปิดเข้าไปยัง Sub Key ต่อไปนี้
HKEY_LOCAL_MACHINE\REM_SAM\SAM\Domains\Account\Users\
ให้เลือก Sub Key ที่ชื่อ 000001F4
ที่พาเนลด้านขวา จะพบกับไบนารีคีย์ที่ชื่อ F ให้ดับเบิ้ลคลิกคีย์ตัวนี้ขึ้นมา
สังเกตที่บรรทัด 0038 และแถวถัดมา ด้วยค่าปกติ จะถูกกำหนดเอาไว้เป็นเลข 11 ให้ทำการแก้ไขเป็นเลข 10 ก็จะเป็นการเปิดใช้งานสิทธิ์ Built-in Administrator Account แล้วคลิก OK เพื่อปิดการใช้งาน
แต่ถ้าไม่อยากให้มีการใช้งานสิทธิ์ Built-in Administrator แล้ว ก็ให้ทำซ้ำขั้นตอนเดิม แล้วแก้ไขค่าจากเลข 10 กลับเลข 11 แต่ทั้งนี้ การจะปิดการทำงาน Built-in Administrator ด้วยวิธีการนี้ ดูเหมือนจะยุ่งยากเกินไป เราสามารถเลือกใช้ขั้นตอนการเปิด/ปิด Built-in Administrator ด้วยบทความที่ผ่านมาก็ได้ครับ
3 วิธีเปิดสิทธิ์การใช้งาน Administrator Account บน Windows 10
เมื่อทำการแก้ไขค่าต่างๆเสร็จเรียบร้อย เราก็ปิดหน้าต่าง Registry Editor และหน้าต่าง Command Prompt ลงได้ทันที
แล้วคลิกมายังหน้าต่าง Windows Setup เพื่อทำการเลือกหัวข้อ Repair your computer
ที่หน้าต่าง Choose an option ให้คลิกปุ่ม Continue ระบบก็จะทำการรีสตาร์ทตัวเองใหม่ หลังจากนี้เมื่อมีการบูตเข้าสู่ระบบ ก็จะพบกับบัญชีผู้ใช้งาน Built-in Administrator โชว์ขึ้นมาให้เรียกใช้งานในการช่วยแก้ไขปัญหาต่างๆได้เรียบร้อยแล้วครับ
Note. อย่านำวิธีนี้ไปแฮคเครื่องใครเขานะครับ อิอิ
ราตรีสวัสดิ์
อีก 1 วิธีสำหรับเพื่อนๆที่สะดวกใช้แผ่น Hiren’s Boot CD หรือ Hiren’s Boot USB และรองรับการปลดล็อครหัสผ่านทุกระบบปฏิบัติการ
⇒ การรีเซ็ตพาสเวิร์ด Windows XP ด้วย Active Password Changer 3.0

























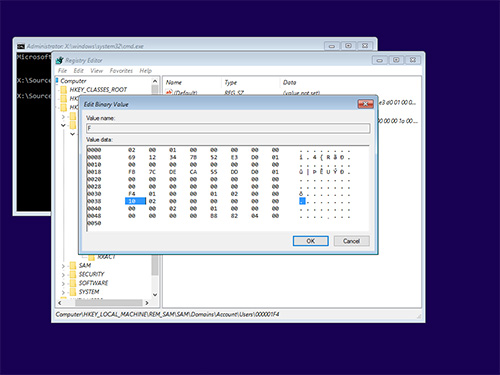
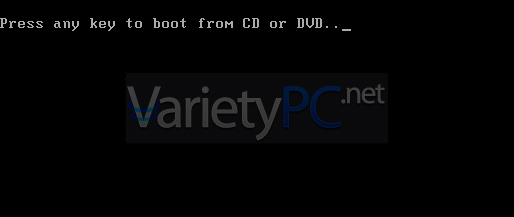
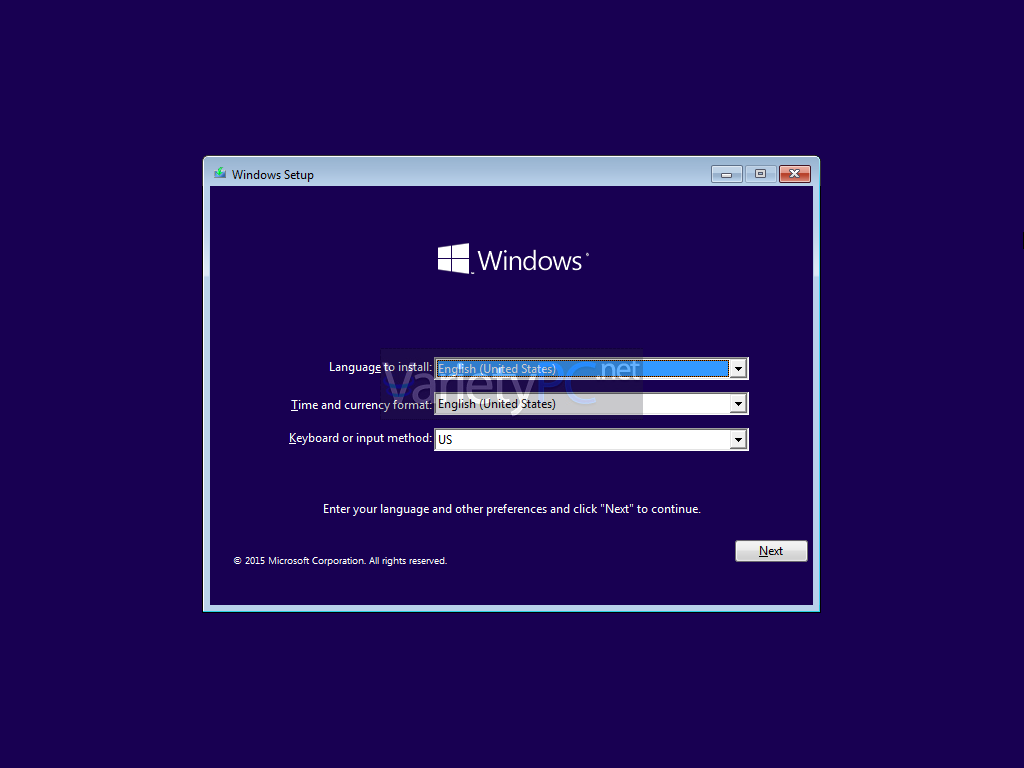
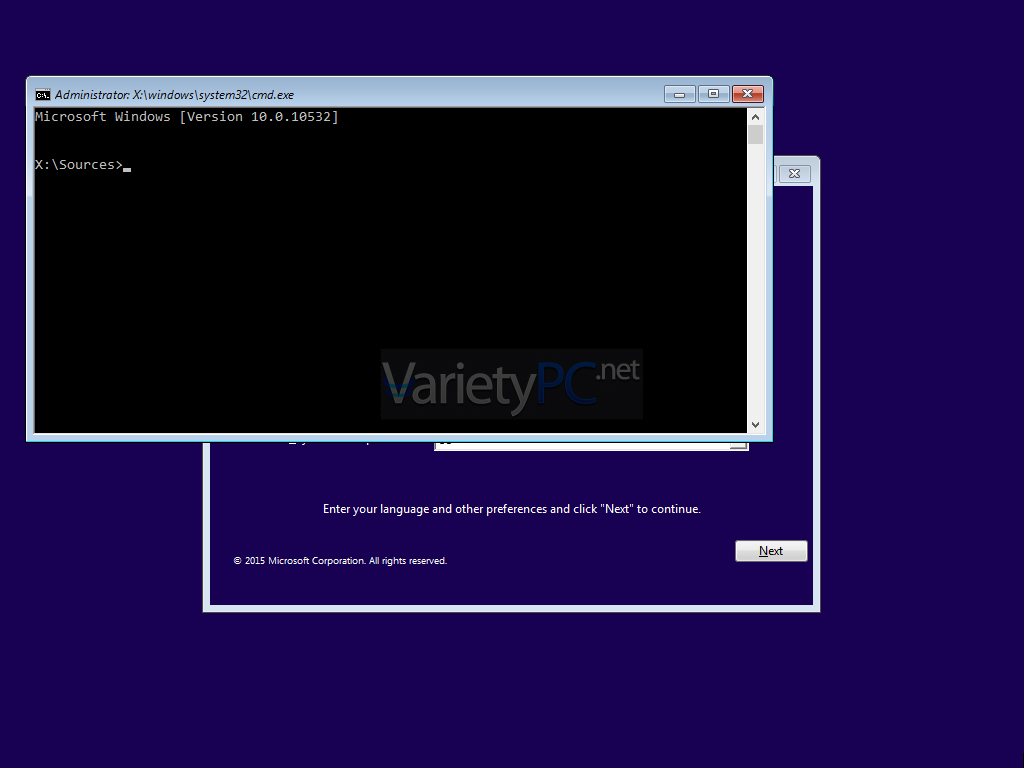
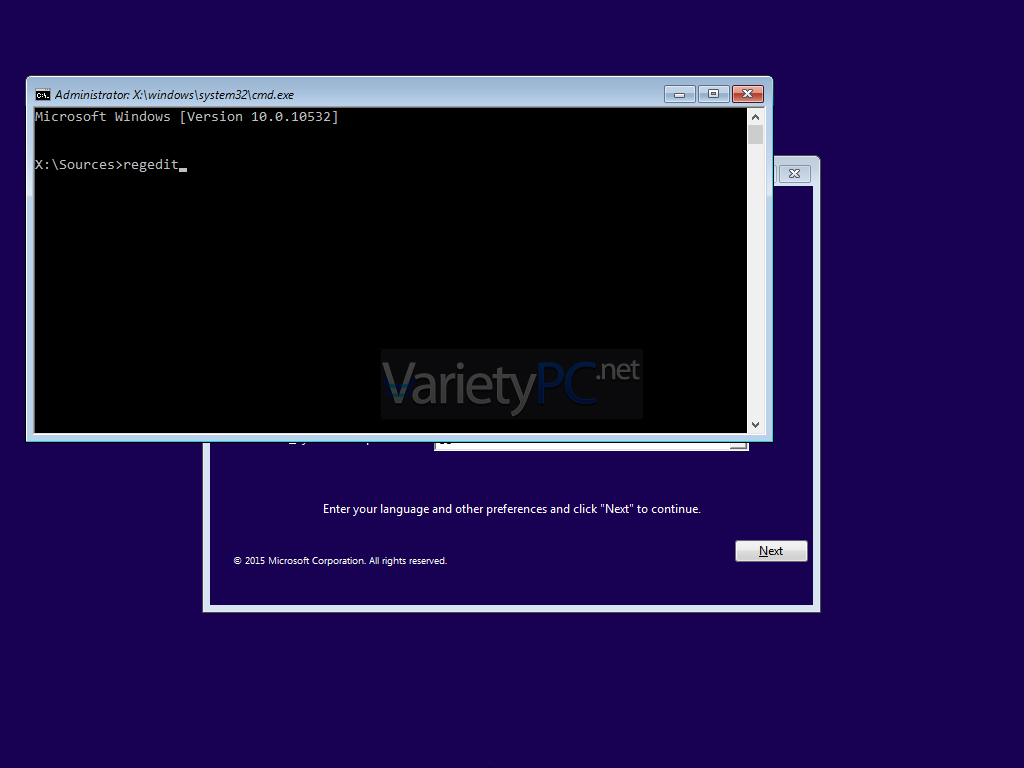
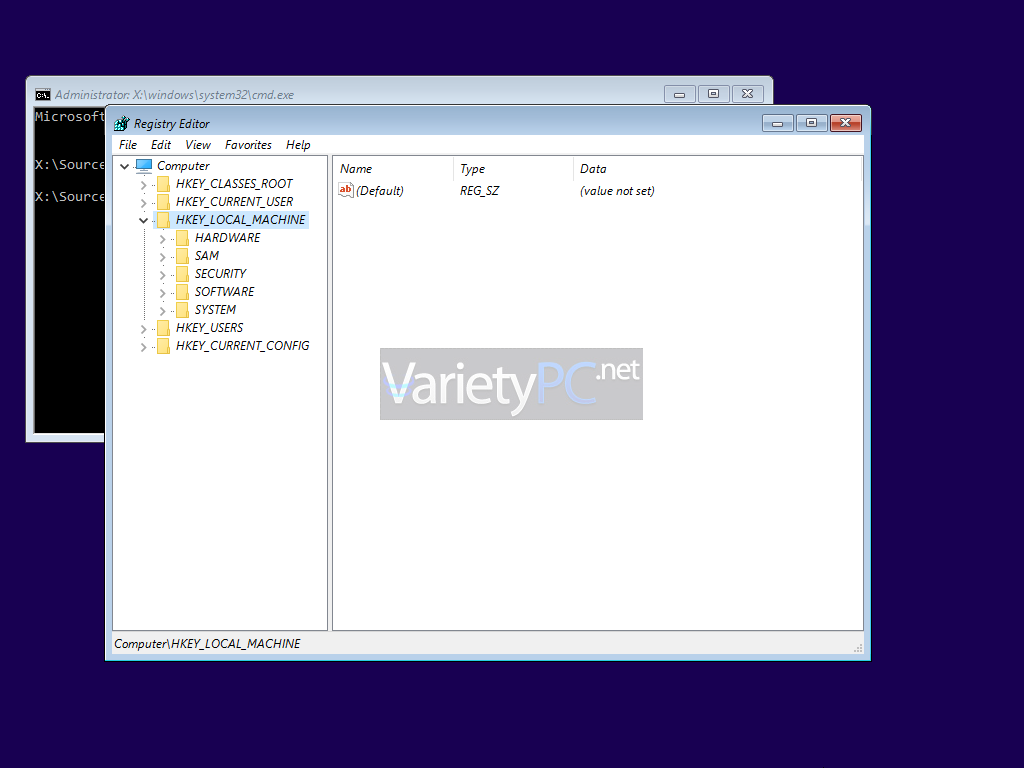
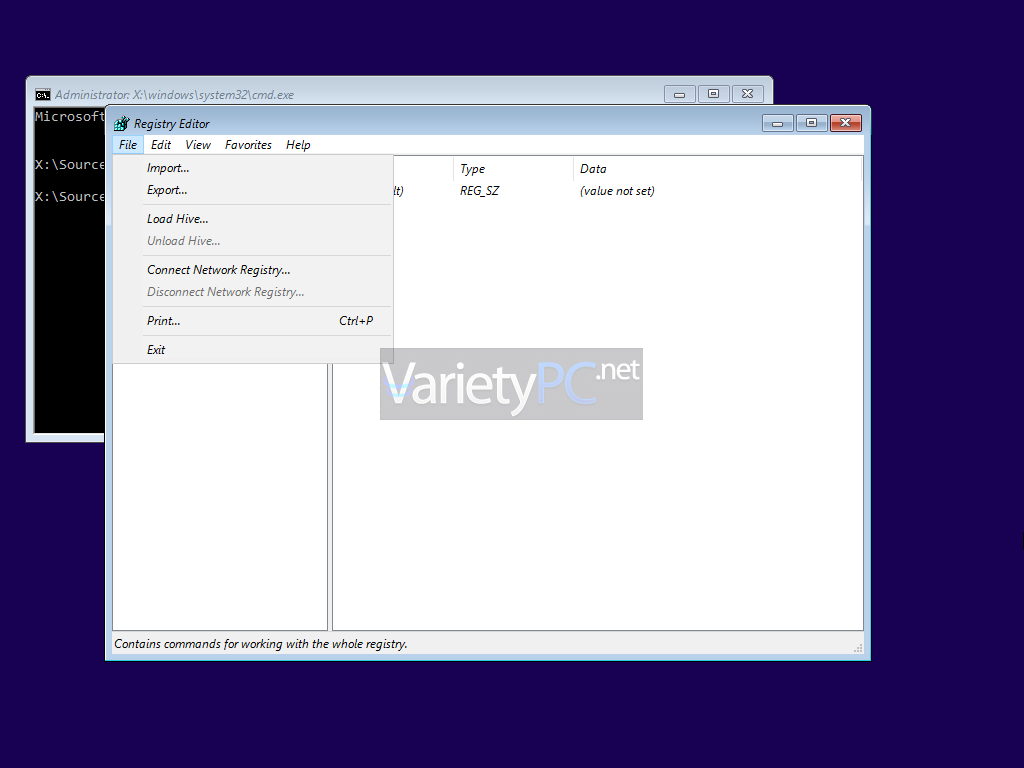
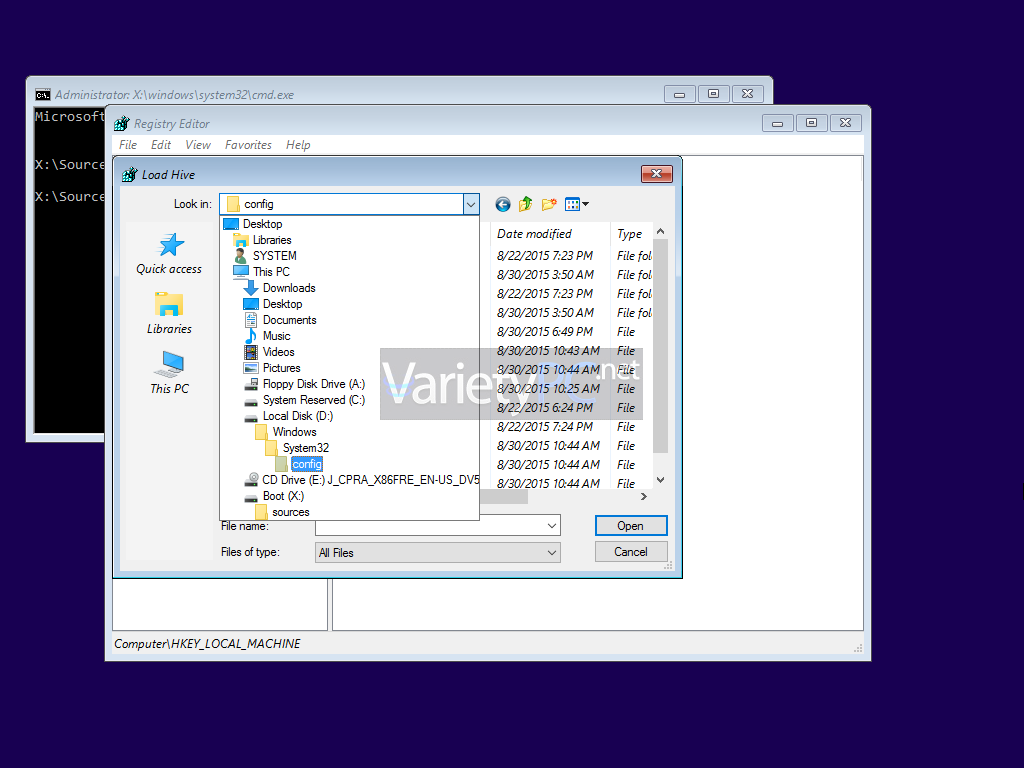
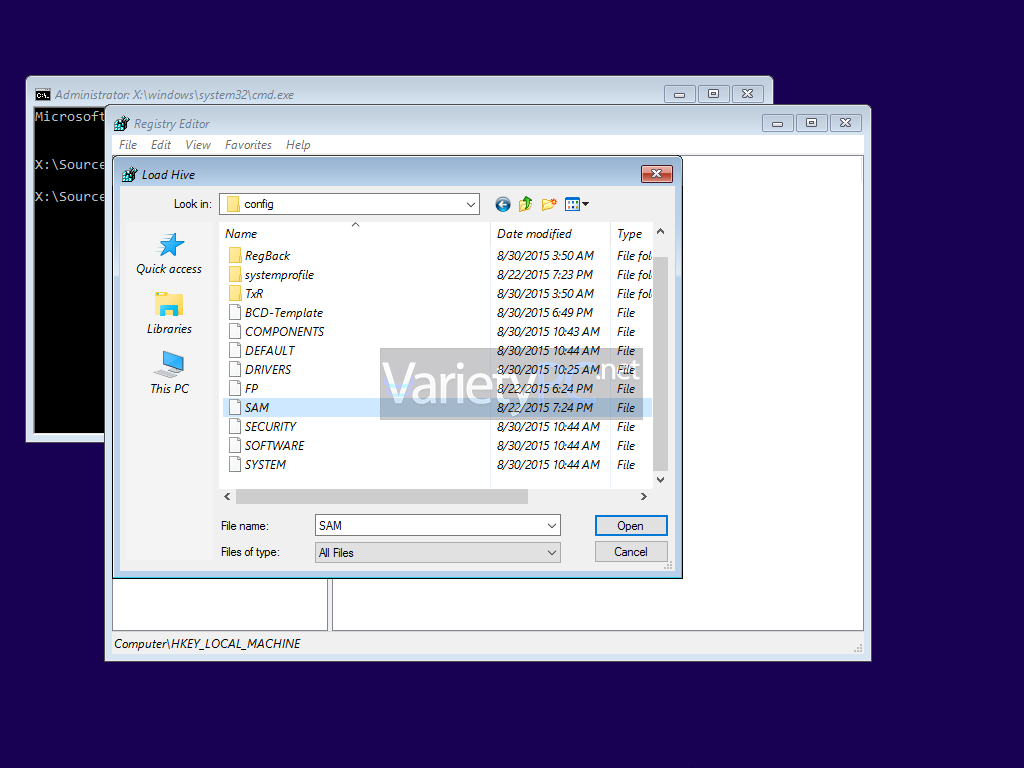
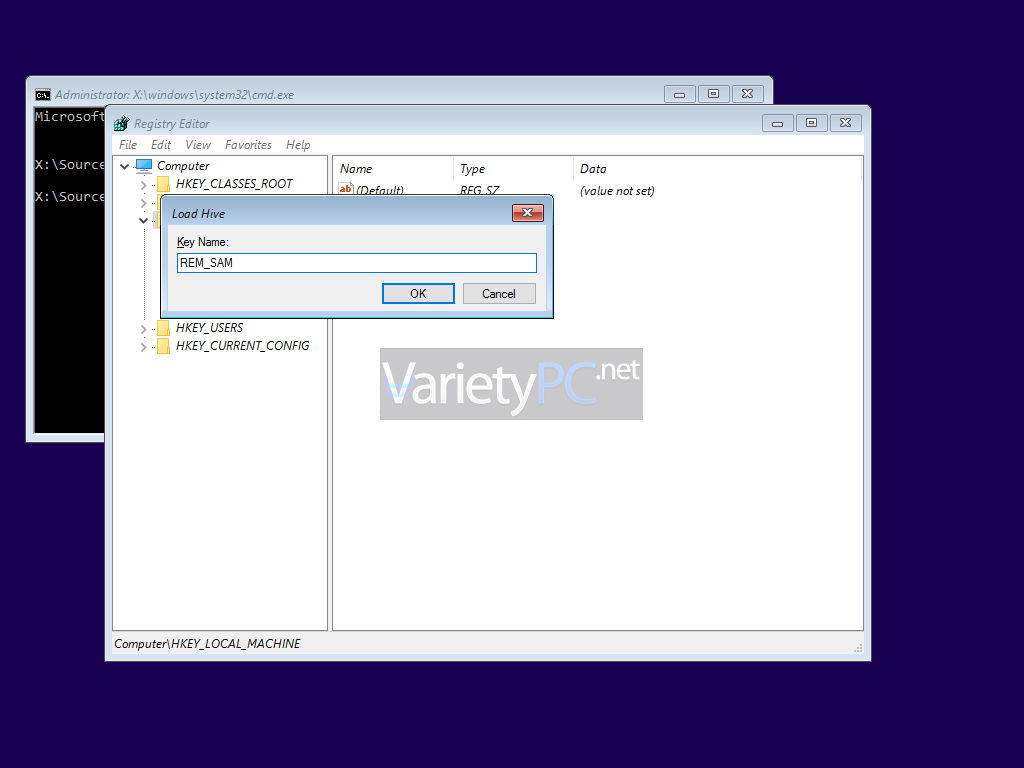
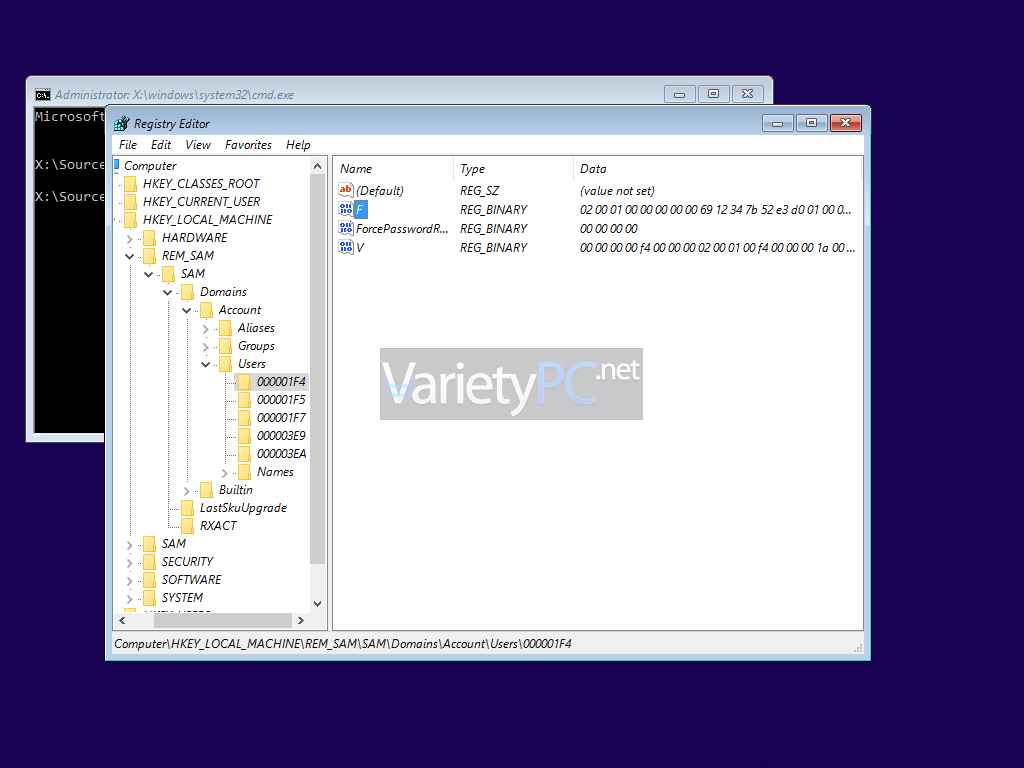
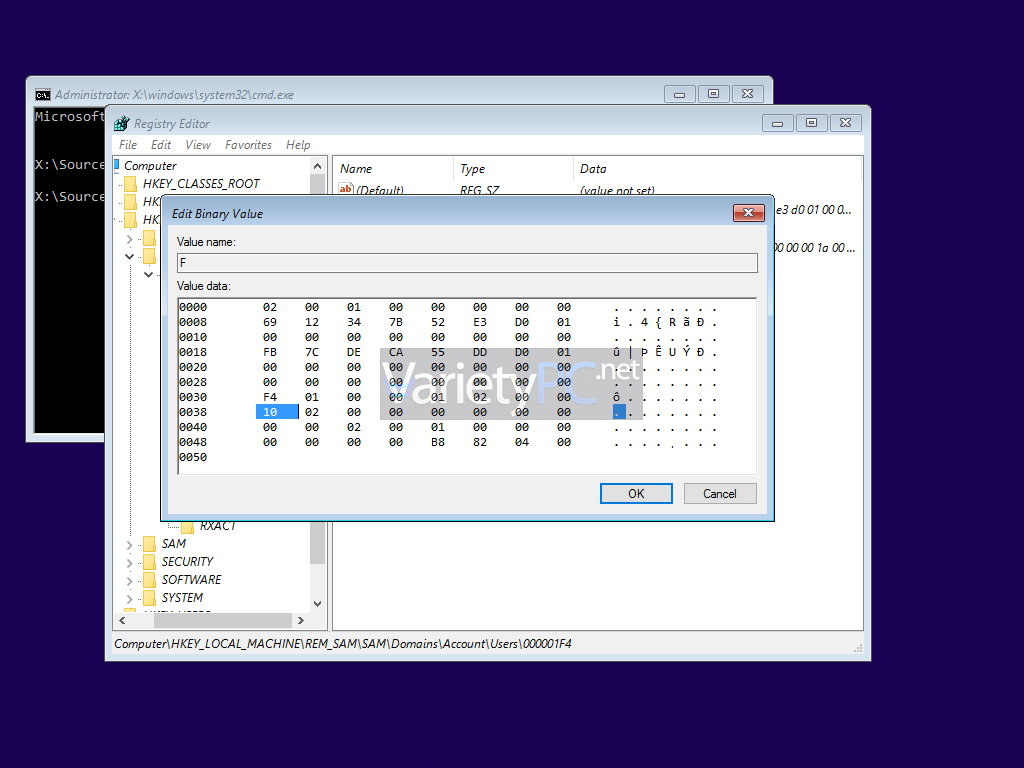
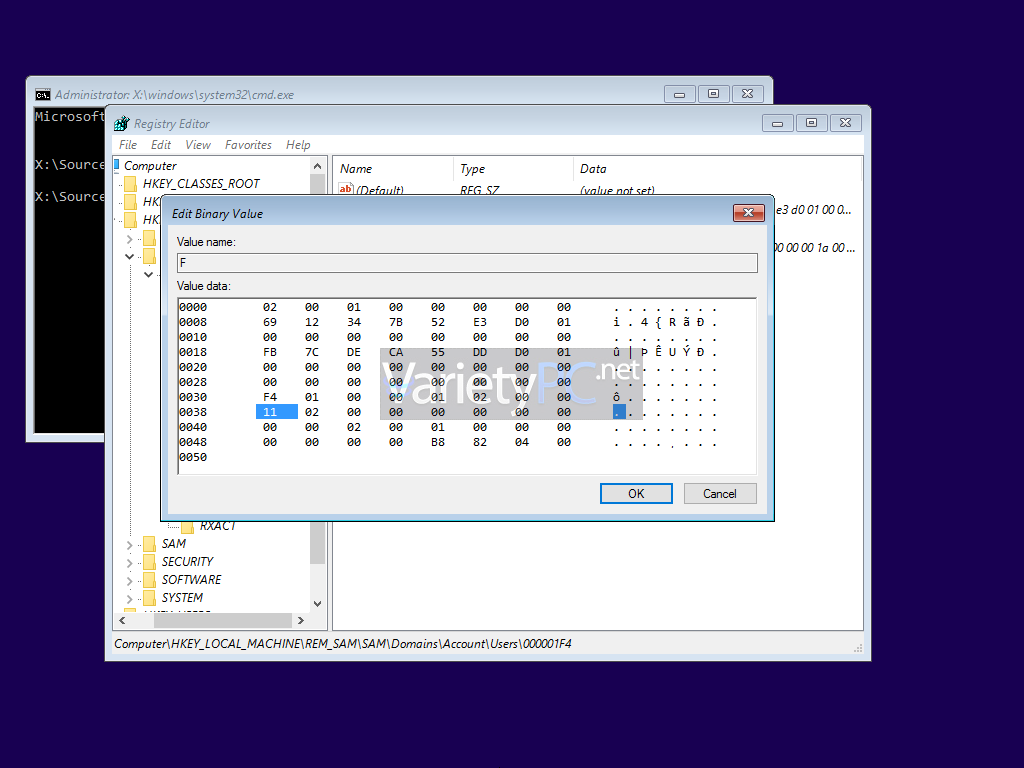
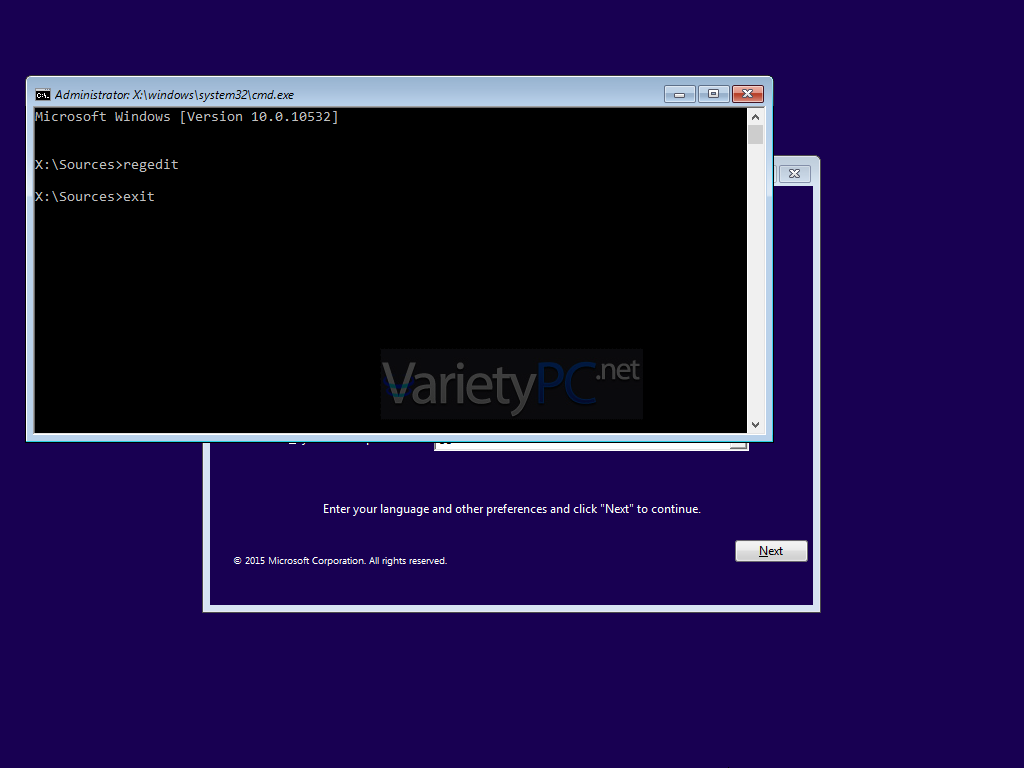
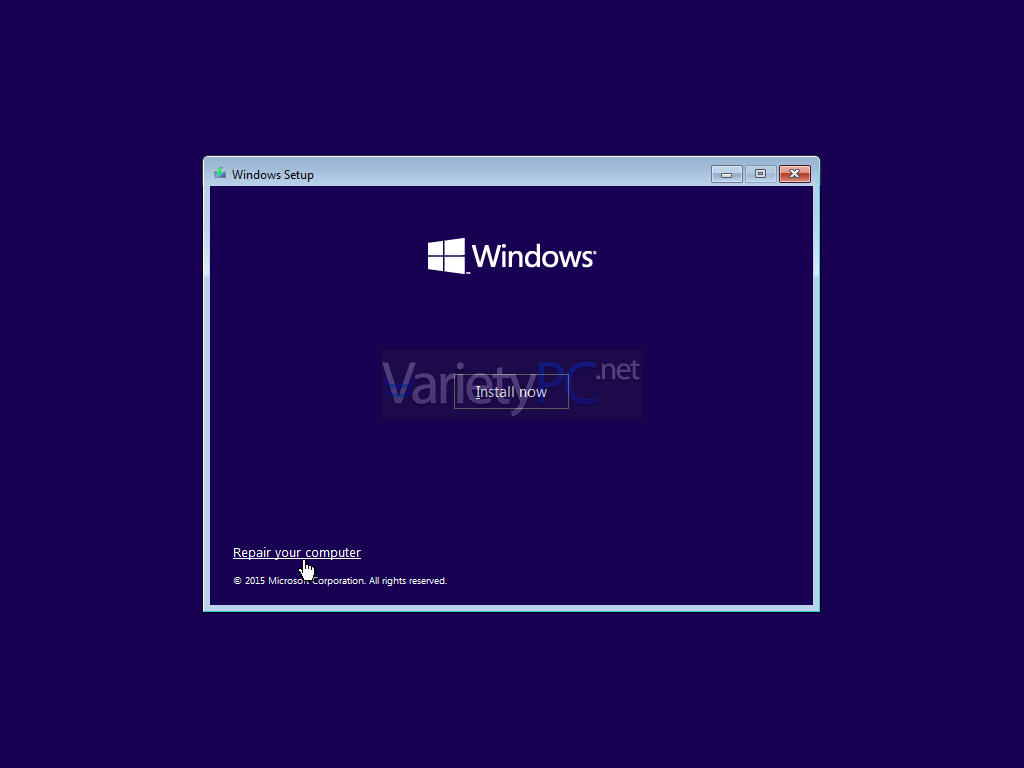
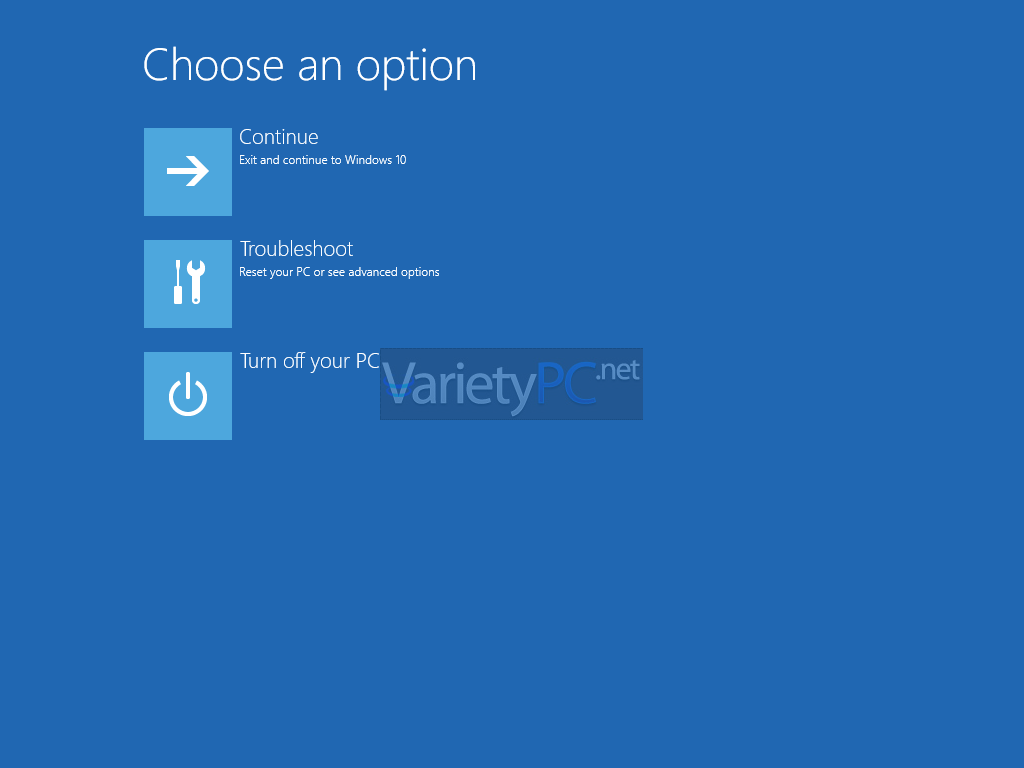
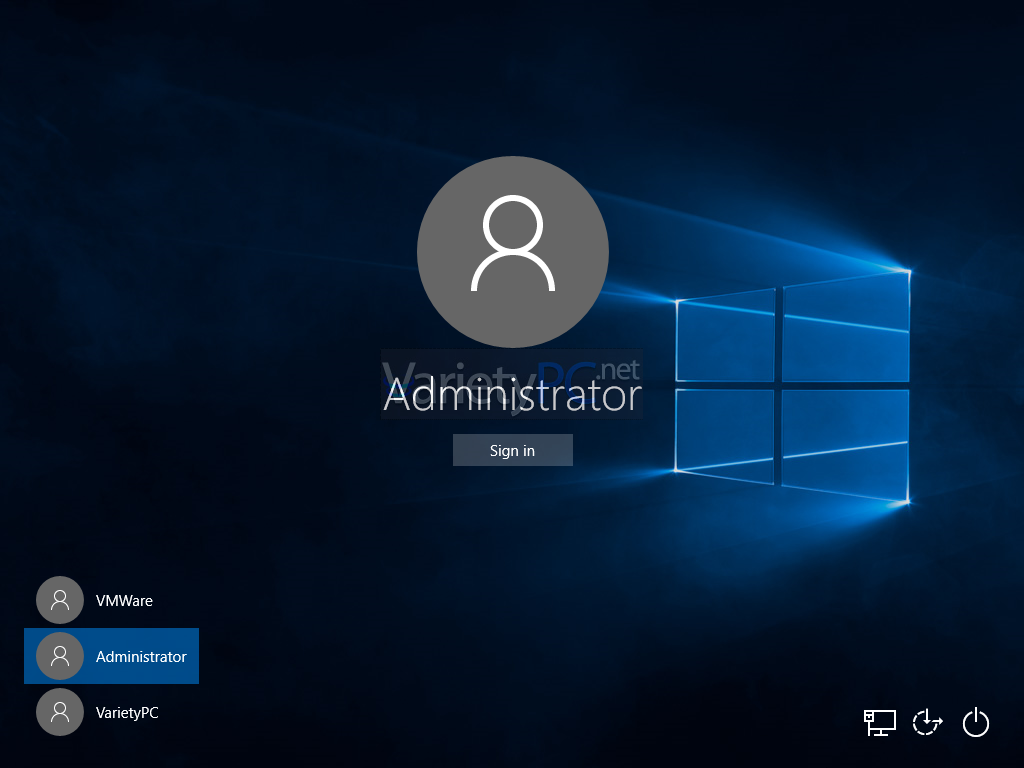




ความรู้จัดๆ