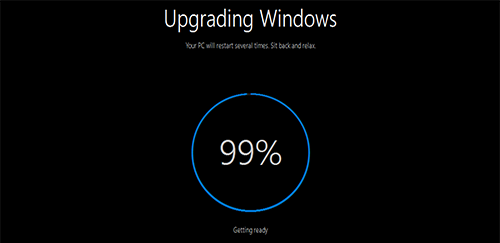หลังจากที่ทาง Microsoft ได้มีการเปิดตัว Windows 10 อย่างเป็นทางการไปได้สักระยะหนึ่งแล้ว ก็มีผู้ใช้งานจำนวนไม่น้อยเช่นเดียวกันได้ปรับเปลี่ยนระบบปฏิบัติการรุ่นเก่ามาเป็น Windows 10 ด้วยวิธีการต่างๆ เพื่อให้ได้ก้าวทันยุคสมัย อยากลองใช้งานระบบปฏิบัติการรุ่นใหม่
แต่ก็ยังมีผู้ใช้งานจำนวนไม่น้อยเช่นเดียวกัน ที่ยังใช้ระบบปฏิบัติการรุ่นเดิมอย่าง Windows 7, Windows 8 หรือ Windows 8.1 เหตุผลหลักอะไรนั้น คงไม่ขอเดาก็แล้วกัน แต่สำหรับเพื่อนๆหลายๆท่านที่ใช้ระบบปฏิบัติการ Windows รุ่นก่อนหน้า และเป็นระบบปฏิบัติการที่มี License แท้ (เถื่อนที่ทำให้เป็นแท้ ก็สามารถอัพเกรดผ่านช่องทางนี้ได้ด้วยนะ) และมีการติดตั้งโปรแกรมใช้งานต่างๆอยู่ด้วยแล้วละก็ หากมีความประสงค์ที่อยากเปลี่ยนมาใช้งาน Windows 10 ทาง Microsoft เขาก็ได้เปิดให้ผู้ใช้งานได้ทำการอัพเกรดระบบปฏิบัติการรุ่นดังกล่าว มาเป็นระบบปฏิบัติการ Windows 10 กันได้ฟรีๆเลยครับ แถมเมื่อมีการอัพเกรดระบบปฏิบัติการเสร็จ โปรแกรมต่างๆที่เคยใช้งานก็ยังอยู่ครบ และใช้งานต่อได้ทันทีอีกด้วย
Note. การอัพเกรด Windows 7 เป็น Windows 10 หรือการอัพเกรด Windows 8.1 เป็น Windows 10 ทางไมโครซอฟท์ได้กำหนดระยะเวลาเอาไว้ให้ผู้ใช้งาน Windows 7 และ Windows 8.1 จะต้องทำการอัพเกรดภายในระหว่างวันที่ 29 กรกฎาคม 2558 ถึง 29 กรกฎาคม 2559 เท่านั้น ถ้าเกินเลยกำหนดการณ์จากนี้ จะไม่สามารถทำการอัพเกรดได้อีกแล้วครับ
ทั้งนี้ถ้าหากเพื่อนๆที่ใช้ระบบปฏิบัติการ Windows 7 หรือ Windows 8.1 ต้องการอัพเกรด Windows 7 เป็น Windows 10 หรือ อัพเกรด Windows 8.1 เป็น Windows 10 ก็ควรทำการสำรองข้อมูล ไฟล์งานที่สำคัญต่างๆไปไว้ที่ไดรฟ์อื่นๆ เช่น ไดรฟ์ D เป็นต้น ป้องกันไว้ดีกว่าแก้ หากเกิดเหตุการณ์ไม่คาดฝันขึ้น แต่.. เท่าที่ผมได้ทดลองทำการอัพเกรดจากระบบปฏิบัติการ Windows 7 Ultimate 64-Bit มาเป็น Windows 10 Pro 64-Bit จนเสร็จขั้นตอน ก็พบว่าข้อมูล ไฟล์งานสำคัญต่างๆที่อยู่ภายใน หรือไดรฟ์ C นั้น ยังอยู่กันครบถ้วนเหมือนเดิมครับ
การเทียบรุ่นของ Windows 7 และ Windows 8.1 ที่สามารถทำการอัพเกรดไปเป็น Windows 10 ได้แก่
ระยะเวลาที่ต้องใช้ในการอัพเกรดระบบ ประมาณ 2-3 ชม. และต้องมีการต่ออินเตอร์เน็ตเอาไว้ด้วย เพราะระบบต้องทำการดาวน์โหลดไฟล์ข้อมูลที่ต้องใช้ในการอัพเกรดทั้งหมดสำหรับ Windows 10 มาติดตั้ง
สำหรับเพื่อนๆที่ใช้ระบบปฏิบัติการ Windows 7 ที่จะใช้ในการอัพเกรด จะต้องทำการอัพเดตให้เป็น Windows 7 Service Pack 1 และ Windows 8 ก็ต้องอัพเดตให้ให้เป็น Windows 8.1 ด้วยเช่นเดียวกัน ส่วน Windows 7 Enterprise และ Windows 8.1 Enterprise จะไม่ได้รับสิทธิ์ในการอัพเกรด ต้องติดตั้งใหม่หรือซื้อลิขสิทธิ์ใหม่เท่านั้น
ขั้นตอนการอัพเกรด Windows 7 Windows 8.1 เป็น Windows 10 ก็มีดังนี้
ก่อนอื่นต้องทำการสำรวจดูก่อนว่าระบบ Windows ที่เราใช้งานอยู่นั้น เป็นประเภท 32 บิตหรือ 64 บิต
ด้วยการกดปุ่มคีย์ลัด Windows + R เพื่อเรียกหน้าต่าง Run แล้วพิมพ์คำสั่ง Winver -> Enter เพื่อเช็คประเภทของระบบผ่านหน้าต่าง About Windows แต่หน้าต่างนี้ จะบอกอะไรได้ไม่ละเอียดนัก
เราก็ตรวจเช็คผ่านหน้าต่าง System Properties แทนครับ โดยการสังเกตที่หัวข้อ Windows Edition และ System type: ซึ่งในตัวอย่างดังรูป ก็จะเป็นระบบปฏิบัติการ Windows 7 Ultimate Service Pack 1 ประเภท 64 บิต
แต่ทั้งนี้เราก็ต้องตรวจสอบดูด้วยว่า ระบบ Windows 7 หรือ Windows 8.1 ของเราได้เปิดการทำงาน Windows Update เอาไว้หรือไม่ ถ้าไม่ได้เปิดเอาไว้ ก็ต้องทำการเปิดฟีเจอร์ตัวนี้เอาไว้ด้วย เพราะขั้นตอนทั้งหมดต้องพึ่งฟีเจอร์ Windows Update นั่นเองครับ (ภาพหน้าจอด้านบน เราไม่ต้องคลิกปุ่ม Install updates นะครับ)
ต่อมาก็ให้ทำการดาวน์โหลดไฟล์ Windows 10 Media Creation Tool ซึ่งมีความสำคัญต่อการอัพเกรดไปเป็นระบบ Windows 10 โดยเลือกเครื่องมือให้ตรงกับประเภทของระบบปฏิบัติการที่เราใช้งานอยู่
Windows 10 Media Creation Tool 32-Bit สำหรับระบบปฏิบัติการ Windows 7, Windows 8.1 32 บิต
Windows 10 Media Creation Tool 64-Bit สำหรับระบบปฏิบัติการ Windows 7, Windows 8.1 64 บิต
คลิกขวาที่ MediaCreationTool แล้วเลือก Run as administrator
คลิก Yes
ก็จะเข้าสู่หน้าจอต้อนรับสำหรับเริ่มการอัพเกรด Windows 7 หรือ Windows 8.1 ไปเป็น Windows 10
ตรงนี้หัวข้อดีฟอลล์จะถูกเลือกไว้เป็น Upgrade this PC now อยู่แล้ว ก็ให้คลิก Next แล้วหลังจากนี้ก็รออย่างเดียวเลยครับ (ก็จะขออธิบายเป็นรูปภาพไปก็แล้วกัน เพราะรูปภาพประกอบมันเยอะจัด)
เข้าสู่หน้าจอ Product Key ตรงนี้ผมจะใช้เป็นคีย์สำหรับการอัพเกรดเป็น Windows 10 ก็คือ
VK7JG-NPHTM-C97JM-9MPGT-3V66T
แล้วคลิก Next ต่อไป
คลิกปุ่ม Accept แล้วก็รอกันต่อไป
ถ้าหากเราต้องการกำหนดค่าให้กับ Windows setting, personal files, and apps ด้วยตนเอง ก็ให้คลิกหัวข้อ Change what to keep แต่ถ้าไม่ต้องการ ก็ให้คลิกปุ่ม Install ต่อไปได้เลย
ภาพหน้าจอหลังจากคลิกเลือกหัวข้อ Change what to keep เราสามารถเลือกได้ตามความต้องการว่าจะให้ระบบเปลี่ยนแปลงอะไรบ้าง หลังจากนี้ก็รอต่อไปอย่างเดียวเลยครับ
2 ภาพหน้าจอสุดท้าย บ๊าย บาย Windows 7
ก็จะเข้าสู่หน้าจอทักทายหน้าจอแรกสำหรับระบบปฏิบัติการ Windows 10 ก็ให้คลิก Next
คลิก Use Express settings
คลิก Next
เข้าสู่หน้าจอ Sign-in แล้วก็รอ รอ และ รอ
ก็เป็นอันเสร็จสิ้นขั้นตอนของการอัพเกรดระบบปฏิบัติการ Windows 7 หรือ Windows 8.1 ไปเป็น Windows 10
Note. บทความนี้ผมทำกันอยู่ทั้งวัน ครั้งแรกทดสอบบนเครื่องจริงก่อนว่าถ้าลองอัพเกรดระบบจาก Windows 7 Ultimate 64-Bit (ทำเถื่อนเป็นแท้) จะผ่านไหม สรุปว่าผ่านครับ ก็เลยลองทำบน VMWare ส่วนหนึ่งก็ต้องการจับภาพหน้าจอการเรียบเรียงเป็นบทความได้อย่างละเอียด ถ้าทำบนระบบจริง บางขั้นตอนจะจับภาพไม่ได้ แต่แล้วดันลืมเคลียร์พื้นที่ฮาร์ดดิสต์จริง เพราะพื้นที่ดันเต็มซะงั้น ไฟล์บน VMWare ก็เสียไปด้วย เพราะต้องชัตดาวน์ระบบกระทันหัน ต้องเริ่มต้นนับหนึ่งทำกันตั้งแต่ลง Windows 7 ใหม่เลย พอทำครั้งที่ 2 ก็ติดปัญหา Windows Update ก็ทำงานได้ล่าช้าอีก กว่าจะเสร็จรวมเรียบเรียงทั้งหมดก็เวลาประมาณนี้ล่ะครับ ตี 4 !!
ราตรีสวัสดิ์ครับ