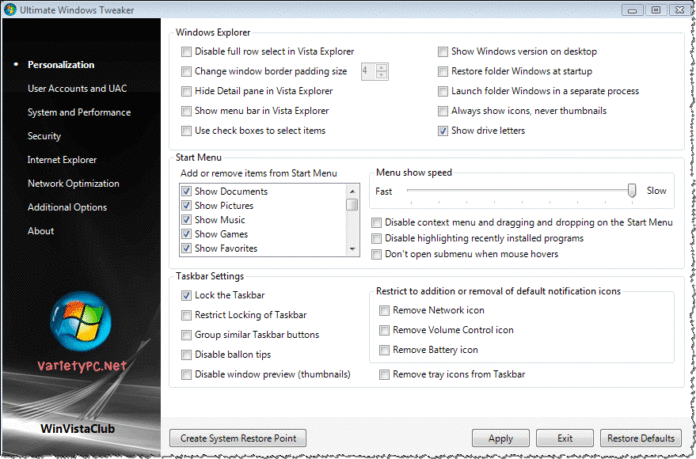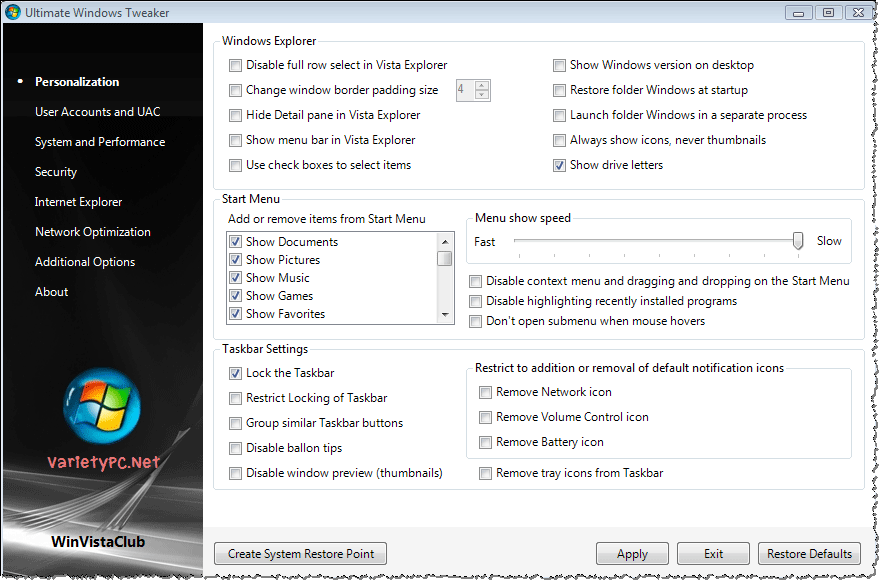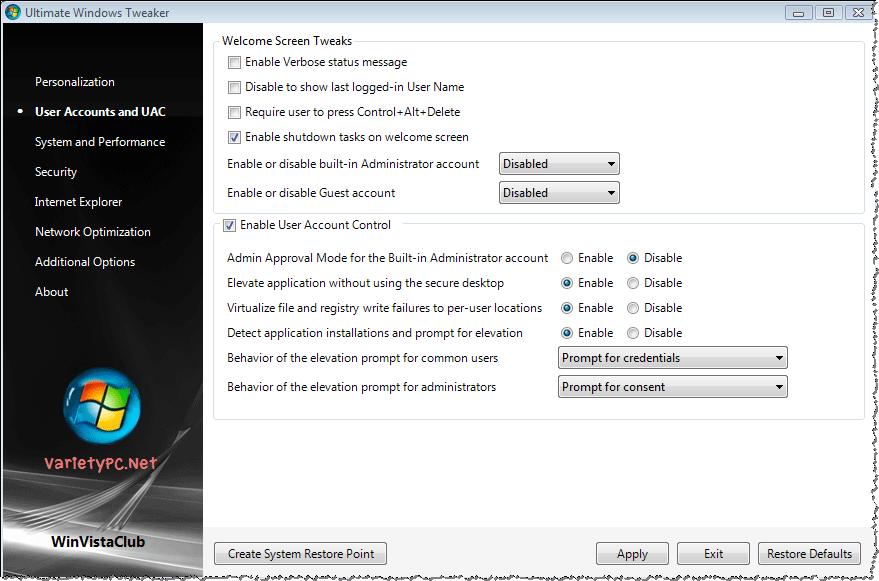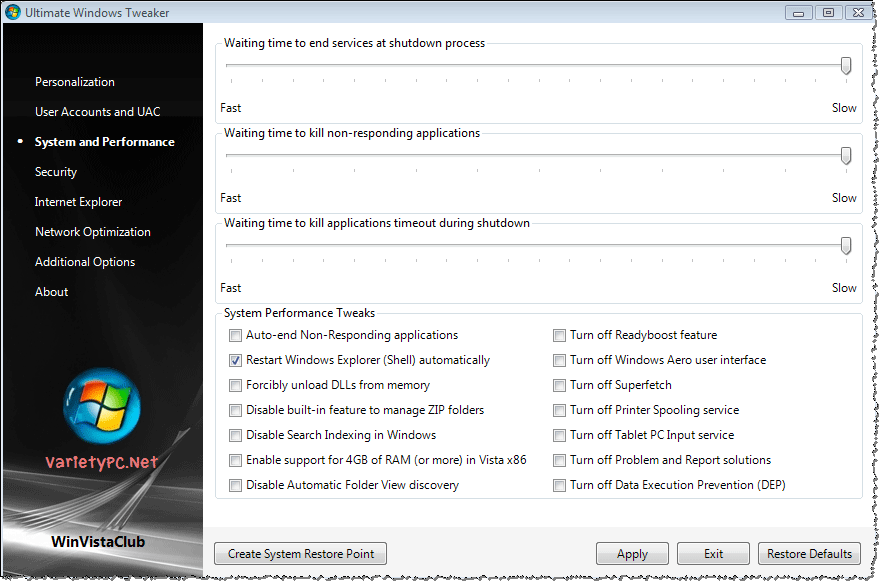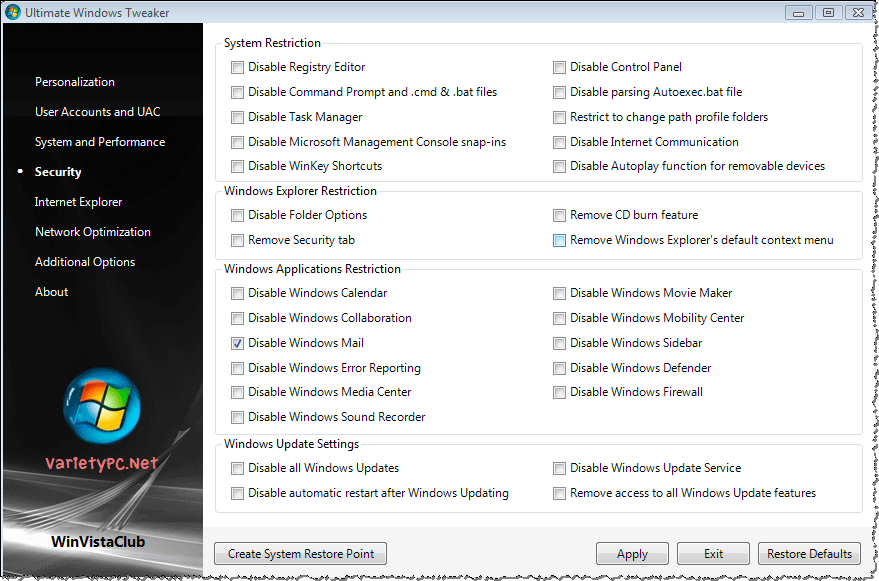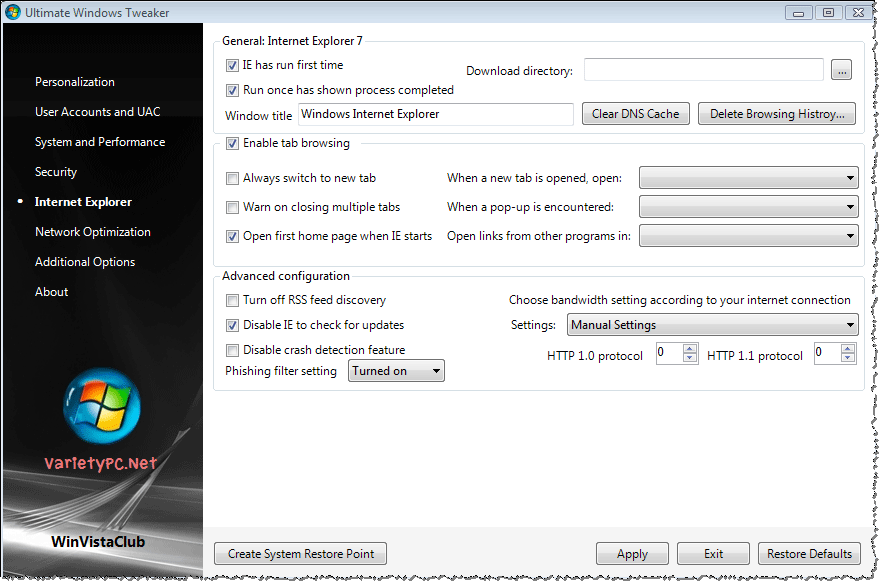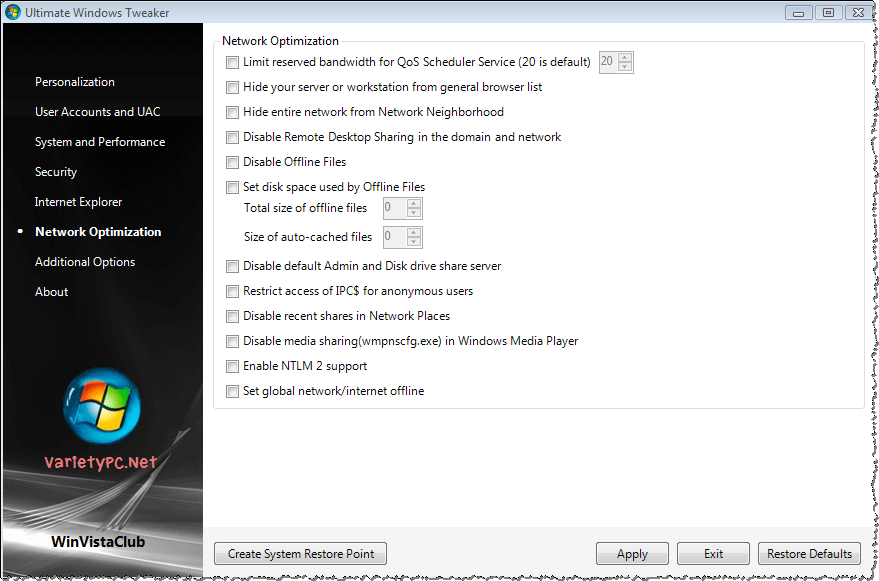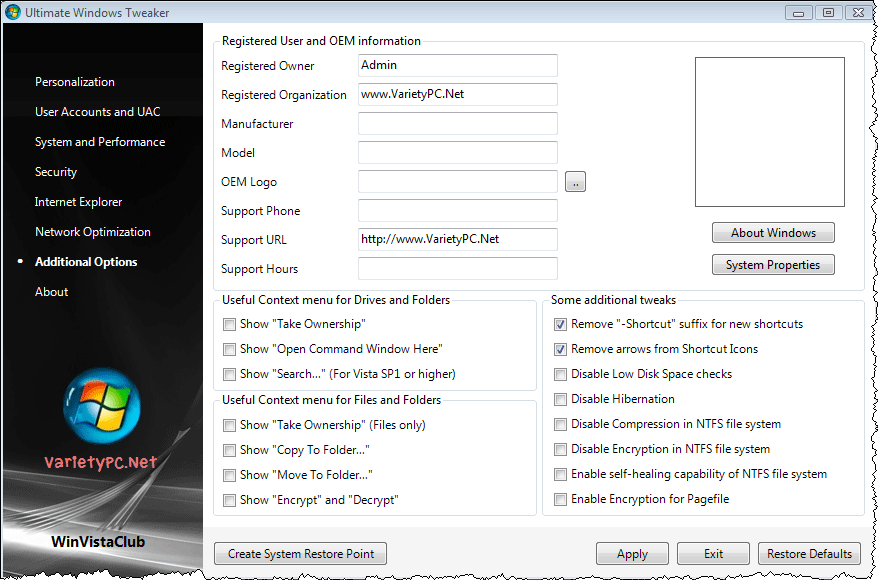เหตุผลส่วนใหญ่ของการปรับแต่งแก้ไขการทำงานของ Windows Vista คงหนีไม่พ้น 5 เรื่องหลักๆ คือ ต้องการความรวดเร็ว, ความคล่องตัว, ประสิทธิภาพที่ดีขึ้น, ความปลอดภัยที่ดีขึ้น และลดความน่ารำคาญของฟีเจอร์บางอย่าง วิธีการปรับแต่งแก้ไขอย่างหนึ่งก็คือ การใช้คำสั่งลับๆที่ไม่ค่อยเปิดเผยกันแบบตรงๆกับอีกวิธีคือ การแก้ไขค่าโดยการเรียกใช้งานโปรแกรม Registry Editor ที่กว่าจะเข้าถึงคีย์แต่ละตัวได้ แสนจะยุ่งยาก แถมยังต้องกรอกค่าต่างๆให้วุ่นวายอีก
เอาเป็นว่าปัญหาแบบนี้จะหายไปเยอะพอสมควรครับ ด้วยโปรแกรม Ultimate Windows Tweaker ที่มีการรวบรวมเอาส่วนต่างๆที่มักจะถูกยกเป็นประเด็นในการปรับแต่งแก้ไข Vista ให้ท่านได้เลือกใช้กันอย่างง่ายๆ ซึ่งด้วยโปรแกรมขนาดเล็กๆสามารถเรียกใช้งานได้ทันทีโดยไม่ต้องติดตั้ง
ตัวโปรแกรม Ultimate Windows Tweaker ท่านสามารถดาวน์โหลดได้จาก ที่นี่
เรามาดูหมวดสำหรับการปรับแต่งของแต่ละหัวข้อกันครับ
Personalization
เป็นหมวดสำหรับปรับแต่งเกี่ยวกับสภาพแวดล้อมในการใช้งานทั่วๆไป โดยแต่ละหัวข้อจะมีความหมายดังนี้
+ Windows Explorer
เป็นการปรับแต่งค่าการทำงานต่างๆของ Windows Explorer
1. Disable full row select in Vista Explorer สั่งให้เวลาแดร็กเมาส์เลือกไฟล์ทีละหลายๆไฟล์ ที่เราเรียกว่าเป็บแบบ row select จะมีแถบแสดงให้เห็นเฉพาะชื่อไฟล์ โดยไม่มีแถบตรงคอลัมน์ Data Modified, Type, Size
2. Change window border padding size เป็นการกำหนดขอบของวินโดวส์ให้หนาบางแค่ไหน
3. Hide Detail pane in Vista Explorer ซ่อนตัวเลือก Layout แบบ Detail Pane ไม่ให้ปรากฏออกมา
4. Show menu bar in Vista Explorer สั่งให้แสดงเมนูบาร์ทุกครั้ง เมื่อเปิดใช้งาน Windows Explorer ซึ่งโดยปกติไม่ปรากฏ
5. Use check boxes to select items เปิดการเลือกไฟล์แบบเช็คบ็อกส์ คือมีช่องให้ติ๊กเลือกไฟล์
6. Show Windows Version on desktop สั่งให้แสดงรายละเอียดเกี่ยวกับเวอร์ชันวิสต้าปรากฏบนเดสต์ทอป
7. Restore folder Windows at startup สั่งให้จำค่าโฟลเดอร์ที่เปิดล่าสุด เมื่อเปิดอีกครั้งจะปรากฏออกมาให้เห็นทันที
8. Launch folder Windows in a separate process เป็นรายการที่น่าสนใจมากๆ เพราะโดยปกติ ปัญหา Windows Explorer แฮงค์จะทำให้ค้าง เราจะต้องไปสั่งปิดโปรเซสที่ค้างเสียก่อน แล้วจึงค่อยสั่งรัน Windows Explorer กันใหม่ แต่ด้วยการเปิดใช้งานแบบ separate process จะช่วยลดปัญหาการแฮงค์ที่อาจเกิดขึ้นบ่อยๆ เพราะได้แยกกระบวนการโปรเซสออกจากกัน
9. Always show icons, never thumbnails สั่งให้ปิดการแสดงแบบภาพคร่าวๆ (thumbnail) สำหรับไฟล์ภาพ, ไฟล์วิดีโอ และไฟล์เอกสารต่างๆ
10. Show Drive Letter สั่งให้แสดงชื่อไดรว์เช่น C:, D: ตรง My Computer หรือไม่
+ Start Menu
ใช้สำหรับเพิ่มหรือลดการแสดงรายการอะไรใน Start Menu บ้าง รวมถึงการปรับความเร็วในการเรียกเมนูด้วย
1. Add or Remove items from Start Menu เป็นการสั่งให้แสดงอะไรเพิ่มเติมเข้าไปใน Start Menu เช่น เพิ่มรายการ Documents, Pictures, Music, Games, Favorites, Recent Items, Computer, Network, Connect To, Control Panel, Default Programs, Admin Tools, Printers, Help & Support, Run เป็นต้น
2. Menu show Speed เลื่อนเพื่อปรับความเร็วหรือช้าให้กับการแสดงเมนู
3. Disable context menu and dragging and dropping on the Start Menu ปิดไม่ให้แสดง Context Menu (เมนูคลิกขวา) และไม่ให้มีการลากหรือวางไอคอนหรือไอเท็มต่างๆเข้ามาได้
4. Disable highlighting recently installed programs ปิดไม่ให้มีการทำไฮไลท์แถบเน้นรายชื่อโปรแกรมที่เพิ่งติดตั้งลงไปใหม่หมาดๆ
5. Don’t open submenu when mouse hovers ปิดไม่ให้มีการแสดงเมนูย่อยๆ (เช่น สังเกตตรง Document จะมีลูกศรชี้กำกับอยู่ เมื่อเลื่อนเมาส์จะมีการคลี่แสดงรายการไฟล์ต่างๆออกมาให้ทันที)
+ Taskbar Settings
ใช้สำหรับจัดการกับทาสก์บาร์ มีรายละเอียดดังนี้
1. Lock The Taskbar สั่งล็อคไม่ให้มีการเคลื่อนย้ายทาสก์บาร์
2. Restrict Locking of Taskbar ยับยั้งไม่ให้มีการสั่งล็อคทาสก์บาร์
3. Group similar Taskbar buttons สั่งให้มีการจัดกลุ่มปุ่มบนทาสก์บาร์
4. Disable balloon tips ปิดไม่ให้แสดงลูกโป่งแสดงทิปต่างๆ
5. Disable window preview (thumbnails) ปิดไม่ให้มีการแสดงภาพคร่าวๆ ของโปรแกรมที่เปิดใช้งานอยู่ เมื่อเลื่อนเมาส์ไปใกล้ๆวินโดวส์ของโปรแกรมนั้นบนทาสก์บาร์
6. Restrict to addition or removal of default notification icons เป็นการสั่งลบไอคอนตรงส่วนของ notification เช่น Network, Volume Control, Battery และ ลบ Tray Icons ออกจากทาสก์บาร์ทั้งหมด
+ + + + + + + + + + + + + + + + + + + +
User Accounts and UAC
จัดการเกี่ยวกับหน้าตาของ Welcome Screen และ UAC (User Account Control) ฟีเจอร์ที่หลายๆท่านรำคาญหรือเบื่อที่ต้องคอยตอบให้วิสต้ามั่นใจ
1. Disable to show last logged-in User Name ไม่ต้องชื่อผู้ใช้งานล่าสุดให้เห็น
2. Require user to press Control+Alt+Delete บังคับให้ผู้ใช้กดปุ่ม Ctrl+Alt+Del ตรงหน้า Welcome Screen ถึงจะปรากฏช่องให้กรอก Username/Password ที่ต้องทำเช่นนี้ก็เพื่อป้องกันการถูกแฮคได้ในระดับหนึ่ง
3. Enable shutdown tasks on welcome screen ต้องการให้มีปุ่ม Shutdown ปรากฏอยู่บนหน้า Welcome Screen หรือเปล่า
4. Enable or disable built-in Administrator account ต้องการเปิดใช้งานแอ็กเคานต์ Administrator หรือไม่
5. Enable or disable Guest Account ต้องการเปิดใช้งานแอ็กเคานต์ Guest หรือไม่ ซึ่งส่วนใหญ่ก็ไม่ต้องเปิดครับ
6. Enable User Account Control ต้องการเปิดใช้ UAC หรือไม่ หากต้องการก็สามารถปรับแต่งค่าที่ด้านล่างเช่น ต้องการให้ถามอะไรไหม หากมีการติดตั้งโปรแกรมเข้ามาใหม่ (Detect application installations and prompt for elevation) และสามารถกำหนดให้ UAC ทำงานอย่างไรกับ User Account ทั่วๆไป
+ + + + + + + + + + + + + + + + + + + +
System and Performance
เป็นหมวดการปรับแต่งเกี่ยวกับประสิทธิภาพของตัวระบบ
1. Waiting time to end services at shutdown process เร่งเวลาในการปิดเซอร์วิสที่เปิดใช้งานค้างอยู่เมื่อมีการชัตดาวน์
2. Waiting time to kill non-responding applications อันนี้ถือเป็นทีเด็ดเลย เพราะปัญหาการชัตดาวน์หรือรีสตาร์ท Vista ทำได้ช้า เป็นเพราะการแฮงค์ของแอพพลิเคชันบางตัวในระบบ การเร่งให้ปิดตัวปัญหาเหล่านี้จะช่วยได้มากครับ
3. Waiting time to kill applications timeout during shutdown เร่งเวลาการปิดการใช้แอพพลิเคชันต่างๆที่เปิดใช้งานอยู่
4. Restart Windows Explorer (Shell) automatically สั่งให้เปิดทำงาน Windows Explorer ใหม่อัตโนมัติทันที เมื่อเกิดความล้มเหลวในการใช้งานขึ้น
5. Forcibly unload DLLs from memory เมื่อ Windows Explorer ทำงานล้มเหลว ก็บังคับไม่ให้มีการโหลดไฟล์ DLLs จากตรงส่วนของหน่วยความจำมาใช้
6. Disable built-in feature to manage ZIP folders ปิดความสามารถในการจัดการไฟล์ ZIP คือการเปิดไฟล์ ZIP ได้ โดยแสดงให้เห็นในรูปของโฟลเดอร์
7. Disable Search Indexing in Windows ปิดฟีเจอร์การทำ Index สำหรับการค้นหาของวินโดวส์ หากท่านเบื่อกับการเสียเวลาทำ Index ของวิสต้า เมื่อเรียกใช้งานฮาร์ดดิสต์ตัวใหม่
8. Enable support for 4GB of RAM (or more) in Vista X86 สิ่งที่หลายๆท่านถามไถ่กันมามากเหลือเกินกับการเปิดให้วิสต้ามองเห็น และใช้งานแรมได้เต็ม 4GB นั่นเอง
9. Disable Automatic Folder View discovery ปิดไม่ให้มีการพยายามทำในส่วน Folder View ซ้ำๆเมื่อเกิดปัญหา การปิดจะช่วยให้ระบบเร็วมากขึ้นอีกนิด
10. Turn off ReadyBoost feature ในยุคที่แรมราคาถูกแบบนี้ ฟีเจอร์ ReadyBoost คงไม่จำเป็นมากนัก การสั่งปิดก็ช่วยไม่ต้องให้เราคอยตอบคำถามว่า จะใช้แฟลชไดรว์ทำ ReadyBoost หรือไม่
11. Turn off Windows Aero user interface ปิดการใช้งานฟีเจอร์ Aero ทำให้ระบบเร็วขึ้นอีก หากท่านไม่เน้นความสวยงาม
12. Turn off Superfetch SuperFetch คือระบบแคชที่ทำงานกับสวอปไฟล์ (Swap file หรืออีกชื่อหนึ่งคือ Virtual Memory) ที่ได้รับการพัฒนาไปอีกขั้น โดยจะมีการจดจำว่าผู้ใช้มักจะเปิดโปรแกรมอะไร ตอนไหน วิสต้าจะจดจำไว้ให้ และเมื่อผู้ใช้คนนั้นเปิดวิสต้าใช้งาน วิสต้าจะโหลดโปรแกรมที่ชอบใช้นั้นไปไว้ในหน่วยความจำ ทำให้เมื่อเรียกใช้จะรู้สึกว่าเรียกได้เร็วมากขึ้น แต่ท่านอาจจะปิดเพื่อปล่อยให้หน่วยความจำเป็นอิสระ ระบบจะทำงานได้เร็วกว่าเดิม
13. Turn off Printer Spooling service ถ้าเครื่องของท่านไม่ได้ใช้งานเครื่องพิมพ์แน่ๆ การปิดเซอร์วิส Printer Spooling ที่จะช่วยจัดเรียงข้อมูลก่อนส่งไปพิมพ์ จะช่วยทำให้ประหยัดเนื้อที่ของแรมไปได้อีก
14. Turn off Tablet PC Input services คงมีน้อยคนที่จะมีอุปกรณ์ Tablet PC ดังนั้นเซอร์วิสนี้เปิดมาแบบกางมุ้งรอตั้งแต่วิสต้าเริ่มทำงาน ทั้งๆที่เราไม่ได้ใช้ประโยชน์แน่ๆ การสั่งปิดก็จะช่วยประหยัดเนื้อที่แรมไปได้อีกนิด
15. Turn off Problem and Report Solutions ปิดไม่ให้มีการถามว่าจะให้ส่งปัญหาที่เกิดขึ้นกลับไปที่ไมโครซอฟต์หรือไม่
16. Turn off Data Execution Prevention (DEP) เป็นฟีเจอร์ใหม่ในวิสต้า ซึ่งจะเฝ้าดูเซอร์วิสและโปรแกรมต่างๆในวินโดวส์และป้องกันไม่ให้โค้ดที่มีอันตรายไม่สามารถทำงานในระบบได้ ดังนั้นถ้าท่านไม่สนใจในจุดนี้ การปิดโปรแกรมประเภทเฝ้าดู เฝ้าระวัง จะช่วยให้ระบบเร็วขึ้นอีกหน่อย
+ + + + + + + + + + + + + + + + + + + +
Secutiry
เป็นการปิดโปรแกรมบางตัวที่อาจจะใช้เป็นเครื่องมือในการแฮคระบบ รวมถึงโปรแกรมอื่นๆที่ไม่ได้ใช้งานแน่ๆเอาออกไปจากวินโดวส์เสีย
+ System Restriction
กำหนดการเข้าถึงเมนูและคำสั่งของระบบต่างๆดังนี้
1. Disable Registry Editor ปิดไม่ให้สามารถเรียกใช้โปรแกรม Registry Editor ได้ โปรแกรมนี้ทั้งดี และทั้งแสบในเวลาเดียวกัน
2. Disable Command Prompt and .cmd & .bat files ปิดไม่ให้เรียกใช้ Command Prompt รวมถึงการสั่งรันไฟล์ .cmd และ .bat
3. Disable Task Manager ปิดไม่ให้มีการเรียกใช้โปรแกรม Task Manager ป้องกันไม่ให้มีการไประงับการทำงานของแอพพลิเคชันบางตัว
4. Disable Control Panel ปิดไม่ให้มีการเปิดใช้ Control Panel เพื่อปรับแต่งค่าของระบบได้
5. Restrict to change path profile folders ไม่ให้มีการเปลี่ยนตำแหน่งโฟลเดอร์ของโปรไฟล์
6. Disable Autoplay function for removable devices หลายๆท่านถามหาวิธีปิด Autorun เพื่อป้องกันไวรัส ใช้ตัวเลือกนี้ได้เลยครับ
+ Windows Explorer Restriction
กำหนดการทำงานของ Explorer ให้มีความปลอดภัยมากขึ้นดังนี้
1. Disable Folder Options ปิดคำสั่ง Folder Options เพื่อไม่ให้เปิดปรับแต่งอะไรได้
2. Remove Security tab ปิดแท็ป Security เพื่อป้องกันการแก้ไขสิทธิ์, แชร์, เขียน, ลบไฟล์ต่างๆ
3. Remove CD Burn feature ปิดฟีเจอร์การเขียนแผ่น ที่ไม่ค่อยได้ใช้กันสักเท่าไร
+ Windows Applications Restriction
เป็นการปิดโปรแกรมต่างๆที่อาจไม่ค่อยได้ใช้เช่น Windows Defender, Windows Media Center และตัวอื่นๆตามที่มีในเมนู
+ Windows Update Settings
ปรับแต่งค่าเพื่อจัดการกับการอัพเดตวิสต้า
1. Disable all Windows Updates ปิดไม่ให้วินโดวส์มีการอัพเดตเลย
2. Disable automatic restart after windows Updating ปิดไม่ให้มีการรีบูตวินโดวส์อัตโนมัติเมื่อโหลดไฟล์อัพเดตเสร็จแล้ว หลายท่านเคยเจอถึงกับงงไปเลย เพราะอยู่ๆเครื่องก็บูตตัวเองซะเฉยๆ
3. Disable Windows Update Service ปิดไม่ให้มีการอัพเดตที่เกี่ยวกับเซอร์วิสของวิสต้า
+ + + + + + + + + + + + + + + + + + + +
Internet Explorer
ใช้สำหรับปรับแต่งค่า และป้องกันปัญหาที่เกิดจากการใช้งาน Internet Explorer
1. Download Directory กำหนดโฟลเดอร์ที่ใช้เก็บไฟล์ที่ดาวน์โหลดผ่านทาง IE
2. ปุ่ม Clear DNS Cache สำคัญมาก สำหรับท่านที่เจอปัญหา การจำค่า DNS ของ IE ผิดพลาด จนทำให้ไม่สามารถเล่นเน็ตได้ ลองใช้ปุ่มนี้แก้ไขปัญหาให้ครับ
3. Enable tab browsing ปิดหรือเปิดฟีเจอร์แท็บของ IE
4. When a pop-up is encountered จัดการกับหน้าป๊อบอัพ เมื่อเจอแล้วให้ทำอย่างไรเช่น ให้เลือกเพื่อตัดสินใจ, เปิดไว้ในอีกวินโดวส์หนึ่ง หรือเปิดไว้ในอีกแท็บหนึ่ง เป็นต้น
5. Turn off RSS feed discovery ปิดการใช้ฟีเจอร์รับข่าวสารจากเว็บไซต์ RSS
+ + + + + + + + + + + + + + + + + + + +
Network Optimization
เป็นการปรับปรุง และปิดทางเลือกสำหรับใช้งานกับระบบเครือข่าย โดยมีตัวเลือกที่สำคัญๆดังนี้
1. Limit reserved bandwidth for Qos Scheduler Service เป็นการจำกัดการสงวนแบนด์วิดธ์ของ Qos ถ้าอยากจะให้เน็ตเร็วขึ้น ให้ปรับค่าเป็น 0
2. Hide entire network from Network Neighborhood ซ่อนเครื่องของเรา ไม่ให้เครื่องอื่นๆในเครือข่ายมองเห็น
3. Disable Remote Desktop Sharing in the domain and network ปิดฟีเจอร์ Remote Desktop เพื่อไม่ให้ใครวิ่งเข้ามารีโมทควบคุมเครื่องของเราจากเครือข่ายได้
4. Disable default Admin and Disk drive share server ถ้าเราไม่มีความมั่นใจในความปลอดภัยภายใต้เครือข่ายที่เราใช้งานอยู่ การปิดไดรว์ที่เปิดแชร์ลับๆ(แต่ไม่ลับเพราะใครก็รู้) ที่วินโดวส์ได้แอบเปิดให้เฉพาะ Admin วิ่งเข้าหาได้เช่น C$, D$ ก็สามารถสั่งปิดตรงนี้ได้เลย
5. Enable NTLM 2 support เปิดใช้ระบบ Windows Authentication แบบ NTLM 2 เพื่อให้การเก็บ Username/Password ถูกแฮคได้ยากยิ่งขึ้น
+ + + + + + + + + + + + + + + + + + + +
Additional Options
เป็นตัวเลือกสำหรับการปรับแต่ง จิปาถะทั่วๆไป โดยมีตัวเลือกที่ควรทราบดังนี้
1. OEM Logo ท่านสามารถใส่หน้าของท่านแทนรูปแบรนด์ผู้ผลิตพีซีได้ โดยให้เตรียมไฟล์แบบ .BMP ไว้
2. Useful Context menu for Drives and Folders จัดการเกี่ยวกับ Context menu เมื่อเราคลิกขวาตรงไดรว์หรือโฟลเดอร์ โดยจะให้แสดงคำสั่ง Take Ownership, Open Command Window Here หรือ Search
3. Useful Context menu for Files and Folders จัดการกับ Context menu เมื่อคลิกขวาตรงไดรว์หรือโฟลเดอร์ สั่งให้แสดงคำสั่ง Copy to Folder, Move to Folder, Encrypt and Decrypt
4. Disable Low Disk Space Checks ปิดฟีเจอร์การแจ้งเตือน และตรวจสอบเนื้อที่ของแต่ละไดรว์
5. Disable Hibernation ปิดฟีเจอร์ Hibernation หากท่านไม่ได้ใช้งานมันแน่ๆ จะได้เนื้อที่ฮาร์ดดิสต์คืนมาบ้าง
6. Disable Compression in NTFS file system ปิดฟีเจอร์การบีบอัดไฟล์ในพาร์ทิชันแบบ NTFS ที่ไม่ค่อยได้ใช้กัน
7. Disable Encryption in NTFS file system ปิดฟีเจอร์การเข้ารหัสไฟล์สำหรับไดรว์ที่ใช้ระบบไฟล์แบบ NTFS
เมื่อต้องการให้โปรแกรมนี้มีผลกับวิสต้า ให้ท่านคลิกที่ปุ่ม Apply และโดยส่วนใหญ่จำเป็นต้องมีการ Log off หรือ Restart เพื่อให้คำสั่งที่ถูกแก้ไขมีผลกับวิสต้า นอกจากนี้แล้ว ท่านสามารถเรียกคืนค่าที่เป็นค่าดีฟอลต์จากวิสต้าได้ โดยการคลิกที่ปุ่ม Restore Default แล้วจึงค่อยคลิกที่ปุ่ม Apply อีกครั้ง หรือก่อนทำการปรับแต่งค่าอะไร หากกลัวว่าวิสต้าจะเจ๊ง เราสามารถสั่งให้โปรแกรมสร้างจุดคืนค่า (Restore Point) ให้ก่อนได้ โดยการคลิกที่ปุ่ม Create System Restore Point แต่วิสต้าของท่าน จะต้องเปิดใช้งานในส่วนของ System Protection ก่อนนะครับ
แหล่งที่มา PCToday Feb, 09