สำหรับวิธีเช็ค Windows Product Key สำหรับ Windows 10
โดยเฉพาะเพื่อนๆที่ซื้อคอมพิวเตอร์แบรนด์เนมหรือโน๊ตบุ๊คที่มีโปรโมชั่นแถมการติดตั้ง Windows ลิขสิทธิ์มาพร้อมกับเครื่องด้วยนั้น ส่วนใหญ่บนเครื่องหรือบนกล่องสินค้า จะไม่มีการแถมสติ๊กเกอร์ที่ระบุ Product Key มาให้และจะไม่แถมกล่องหรือแผ่นติดตั้ง Windows ด้วย จะเป็นผลให้การติดตั้งระบบใหม่ในครั้งต่อไปมีปัญหาขึ้นได้ เพราะเราไม่รู้ว่าคีย์ลิขสิทธิ์หรือหมายเลขผลิตภัณฑ์ของตัว Windows ที่แถมมานั้นเป็นหมายเลขอะไร ดังนั้นวันนี้ผมก็มีวิธีตรวจสอบง่ายๆโดยไม่ต้องพึ่งโปรแกรม 3rd party อื่นๆมาฝากกันครับ
รองรับ Windows 7, Windows 8/8.1, Windows 10
วิธีการตรวจสอบก็มีดังนี้
โดยขั้นตอนแรกเรามาตรวจสอบให้แน่ใจก่อนว่า Windows ที่เราใช้กันอยู่นี้เป็นรุ่นอะไร และมีการลงทะเบียนเป็นของแท้เอาไว้แล้วหรือไม่ ซึ่งขั้นตอนตรงนี้ถือว่าสำคัญมาก เพราะเราต้องตรวจสอบให้แน่ใจว่าระบบปฏิบัติการที่เราใช้อยู่เป็นรุ่นอะไร เช่น Windows 10 Home Single หรือ Windows 10 Pro เพราะเราจะไม่สามารถเอารุ่นอื่นมาติดตั้งแล้วทำการใส่ Product Key ที่เรามีอยู่แทนกันได้นั่นเอง
โดยคลิกขวาที่ปุ่มสตาร์ทเมนู -> เลือก Command Prompt (Admin)
แล้วพิมพ์คำสั่ง slmgr /xpr พร้อมกับกด Enter 1 ครั้ง ก็จะได้ชื่อรุ่นของระบบปฏิบัติการและข้อความระบุว่าได้มีการลงทะเบียน Windows เรียบร้อยแล้ว
เมื่อแน่ใจแล้วว่าระบบ Windows ที่เราใช้อยู่เป็นของแท้ที่มีการติดตั้งมาจากโรงงานหรือบริษัทผู้ผลิต เราก็มาทำการตรวจเช็คหาหมายเลขผลิตภัณฑ์หรือ Product Key
ด้วยการใช้คำสั่ง wmic ผ่านหน้าต่าง Command Prompt ได้ดังนี้
โดยพิมพ์คำสั่ง
wmic path softwarelicensingservice get OA3xOriginalProductKey
แล้วกด Enter 1 ครั้ง ก็จะได้หมายเลขผลิตภัณฑ์โชว์ขึ้นมา แล้วทำการจดเก็บเอาไว้ใช้ในการติดตั้งระบบ Windows และลงทะเบียนหมายเลขผลิตภัณฑ์ในครั้งต่อไป
อีก 1 วิธีก็เรียกใช้เครื่องมือ Windows PowerShell ซึ่งจะมีมาให้กับ Windows 8, Windows 8.1 และ Windows 10 แต่คำสั่งในการเรียกใช้งานจะแตกต่างกันกับ wmic ที่ใช้บน Command Prompt ด้วยคำสั่งดังต่อไปนี้
powershell “(Get-WmiObject -query ‘select * from SoftwareLicensingService’).OA3xOriginalProductKey”
แล้วกด Enter 1 ครั้ง ก็จะได้ Product Key โชว์ขึ้นมาเช่นเดียวกัน
อัพเดตเพิ่มเติม 26 ม.ค. 2562
ทั้งนี้ถ้าหากเพื่อนๆไม่อยากวุ่นวายกับคอมมานด์ไลน์ใน Command Prompt ก็สามารถใช้ฟรีซอฟต์แวร์อย่าง ShowKeyPlus มาช่วยงานก็ได้ เมื่อดาวน์โหลดไฟล์ซิปแล้วแตกไฟล์ออก จะพบว่ามีไฟล์ให้เลือกใช้งานตามระบบปฏิบัติการที่เราใช้งานอยู่ โดยจะรองรับทั้ง 32 บิตและ 64 บิต
เมื่อเปิดซอฟต์แวร์ขึ้นมา ก็จะปรากฏหมายเลข Product ID และ Installed Key ซึ่งหมายเลขที่จำเป็นก็คือ Installed Key ตรงนี้ต้องจดเก็บเอาไว้
หรือจะกดปุ่ม Save เป็นเท็กซ์ไฟล์เอาไว้ที่ไดรฟ์อื่นด้วยก็ได้
และถ้าหากว่าเรายังไม่แน่ใจว่าหมายเลขผลิตภัณฑ์หรือ Product Key นั้นถูกต้องหรือไม่ และคีย์ดังกล่าวใช้กับอิดิชั่น Windows ตัวไหน เราก็คลิกหัวข้อ Check product key แล้วใส่หมายเลขผลิตภัณฑ์ลงไปเพื่อทำการตรวจสอบแบบออนไลน์ได้ด้วยครับ

























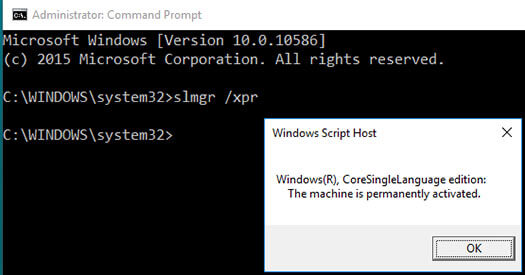
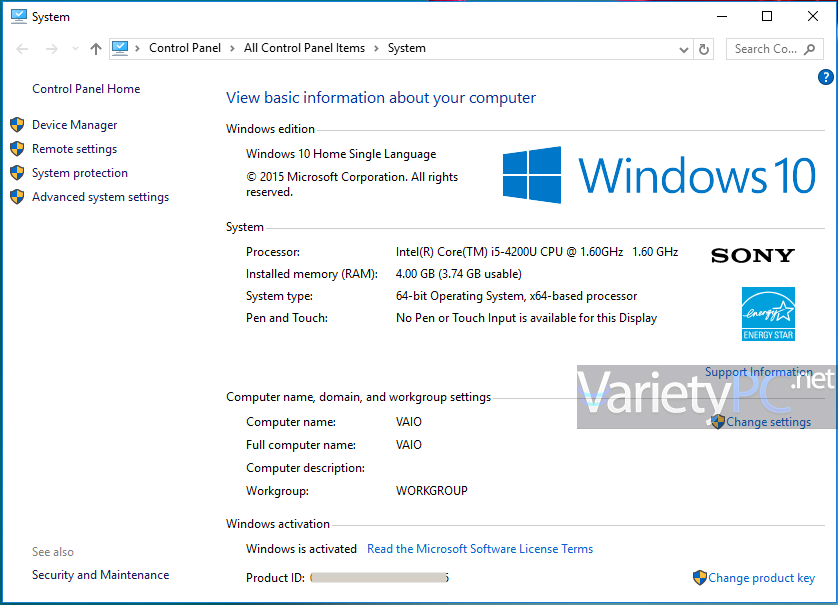
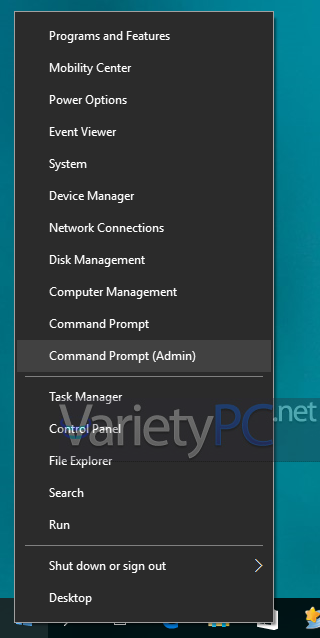
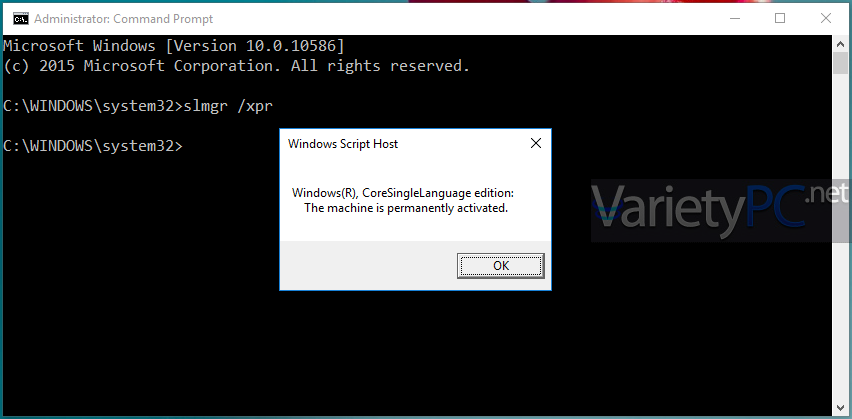
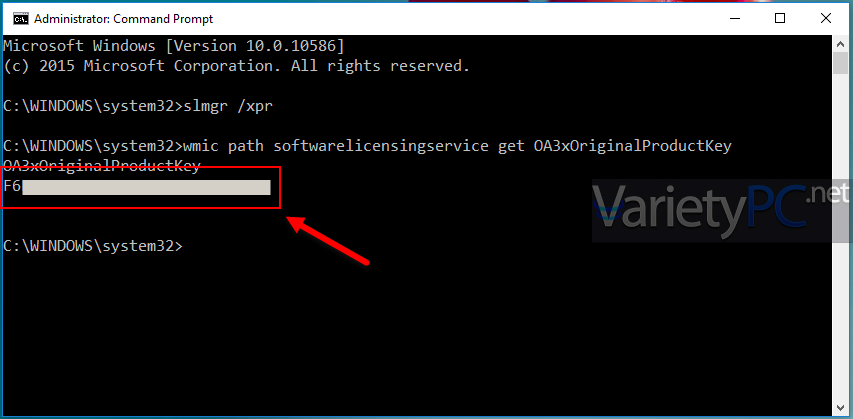
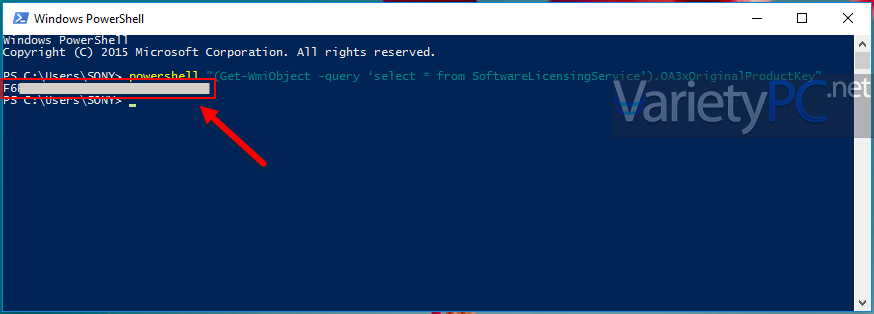
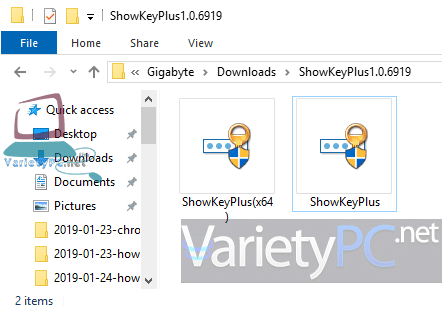
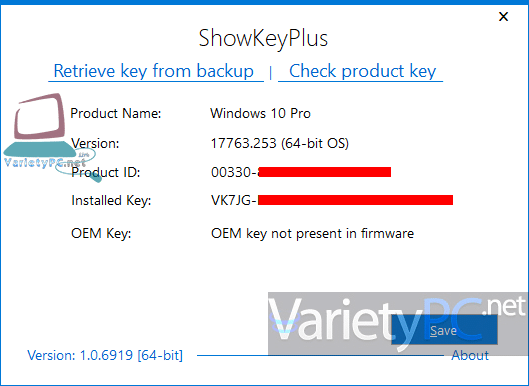
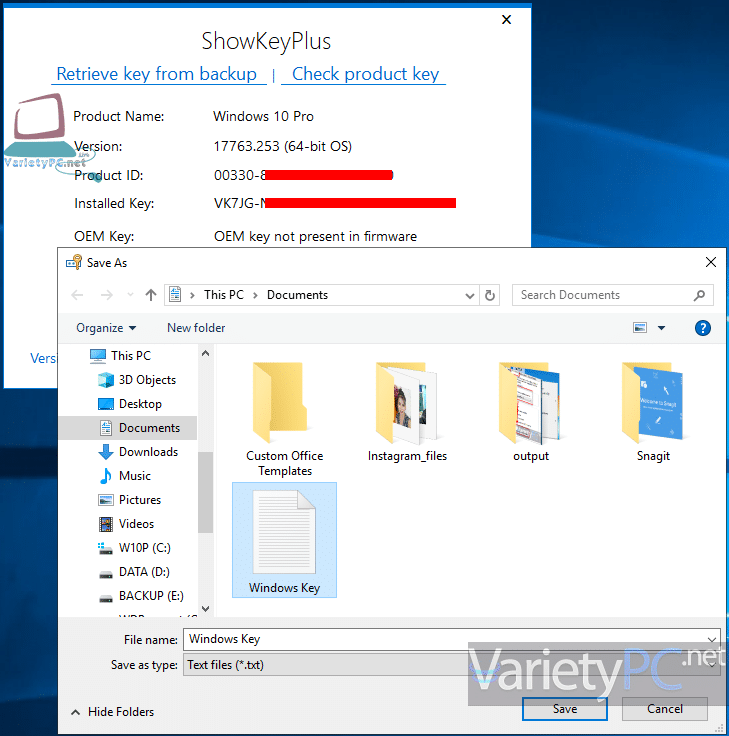
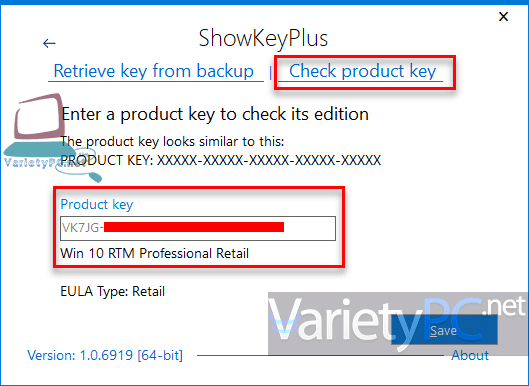




Check Window Product Key for Window 10 โดย download software showkeyplus (อัพเดตเพิ่มเติม 26 ม.ค.62) สามารถเช็ค Product Key ได้แล้ว ขอบคุณสำหรับข้อมูลดีๆ นะคะ ^^
ShowKeyPlus มันก็โชว์มา 2คีย์ มี installed key กับ OEM key ขอคำชี้แนะครับ
ของผมไม่หายอะครับ มันขึ้น คีย์หมดอายุ วิธีที่4
สวัสดีครับ ผมใช้ตามที่แนะนำ ใช้คำสั่ง slmgr /xpr ขึ้นว่า Window(R), Professional edition: The machine is permanently activated” และ ลองใช้ wmic path softwarelicensingservice get OA3xOriginalProductKey
มันก็ขึ้นคีย์ มาให้แสดงว่าเป็นของแท้ใช่ไหมครับ และสามารถนำคีย์นั้นไปใช้ได้ตลอดสำหรับเครื่องของเราใช่หรือไม่
ลองดาวน์โหลด ShowKeyPlus ในบทความไปลองเช็คดูให้แน่ใจอีกทีครับ
ผมก็ไม่ขึ้น คีย์แท้ OEM จร้า
ลองใช้ ShowKeyPlus ตามบทความอัพเดตวิธีที่ 2 ดูบ้างหรือยังครับ
ใช้คำสั่ง slmgr /xpr ขึ้นว่า Window(R), Professional edition: The machine is permanently activated” แต่พอใช้คำสั่ง wmic path softwarelicensingservice get OA3xOriginalProductKey ไม่เห็นแสดง product key ให้เลยคับ ใช้ Powershell ก็เช่นกัน
เป็น windows แท้หรือเปล่าครับ ปกติถ้าเป็น windows ของแท้ จะแสดงผลมาให้ทั้ง CMD และ Powershell เลยครับ
จะลง windows 10 ใหม่ กำลังต้องการอยู่พอดีเลยครับ
ทำตามหมดทุกอย่างแล้วทำไมไม่ขึ้นคีย์มาอะครับ
เป็น windows แท้หรือคีย์แท้หรือเปล่าครับ