สำหรับบทความ 9 ทริคกับขั้นตอนแชร์ไฟล์และโฟลเดอร์บนเน็ตเวิร์ค Windows 10 ที่ทางเว็บ VarietyPC.net ได้นำมาแชร์ความรู้กันนี้จะเหมาะสำหรับเพื่อนๆมือใหม่ที่ใช้คอมพิวเตอร์ภายในบ้านมากกว่า 1 เครื่อง, ใช้คอมพิวเตอร์ภายในสำนักงาน, องค์กรต่างๆ และต้องการใช้ไฟล์งาน, ซอฟต์แวร์, ไฟล์จิปาถะหรือโฟลเดอร์ร่วมกันบนระบบเน็ตเวิร์ค (วงแลน) ส่วนตัว, เน็ตเวิร์คสาธารณะด้วย workgroup หรือโดเมนของเราได้โดยที่ไม่ต้องพกพาอุปกรณ์จัดเก็บข้อมูลพวกแฟลชไดรฟ์ต่างๆไปเสียบยังคอมพิวเตอร์เครื่องนั้นๆหรือเดินไปให้เสียเวลา
ทั้งนี้เรายังสามารถกำหนดสิทธิ์การใช้งานไฟล์หรือโฟลเดอร์ที่ถูกแชร์ให้กับคอมพิวเตอร์เครื่องนั้นๆในระบบให้สามารถแก้ไขไฟล์หรือโฟลเดอร์ก็ได้ หรือจะให้เขาอ่านอย่างเดียวก็ได้ หรือจะให้ทำทุกอย่างเลยก็ยังได้ อีกทั้งสามารถสั่งแชร์เครื่องพริ้นเตอร์ให้คอมพิวเตอร์เครื่องอื่นในระบบสามารถใช้งานด้วยก็สามารถทำได้
ขั้นตอนที่ 1 ตั้งค่าแชร์ไฟล์/โฟลเดอร์ด้วยระบบ Windows 10
ทั้งนี้ตัวเลือกนี้จะเป็นขั้นตอนพื้นฐานของคอมพิวเตอร์ทุกเครื่องเลยที่ถ้าหากต้องการสั่งแชร์ไฟล์หรือโฟลเดอร์บนเครื่องนั้นให้คอมพิวเตอร์เครื่องอื่นๆมองเห็นและสามารถเข้ามาเลือกใช้ไฟล์/โฟลเดอร์ได้จะต้องตั้งค่าที่ตัวเลือกนี้ก่อนเป็นลำดับแรก ทั้งนี้เราต้องตรวจสอบด้วยว่า “ชื่อคอมพิวเตอร์” หรือ Computer Name ของคอมพิวเตอร์บนระบบเน็ตเวิร์คหรือวงแลนนั้นๆต้องมีชื่อไม่ซ้ำกัน และ IP Address ก็ต้องไม่ซ้ำกัน
สำหรับมือใหม่มากๆควรอ่านก่อน – การตั้งค่า IP Address แบบ Auto และ Manual ใครๆก็ทำได้
แล้วเข้ามาที่หน้าต่าง File Explorer Options ต้องตรวจสอบการตั้งค่า Use Sharing Wizard (Recommended) ก่อนว่าหัวข้อนี้ได้มีการติ๊กเครื่องหมายถูกเอาไว้หรือไม่ ถ้าไม่มี ก็ต้องติ๊กถูกด้วย
ส่วนต่อมา ให้เข้ามาที่เครื่องมือ Services.msc ( การเรียกหน้าต่างเครื่องมือ Services.msc ขึ้นมา สามารถทำได้โดยคลิก Start -> Run ( หรือกดปุ่ม Windows + R ) แล้วพิมพ์คำสั่ง services.msc ) แล้วตรวจสอบเซอร์วิส Function Discovery Provider Host และ Function Discovery Resource Publication ว่าถูกเปิดการทำงานเอาไว้หรือไม่
Function Discovery Provider Host
Function Discovery Resource Publication
มาสำรวจตรวจสอบเซอร์วิส Function Discovery Provider Host และ Function Discovery Resource Publication ที่เกี่ยวข้องกับการแชร์ไฟล์/โฟลเดอร์กันด้วยว่ามีการกำหนดการทำงานให้เซอร์วิสทั้งสองมีการเลือกประเภทให้เป็น Automatic และสถานะเป็น Start หรือไม่ ถ้าไม่ได้กำหนดไว้ ก็ต้องกำหนดค่าให้ด้วย
ในส่วนต่อมา ให้เข้าไปที่ Control Panel -> Network and Sharing Center -> Change advanced sharing settings
สังเกตที่หัวข้อ Guest or Public (current profile)
– Network discovery จะต้องกำหนดค่าให้เป็น Turn off network discovery (ค่ามาตรฐานจะถูกกำหนดให้เป็น Turn on network discovery)
– File and printer sharing จะต้องกำหนดค่าให้เป็น Turn on file and printer sharing (ค่ามาตรฐานจะถูกกำหนดไว้ที่หัวข้อนี้อยู่แล้ว)
ที่หัวข้อ Private ค่ามาตรฐานจะถูกกำหนดไว้ดังนี้อยู่แล้ว ก็ไม่ต้องปรับแต่งแก้ไขใดๆ
ส่วนหัวข้อ All Networks
– Public folder sharing ให้เลือกเป็น Turn off Public folder sharing (people logged on to this computer can still access these folders)
– File sharing connections ใช้เป็นค่ามาตรฐาน Use 128-bit encryption to help protect file sharing connections (recommended) ไม่ต้องแก้ไข
– Password protected sharing ให้เลือกเป็น Turn off password protected sharing ซึ่งเวลามีการเรียกเข้ามาใช้ไฟล์งาน/โฟลเดอร์โดยเครื่องอื่น จะได้ไม่ต้องใส่รหัสผ่านโดยเจ้าของเครื่องนั้นๆ แต่ถ้ามีไฟล์/โฟลเดอร์สำคัญและเป็นความลับ ถ้าไม่อยากให้คนอื่นและเข้าได้ ก็ต้องใช้เป็นค่ามาตรฐาน Turn on password protected sharing ตามเดิมครับ
ขั้นตอนที่ 2 จะเป็นการแชร์ไฟล์/โฟลเดอร์ โดยใช้ Give access to ที่อยู่ในเมนูคลิกขวา ( Context Menu )
โดยให้เปิดหน้าต่าง File Explorer ขึ้นมา ( หรือกดปุ่ม Windows + E ) ก็ได้
แล้วคลิกขวาที่ไฟล์/โฟลเดอร์ที่ต้องการแชร์ เลือก Give access to -> Specific people
โดยค่ามาตรฐานจะมีการกำหนดสิทธิ์การใช้งานให้สามารถใช้ได้เฉพาะเจ้าของเครื่องเท่านั้นที่สามารถเรียกเป็นไฟล์/โฟลเดอร์ได้ ถ้าต้องการให้ผู้ใช้งานรายอื่นที่อยู่บนเน็ตเวิร์ค (วงแลน) สามารถเข้ามาเรียกใช้ไฟล์/โฟลเดอร์นี้ได้ ก็ต้องกำหนดสิทธิ์ใหม่
โดยเลือกเป็นหัวข้อ Everyone หรือจะพิมพ์ Everyone ลงไปเลยก็ได้ จะเป็นการอนุญาตให้ผู้ใช้งานทุกรายที่อยู่ในเน็ตเวิร์ค (วงแลน) สามารถเปิดไฟล์/โฟลเดอร์ที่ถูกแชร์ได้ แล้วกดปุ่ม Add เพื่อเพิ่มสิทธิ์
ทั้งนี้หลังจากที่เราได้เพิ่มสิทธิ์ให้ผู้ใช้งานแล้ว เรายังกำหนดสิทธิ์ให้ผู้ใช้งานรายนั้นๆได้อีกด้วยว่า จะให้เขาสามารถทำอะไรได้บ้าง เช่น (Read) ให้อ่านไฟล์/โฟลเดอร์ได้อย่างเดียว, (Read/Write) ให้อ่าน/เขียนไฟล์/โฟลเดอร์ได้ ตลอดจนถึง ถ้าไม่อยากให้ผู้ใช้งานรายนั้นๆเข้าถึงไฟล์/โฟลเดอร์นั้นๆได้อีกต่อไป ก็เพียงเลือกหัวข้อ Remove
เมื่อกำหนดค่าดังกล่าวเรียบร้อยแล้ว ก็ให้กดปุ่ม Share
หน้าต่างถัดมา จะแจ้งสถานะว่ามีการกำหนดค่าการแชร์ไฟล์/โฟลเดอร์ดังกล่าวเรียบร้อยแล้ว ให้กดปุ่ม Done
ขั้นตอนที่ 3 จะเป็นการหยุดการแชร์ไฟล์/โฟลเดอร์ โดยใช้ Remove access ภายใต้หัวข้อ Give access ที่อยู่ในเมนูคลิกขวา ( Context Menu )
โดยถ้าไม่อยากให้ไฟล์/โฟลเดอร์ที่เราเคยแชร์เอาไว้ มีการเข้าถึงโดยผู้อื่นบนระบบ เราก็เพียงเลือก Remove access แล้วไฟล์/โฟลเดอร์ดังกล่าวก็จะถูกหยุดการแชร์ทันที
ขั้นตอนที่ 4 เป็นการแชร์ไฟล์/โฟลเดอร์ โดยใช้แถ็บ “แชร์” ในหน้าต่าง File Explorer
สำหรับวิธีนี้จะมีการแชร์ไฟล์/โฟลเดอร์เหมือนกับทริคที่ 2 กับการใช้ Give access to แต่จะแตกต่างกันก็ตรงวิธีการเรียก โดยเมื่อเปิดหน้าต่าง File Explorer ขึ้นมา ก็ให้คลิกไฟล์/โฟลเดอร์ที่ต้องการแชร์ แล้วคลิกแทบเมนู Share แล้วเลือกหัวข้อ Specific people
ขั้นตอนที่ 5 เป็นการหยุดการแชร์ไฟล์/โฟลเดอร์ โดยใช้ Remove access ภายใต้แถ็บ “แชร์” ในหน้าต่าง File Explorer
โดยเลือกไฟล์/โฟลเดอร์ที่มีการถูกแชร์เอาไว้ แล้วคลิกแถ็บ Share -> กดที่หัวข้อ Remove access 1 ครั้ง เพียงเท่านี้ไฟล์/โฟลเดอร์ดังกล่าวก็จะหยุดการแชร์ทันที
ขั้นตอนที่ 6 การแชร์โฟลเดอร์ด้วย Sharing Properties
โดยเมื่อเปิดหน้าต่าง File Explorer ( Windows + E ) ขึ้นมา ก็ให้คลิกขวาที่โฟลเดอร์ที่เราต้องการจะสั่งแชร์ แล้วเลือก Properties
คลิกแถ็บ Sharing -> ที่หัวข้อ Network File and Folders Sharing คลิกปุ่ม Share…
ที่หน้าต่าง Choose people to share with โดยค่ามาตรฐานจะมีการกำหนดสิทธิ์การใช้งานให้สามารถใช้ได้เฉพาะเจ้าของเครื่องเท่านั้นที่สามารถเรียกเป็นไฟล์/โฟลเดอร์ได้ ถ้าต้องการให้ผู้ใช้งานรายอื่นที่อยู่บนเน็ตเวิร์ค (วงแลน) สามารถเข้ามาเรียกใช้ไฟล์/โฟลเดอร์นี้ได้ ก็ต้องกำหนดสิทธิ์ใหม่..
ก็ให้เรากำหนดว่าจะให้ใครสามารถแชร์โฟลเดอร์ได้บ้าง ในที่นี้ผมก็จะกำหนดเป็น Everyone คือให้คอมทุกเครื่องสามารถเข้าใช้งานโฟลเดอร์ที่ถูกแชร์นี้ได้
แล้วกดปุ่ม Add เพื่อเพิ่มสิทธิ์ผู้ใช้งาน
หลังจากที่เราได้เพิ่มสิทธิ์ให้ผู้ใช้งานที่อยู่บนระบบเน็ตเวิร์คแล้ว เรายังกำหนดสิทธิ์ให้ผู้ใช้งานรายนั้นๆได้อีกด้วยว่า จะให้เขาสามารถทำอะไรได้บ้าง เช่น (Read) ให้อ่านไฟล์/โฟลเดอร์ได้อย่างเดียว, (Read/Write) ให้อ่าน/เขียนไฟล์/โฟลเดอร์ได้ รวมไปถึงบัญชีผู้ใช้งานรายอื่นๆที่ใช้คอมพิวเตอร์เครื่องเดียวกันกับเราด้วย เราก็สามารถกำหนดสิทธิ์ให้รายชื่อบัญชีผู้ใช้งานนั้นๆเอาไว้ได้ที่นี่เช่นเดียวกัน
จะมีหน้าต่างแจ้งสถานะว่ามีการกำหนดค่าการแชร์ไฟล์/โฟลเดอร์ดังกล่าวเรียบร้อยแล้ว ให้กดปุ่ม Done
เสร็จแล้วคลิกปุ่ม Close เพื่อปิดหน้าต่าง Properties ของโฟลเดอร์ที่ได้ทำการแชร์ไว้
ขั้นตอนที่ 7 การแชร์โฟลเดอร์หรือไดรฟ์ด้วย Sharing
สำหรับขั้นตอนนี้นอกจากเราจะสามารถสั่งแชร์โฟลเดอร์ได้แล้ว เรายังสามารถสั่งแชร์ไดรฟ์ทั้งไดรฟ์ได้ด้วย เพราะไดรฟ์ของบางท่านอาจจะมีแต่ไฟล์ข้อมูลเยอะมากๆ ครั้นจะมาสั่งแชร์ครั้งละ 1 โฟลเดอร์จะทำให้เสียเวลาพอสมควร
ทั้งนี้ขั้นตอนนี้เครื่องคอมพิวเตอร์ของเจ้าของเครื่องที่จะทำการแชร์โฟลเดอร์หรือไดรฟ์ได้นั้น จะต้องมีการเข้าสู่ระบบ Windows 10 ด้วยสิทธิ์ผู้ใช้งานเป็น Administrator ด้วยนะครับ
โดยคลิกขวาที่โฟลเดอร์หรือไดรฟ์ที่ต้องการจะแชร์ แล้วเลือก Properties
ที่แถ็บ Sharing ให้คลิกปุ่ม Advanced Sharing
ติ๊กเครื่องหมายถูกหน้าหัวข้อ Share this folder
ที่หัวข้อ Limit the number of simultaneous users to: ทำการจำกัดจำนวนคอมพิวเตอร์ที่จะให้เข้ามาเรียกใช้โฟลเดอร์หรือไดรฟ์ที่เราได้สั่งแชร์เอาไว้
ในส่วนของ Comments: เราจะใส่รายละเอียดของโฟลเดอร์นี้เอาไว้ด้วยหรือไม่ก็ได้
แล้วคลิกปุ่ม Permissions เพื่อกำหนดสิทธิ์โฟลเดอร์หรือไดรฟ์ที่ต้องการสั่งแชร์
แล้วคลิกเลือกชื่อคอมพิวเตอร์หรือกลุ่มที่เราต้องการแชร์โฟลเดอร์หรือไดรฟ์ พร้อมกับกำหนดสิทธิ์การใช้งานว่าจะให้ Read (อ่านได้อย่างเดียว), Change (แก้ไขได้) หรือ Full Control (ทำได้ทุกอย่างเหมือนเป็นเจ้าของเครื่องที่ได้สั่งแชร์จากเครื่องต้นทางเอาไว้)
นอกเหนือจากผู้ใช้งาน Everyone ที่สามารถเข้าใช้งานโฟลเดอร์หรือไดรฟ์ที่เราสั่งแชร์ไว้ได้ทุกเครื่องแล้ว เรายังเพิ่มผู้ใช้งานที่เฉพาะเจาะจงเป็นกลุ่มหรือบัญชีผู้ใช้งานเพิ่มได้ และยังสามารถแยกสิทธิ์การเข้าถึงให้แตกต่างออกไปได้ด้วย โดยคลิกที่ปุ่ม Add ดังรูปด้านบน
ขั้นตอนที่ 8 การหยุดแชร์โฟลเดอร์หรือไดรฟ์ด้วย Advanced Sharing
ทั้งนี้การที่เราจะหยุดแชร์โฟลเดอร์หรือไดรฟ์ที่เราได้สั่งแชร์เอาไว้ บัญชีผู้ใช้งานระบบก็ต้องล็อกอินด้วยสิทธิ์ Administrator ด้วยนะครับ ไม่งั้นจะไม่มีสิทธิ์ใดๆในขั้นตอนนี้
ซึ่งการหยุดแชร์โฟลเดอร์หรือไดรฟ์ในขั้นตอนที่ 8 นี้ จะใช้ได้ดีกับขั้นตอน 7 เพราะถ้าหากเรากำหนดสิทธิ์เฉพาะเจาะจงให้ผู้ใช้งานเพิ่มเติมลงไป จะสามารถหยุดการแชร์โฟลเดอร์หรือไดรฟ์ต่างๆได้ ส่วนในขั้นตอนที่ 2, ขั้นตอนที่ 4 และ 6 จะไม่สามารถทำได้
โดยเปิดหน้าต่าง File Explorer ขึ้นมา แล้วคลิกขวาที่โฟลเดอร์หรือไดรฟ์ที่ต้องการหยุดแชร์ แล้วเลือก Properties
คลิกที่แถ็บ Sharing -> คลิกปุ่ม Advanced Sharing
เอาเครื่องหมายถูกออกหน้าหัวข้อ Share this folder -> แล้วคลิก Apply
ถ้าหากมีหน้าต่างแจ้งเตือนขึ้นมาว่า มีผู้ใช้งานกำลังเชื่อมต่อกับโฟลเดอร์หรือไดรฟ์ดังกล่าวอยู่และต้องการหยุดการแชร์ทันทีเลย ก็ให้กดปุ่ม Yes
แล้วคลิกปุ่ม OK เพื่อปิดหน้าต่างนี้
ขั้นตอนที่ 9 การหยุดแชร์โฟลเดอร์หรือไดรฟ์ด้วยเครื่องมือ MMC Snap-in
สำหรับขั้นตอนที่ 9 ถ้าเราจะหยุดแชร์โฟลเดอร์หรือไดรฟ์ที่เราได้สั่งแชร์เอาไว้ บัญชีผู้ใช้งานระบบก็ต้องล็อกอินด้วยสิทธิ์ Administrator ด้วยนะครับ ไม่งั้นจะไม่มีสิทธิ์ใดๆในขั้นตอนนี้
และขั้นตอนการหยุดแชร์โฟลเดอร์หรือไดรฟ์ด้วยเครื่องมือ MMC Snap-in จะเหมาะกับการแชร์ไฟล์, โฟลเดอร์ หรือไดรฟ์จากขั้นตอนที่ 2, ขั้นตอนที่ 4 และขั้นตอนที่ 6 มากกว่า ส่วนขั้นตอนที่ 8 จะเหมาะกับการหยุดแชร์โฟลเดอร์หรือไดรฟ์ที่ถูกแชร์ด้วยขั้นตอนที่ 7 ครับ
ซึ่งการจะเรียกเครื่องมือ MMC Snap-in ขึ้นมาใช้งานได้ ขั้นตอนแรกก็ให้กดปุ่มคีย์ลัด Windows + R เพื่อเปิดหน้าต่าง Run แล้วพิมพ์คำสั่ง compmgmt.msc แล้วกด Enter
ที่แถ็บพาเนลด้านซ้าย ให้เปิดเข้าไปที่เมนู Shared Folders -> Shares ก็จะพบกับโฟลเดอร์หรือไดรฟ์ที่เราได้ทำการแชร์เอาไว้ให้คอมพิวเตอร์หรือผู้ใช้รายอื่นได้ใช้งาน
ก็ให้คลิกขวาที่โฟลเดอร์หรือไดรฟ์ที่เราได้ทำการแชร์เอาไว้ แล้วเลือก Stop Sharing
จะมีหน้าต่าง Shared Folders พร้อมกับคำอธิบาย Are you sure you wish to stop sharing <ตามด้วยชื่อโฟลเดอร์หรือไดรฟ์ที่ถูกแชร์> ก็ให้คลิก Yes ก็เป็นอันเสร็จเรียบร้อยครับ
ราตรีสวัสดิ์

























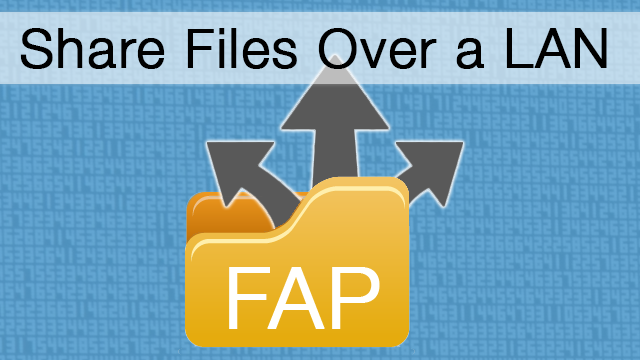

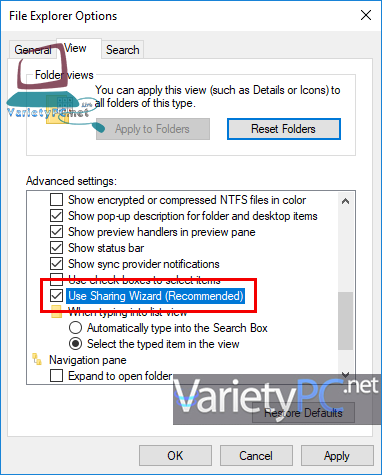
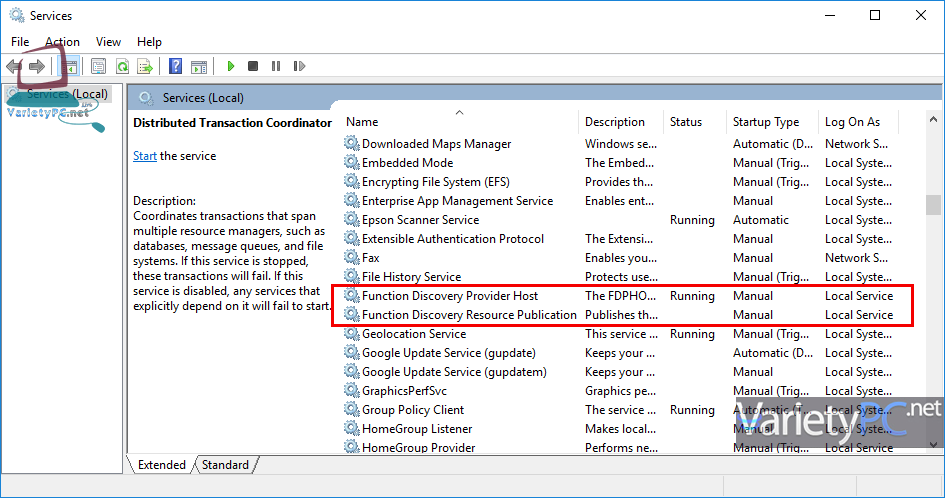
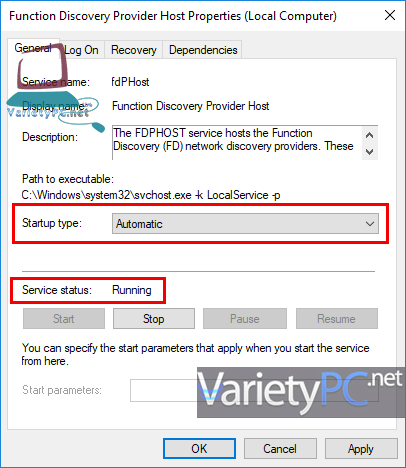
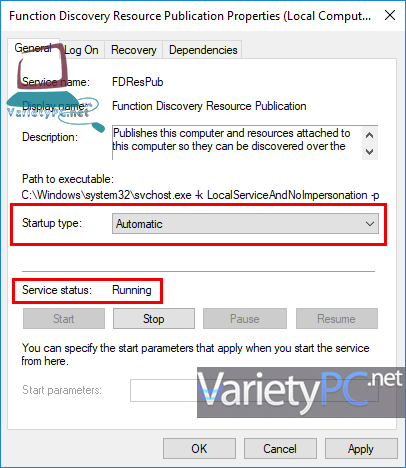
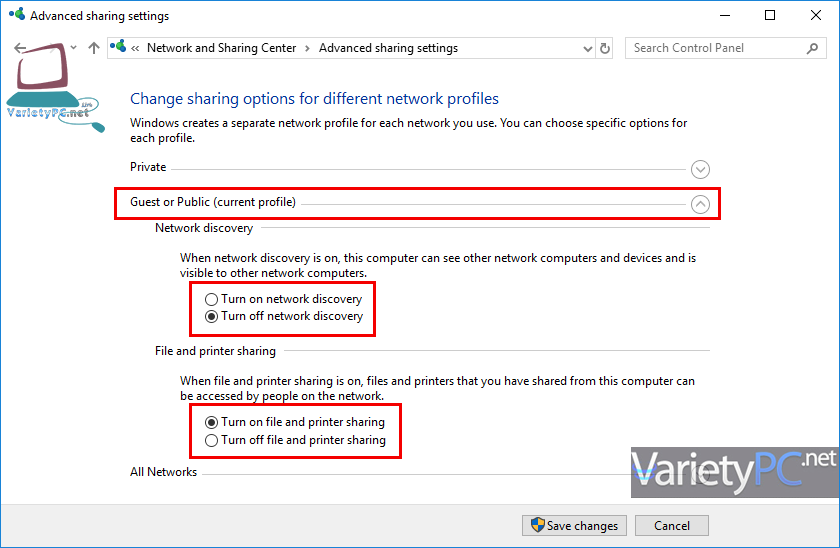
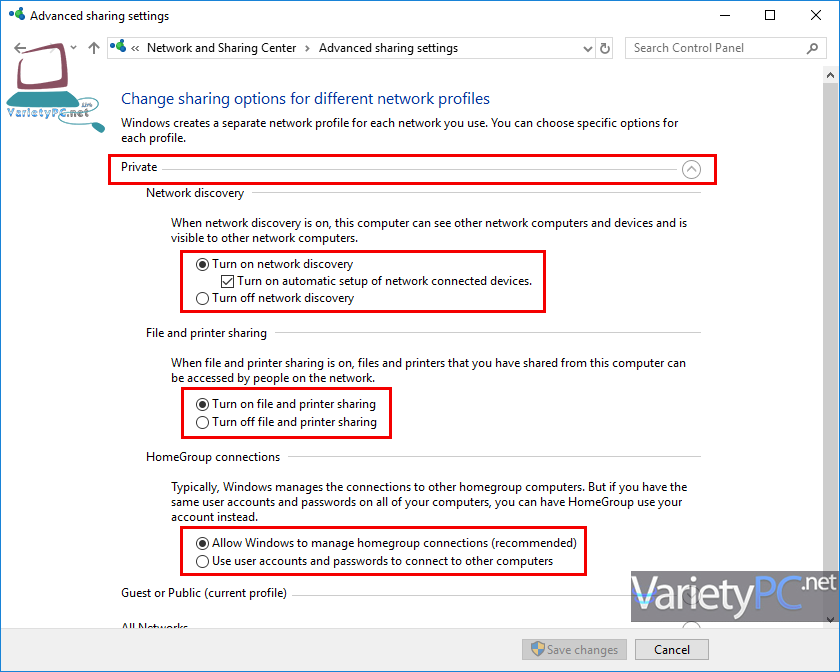
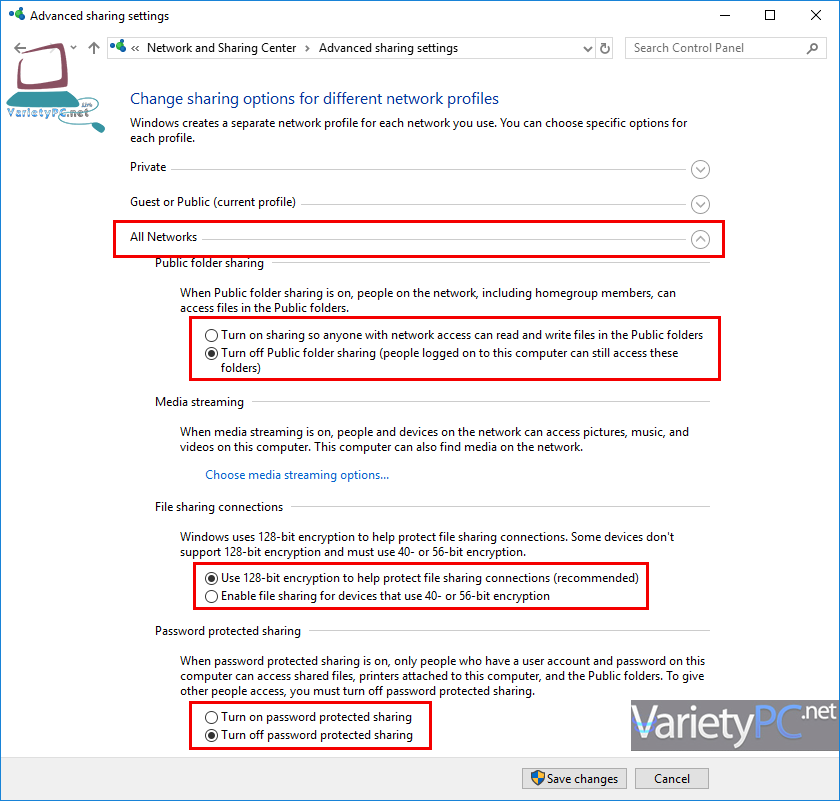
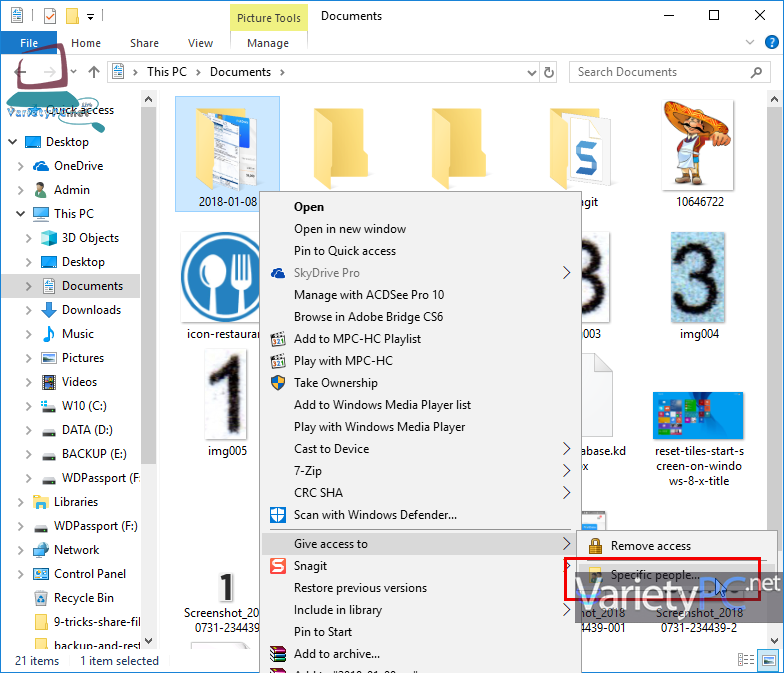
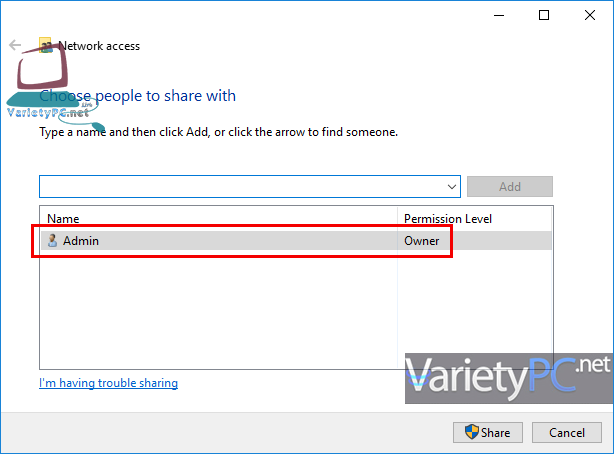
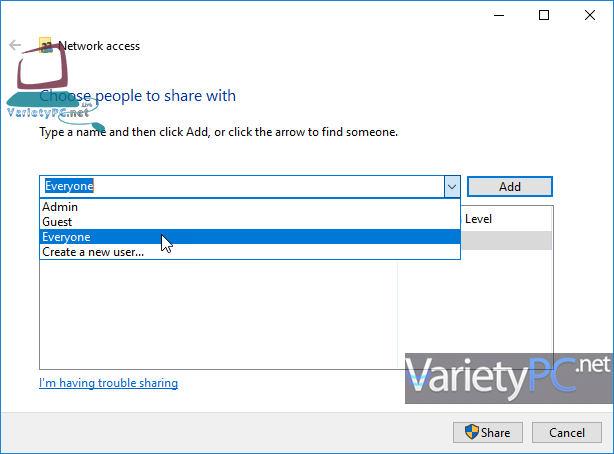
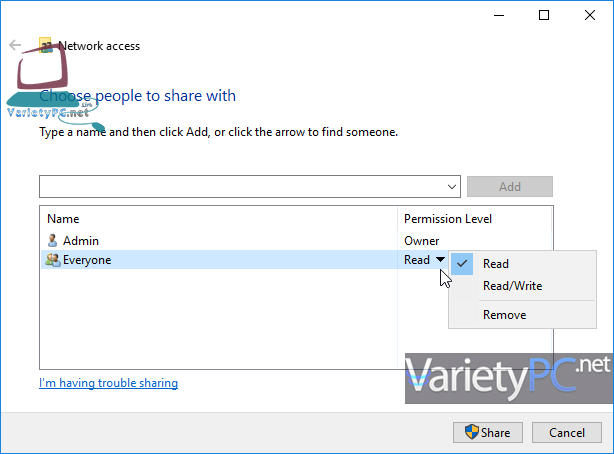
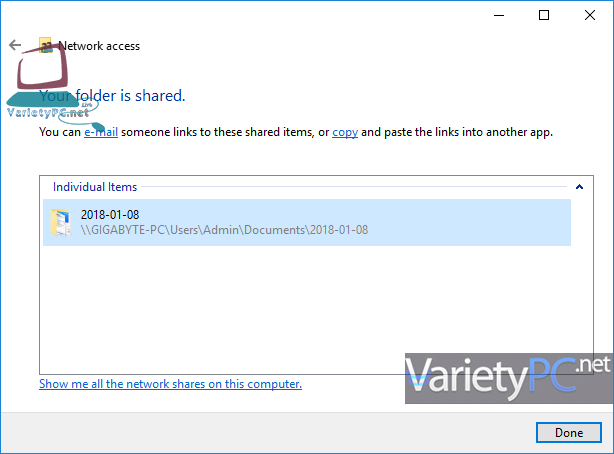
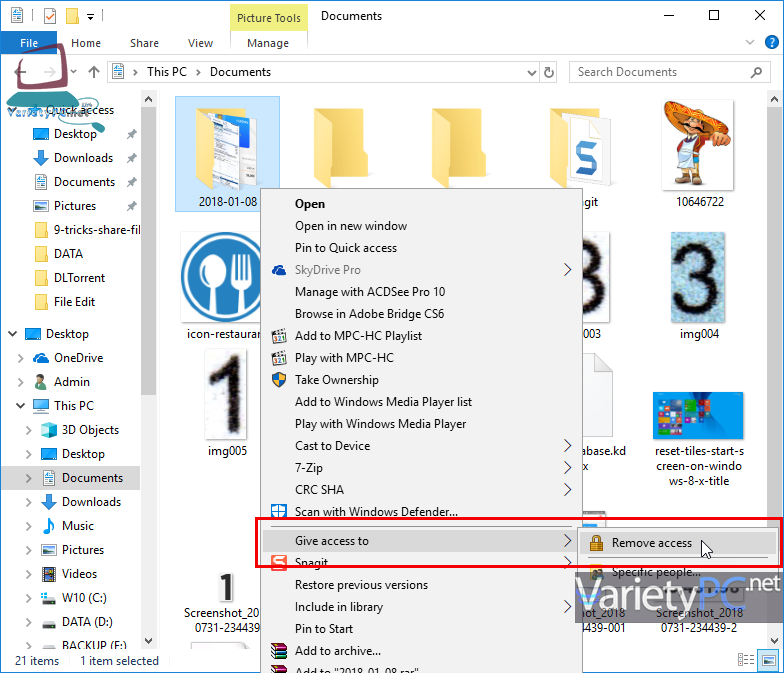
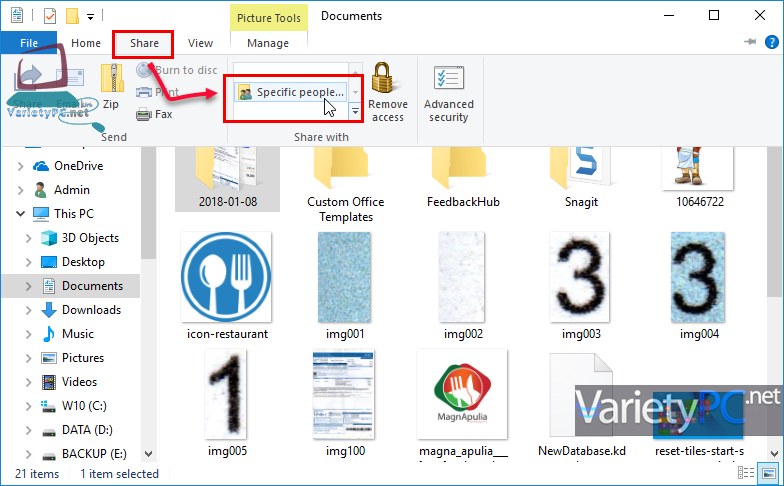
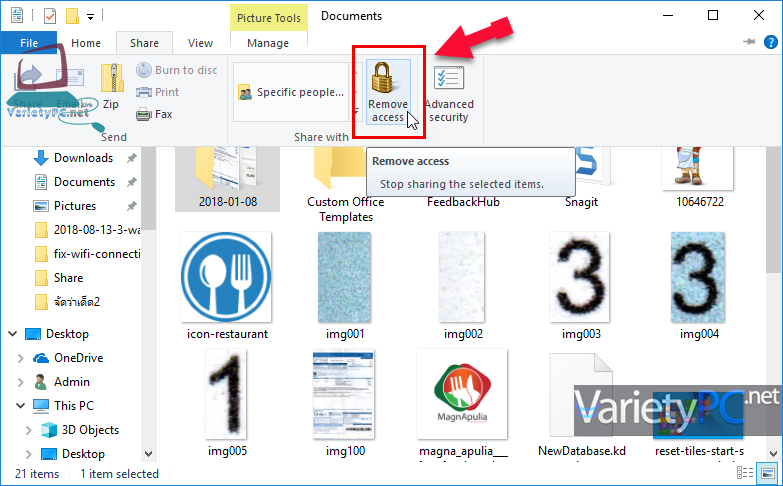
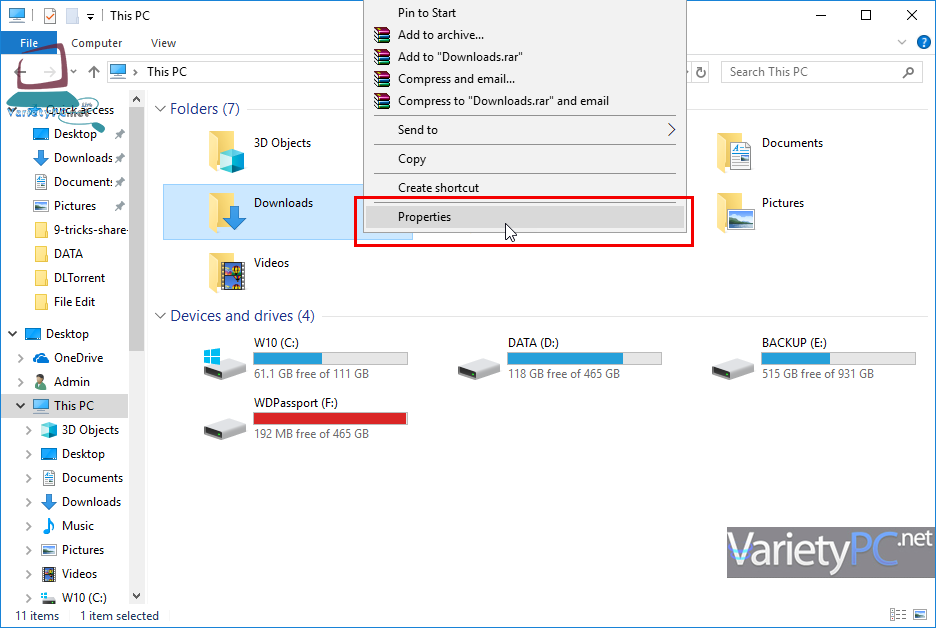
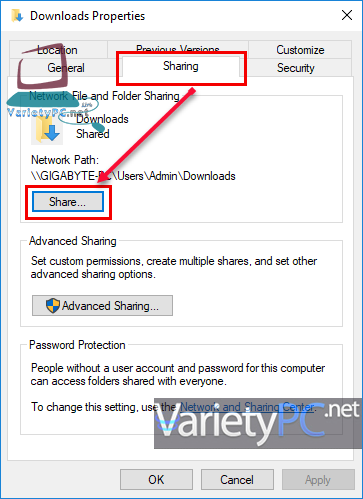
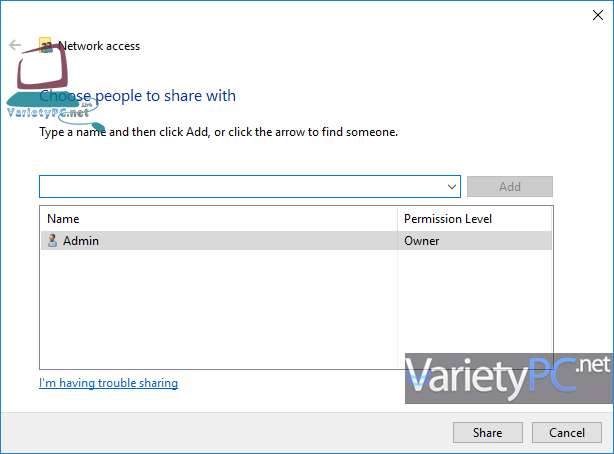
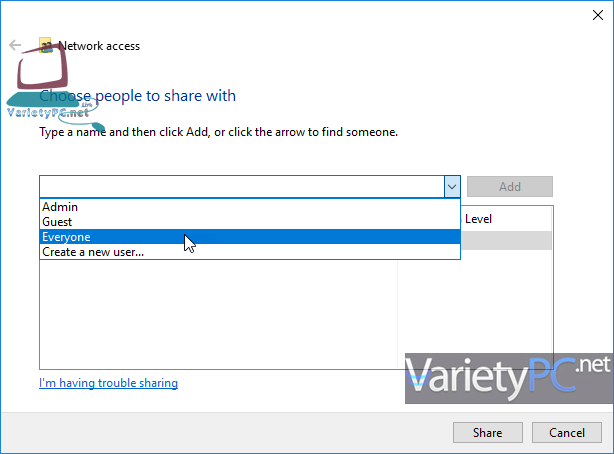
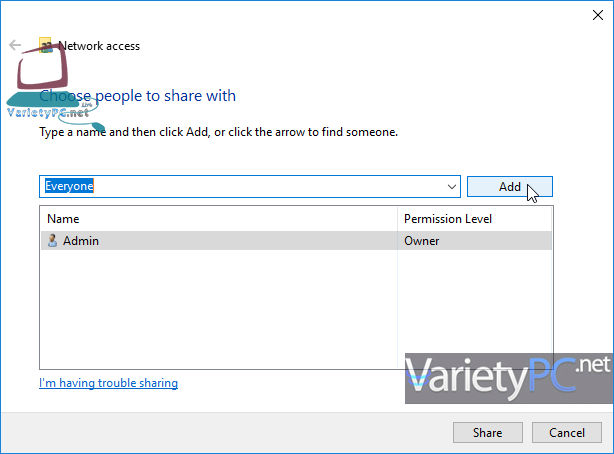
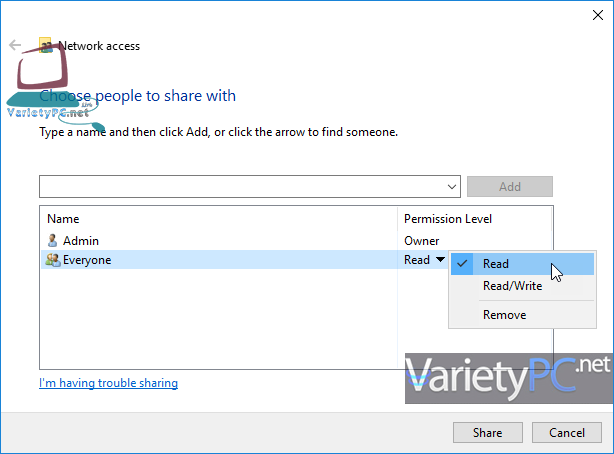
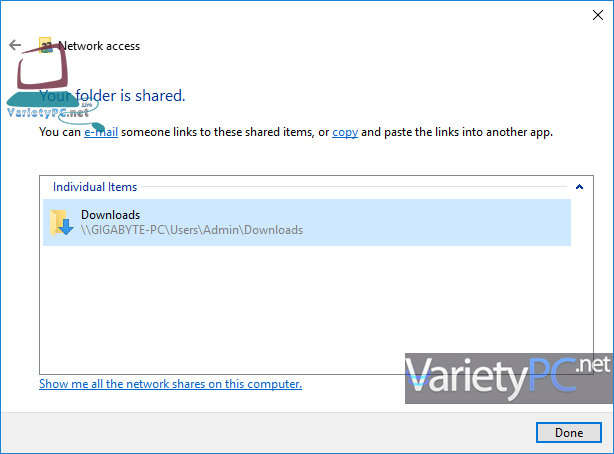
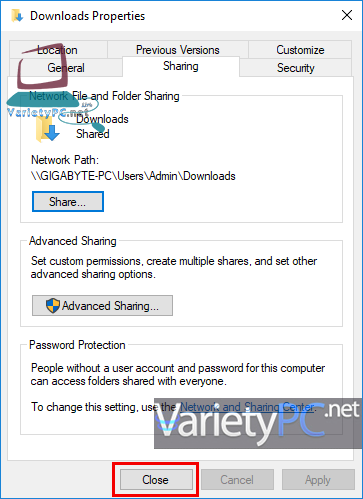
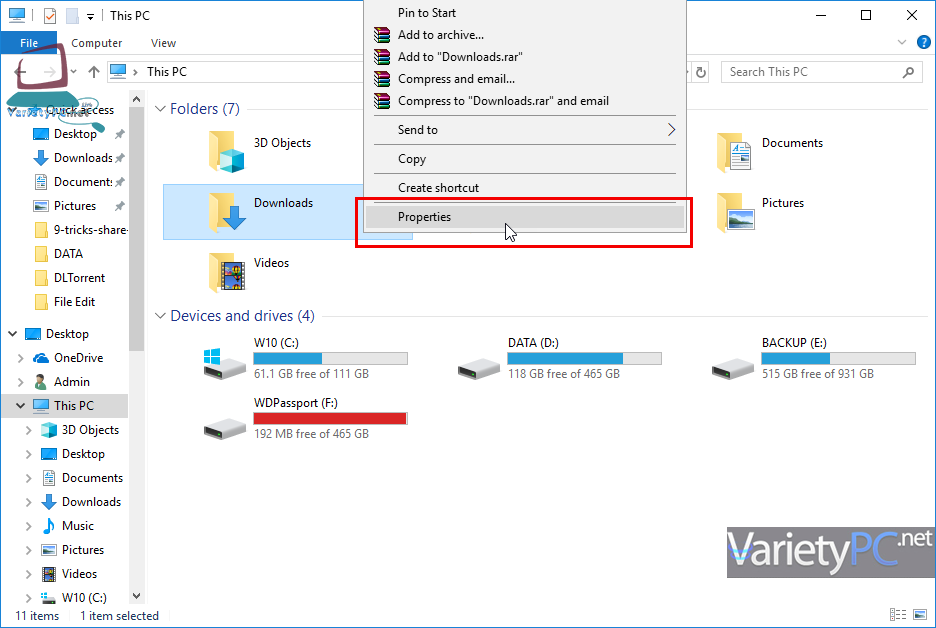
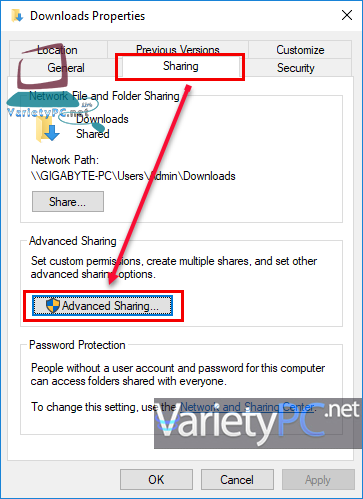
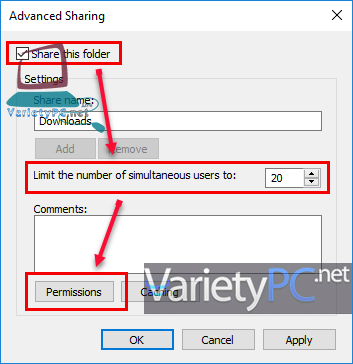
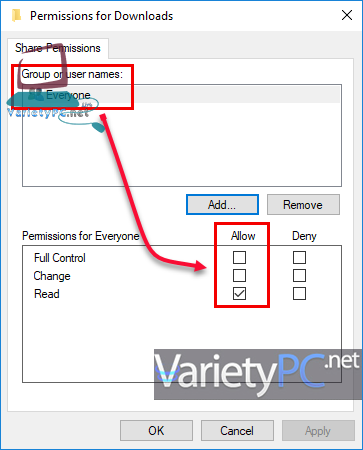
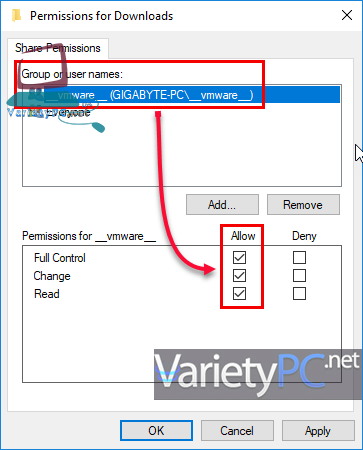
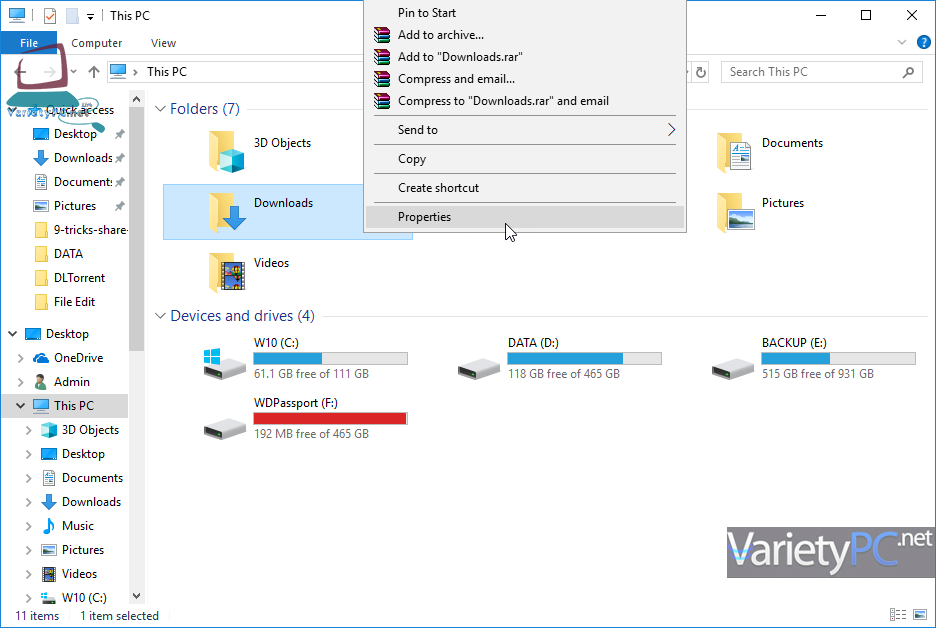
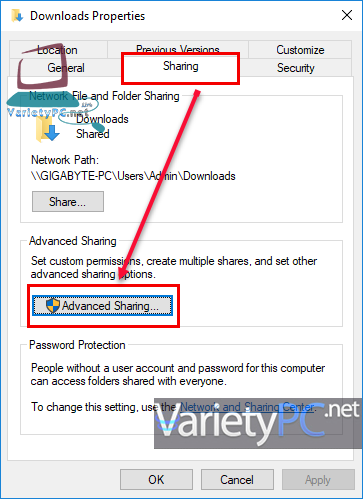
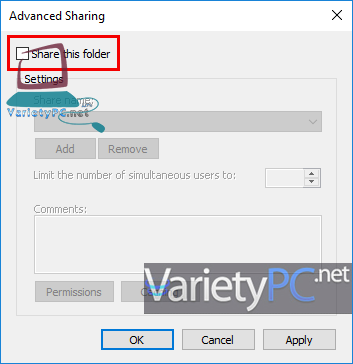
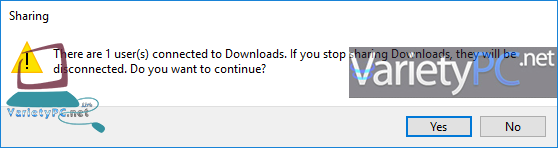
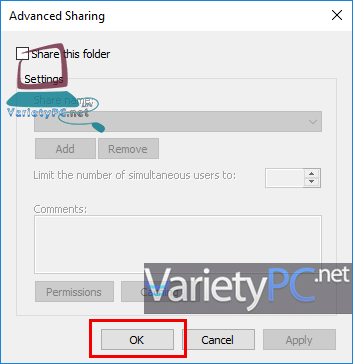
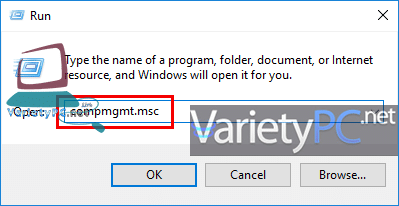
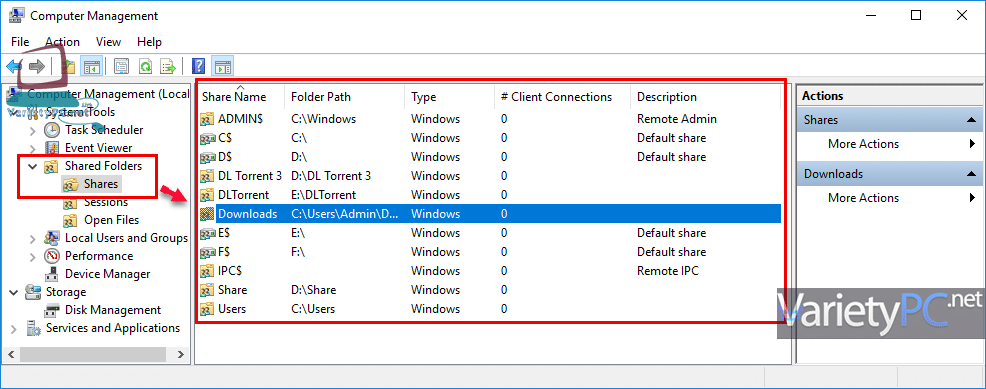
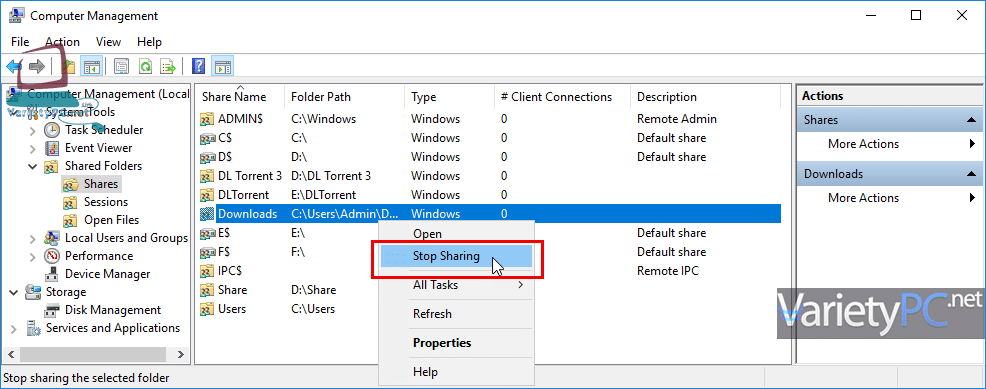
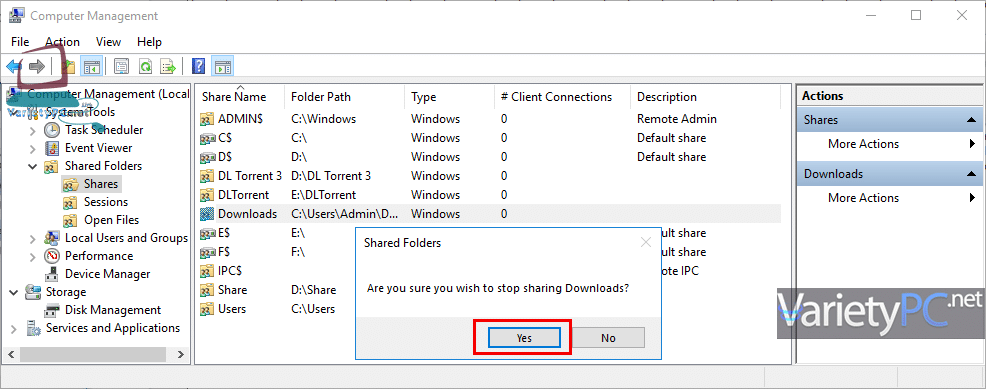




thank you .
ทำตามขั้นตอนที่ 7 แล้วมองเห็นไฟล์แต่ไม่สามารถเข้าดูไฟล์ได้ มันแจ้งว่า window cannot access ต้องแก้ไขยังไงต่อคะ