สำหรับท่านที่ได้ก็อบปี้ไฟล์ Windows 7 จากแผ่น DVD จากเพื่อนหรือที่อื่นๆมาลงเครื่อง อาจจะด้วยความเข้าใจผิด คิดว่าถ้าก็อบปี้ไฟล์มาแล้ว และเพิ่มไฟล์หรือโฟลเดอร์เหล่านี้ลงในโปรแกรม Nero แบบไม่ถูกวิธี เมื่อนำไปใช้งานจริง จะพบว่าไม่สามารถบูตได้ ถ้าจะให้ไฟล์เหล่านี้เมื่อเขียนลงแผ่น แล้วต้องการให้สามารถบูตได้ ต้องใช้เทคนิคนิดหน่อยครับ
ในบทความนี้จะนำเสนอด้วยกัน 2 วิธี
วิธีแรกเป็นการเขียนด้วยโปรแกรมเขียนแผ่นยอดฮิตอย่าง Nero Burning Rom ที่ผู้ใช้คอมพิวเตอร์ส่วนใหญ่จะรู้จักกันดีอยู่แล้ว
โดยเปิดโปรแกรม Nero Burning Rom -> เลือกหัวข้อ CD-Rom (Boot) -> คลิก Browse…
เข้าไปยังโฟลเดอร์ที่เราเก็บไฟล์ของ Windows 7 -> เลือกประเภทของไฟล์เป็น All Files (*.*) เพื่อให้โปรแกรมโชว์ไฟล์ etfsboot.com ขึ้นมา -> แล้วคลิก Open
กลับมาที่หน้าหลักของโปรแกรม ตั้งค่าตามรูป
คลิกแท็บ ISO -> ที่ช่อง File name length (ISO): เลือกเป็น Max. of 31 chars (Level 2)
คลิกแท็บ Label -> ใส่ชื่อ Disc name: ตามต้องการ
คลิกแท็บ Burn -> ใส่เครื่องหมายถูกหน้าหัวข้อ Finalize disc (ตรงนี้จะโชว์ให้เราเลือกได้ก็ต่อเมื่อมีการใส่แผ่น DVD-R เข้าไปยังไดรว์ DVD-R/W) -> แล้วคลิกปุ่ม New เพื่อเข้าสู่ขั้นตอนของการเพิ่มไฟล์ต่อไป
เลือกไฟล์, โฟลเดอร์ทั้งหมด ลากไปวางที่ตำแหน่งซ้ายมือ แล้วกดปุ่ม Burn เพื่อเริ่มขั้นตอนการเขียนลงแผ่นได้ทันที
ก่อนกดปุ่ม Burn อย่าลืมใส่แผ่น DVD เปล่าเข้าไปด้วยนะครับ
มาดูกันต่อในวิธีที่สอง
วิธีนี้จะเป็นการสร้างไฟล์, โฟลเดอร์ของ Windows 7 ให้เป็นไฟล์อิมเมจ .ISO ก่อน แล้วนำไฟล์อิมเมจ .ISO ที่ได้ไปเขียนลงแผ่นอีกที
แต่ก่อนที่จะทำขั้นตอนดังกล่าวได้ เราก็ต้องเตรียมเครื่องมือที่ต้องใช้สำหรับงานนี้กันก่อน โดยจะต้องมี
+ ไฟล์, โฟลเดอร์ต่างๆที่ก็อบปี้มาจากแผ่น Windows 7
+ โปรแกรม Windows Automated Installation Kit (WAIK) ท่านสามารถดาวน์โหลดได้ที่นี่
+ โปรแกรม Nero, IMGBurn สำหรับการเขียนไฟล์ .ISO ลงแผ่นอย่างง่าย ท่านสามารถศึกษาได้จากที่นี่
+ แผ่น DVD เปล่า หรือจะเขียนไฟล์ .ISO ลงแฟลชไดรว์ได้ง่ายๆก็ทำได้ โดยศึกษาขั้นตอนต่างๆได้จากบทความต่อไปนี้
– จะเขียนไฟล์อิมเมจ Windows 7 ลงดีวีดีหรือแฟลชไดรว์ก็ทำได้ง่ายขึ้น!
– ไม่กี่คลิกกับการทำ Windows 7, Vista และ XP ติดตั้งด้วย USB Drive!!
– อีกวิธีง่ายๆกับการทำ Windows 7, Vista ติดตั้งผ่าน USB Drive!
– จับ Windows 7, Vista มาติดตั้งผ่าน USB Drive กันดีกว่า
เรามาเริ่มขั้นตอนการทำไฟล์อิมเมจ .ISO กันเลยครับ โดยเตรียมไฟล์, โฟลเดอร์ Windows 7 ที่เราเก็บไว้ ในที่นี้ผมเก็บโฟลเดอร์ Windows 7 ไว้ที่ C:\Windows7
แล้วทำการติดตั้งโปรแกรม Windows Automated Installation Kit (WAIK) ที่ได้ดาวน์โหลดมาจากเว็บไซต์ไมโครซอฟต์ เพื่อให้โปรแกรมตัวนี้ทำไฟล์อิมเมจ .ISO ให้สามารถบูตได้ โดยคลิกขวาที่ชอร์ตคัท Deployment Tools Command Prompt แล้วเลือก Run as administrator
หน้าต่าง Deployment Tools Command Prompt ก็จะถูกเปิดขึ้นมา
แต่ก่อนที่จะไปหัวข้อถัดไป เรามาทำความรู้จักกับคำสั่งที่ต้องใช้กันนิดหน่อยครับ จะมีดังนี้
oscdimg.exe ?l<Disc_Label> -t<MM/DD/YYYY:HH:MM> -m -u2 ?b<path_of_bootable_img_file> <path_of_installation_source> <path_with_filename_is_to_be_created>
คำสั่งอะไร มีหน้าที่ไว้สำหรับทำอะไรบ้าง
-l ไว้สำหรับตั้งชื่อ Volume Label ให้กับแผ่น DVD
-t ไว้สำหรับกำหนดวัน/เดือน/ปี และเวลา
-m ไว้สำหรับสร้างไฟล์อิมเมจให้มีขนาดใหญ่เกินกว่า 700MB ได้
-u2 ไว้สำหรับสร้างไฟล์ซิสเต็มให้กับแผ่น DVD เป็นรูปแบบ UDF
-b ไว้สำหรับทำให้แผ่น DVD สามารถบูตได้
แล้วต่อไปนี้เรามาดูคำสั่งแบบสมบูรณ์ที่ต้องเอามาใช้งานจริงๆกัน
oscdimg.exe -lMY_Windows7 -t05/17/2010 -m -u2 -bC:\Windows7\boot\etfsboot.com C:\Windows7 C:\Windows7.ISO
ตัวอย่างหน้าจอการเรียกใช้งานคำสั่งจริง
ก็จะได้ไฟล์อิมเมจ Windows 7.ISO ออกมาเรียบร้อยแล้วครับ หลังจากนี้เราก็เอาไฟล์นี้ไปเขียนลงแผ่นด้วยโปรแกรมเบิร์นต่างๆอย่างเช่น IMGBurn ได้ทันทีเลย หรือจะเขียนลงแฟลชไดรว์ก็ได้ อย่างที่ได้กล่าวไว้ในตอนต้นแล้ว
Note. วิธีนี้สามารถใช้ได้กับ
-> Windows 7
-> Windows Vista
-> Windows Server 2008
-> Windows Server 2008 R2

























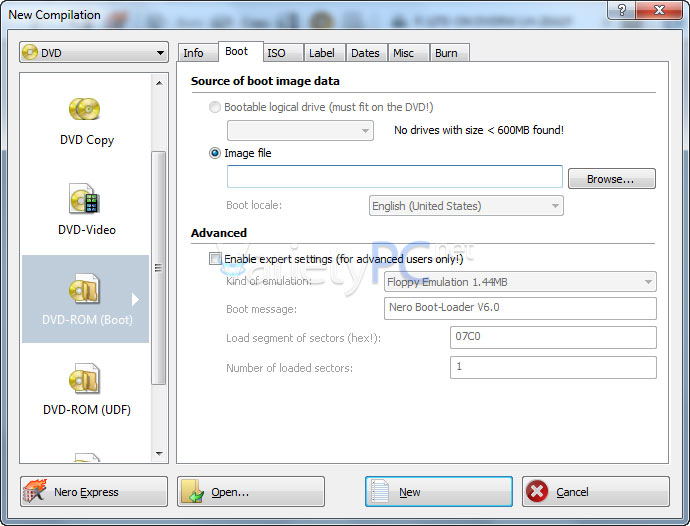
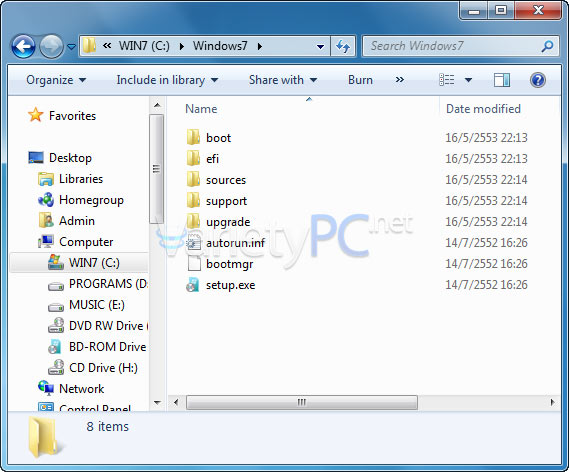
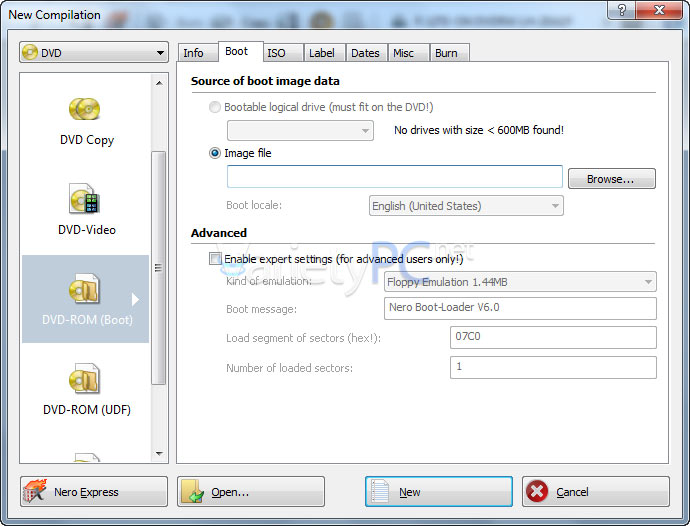
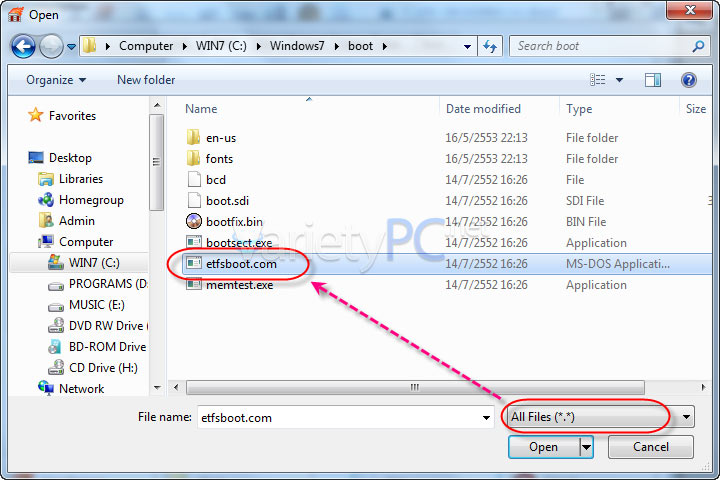
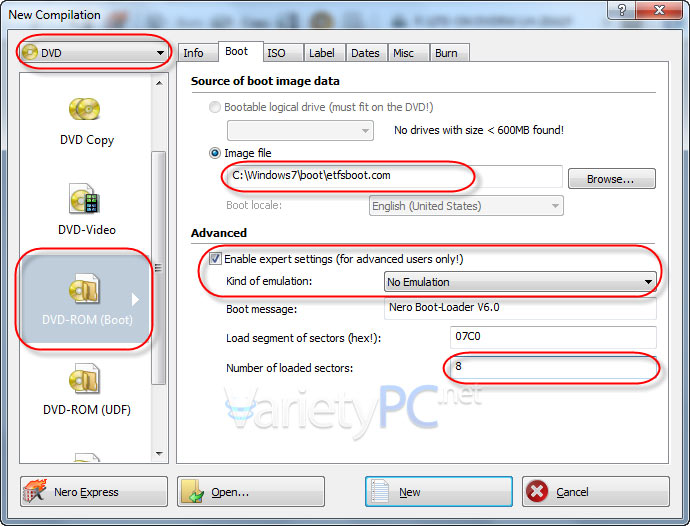
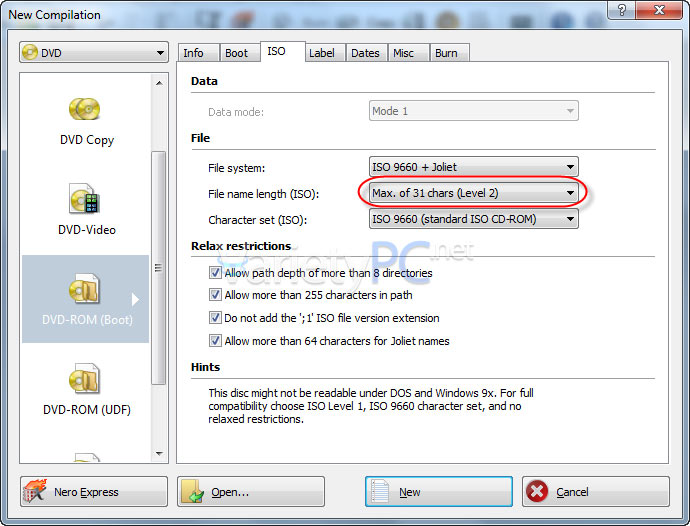
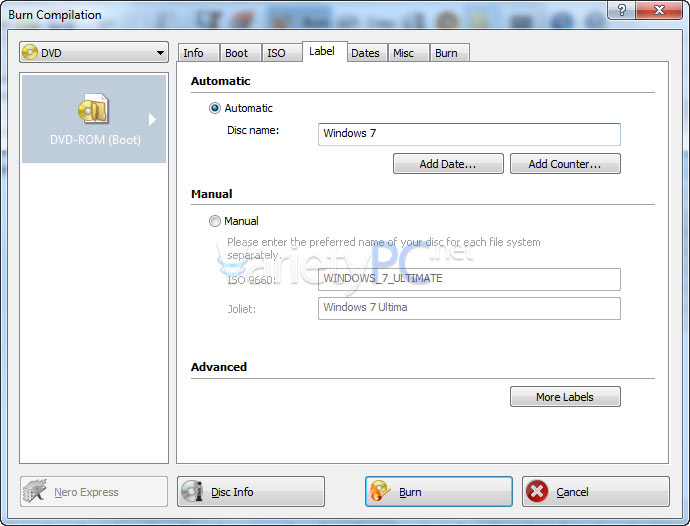
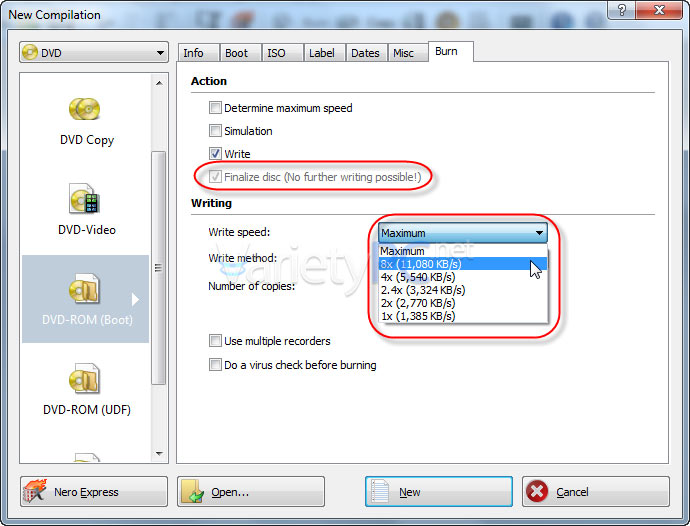
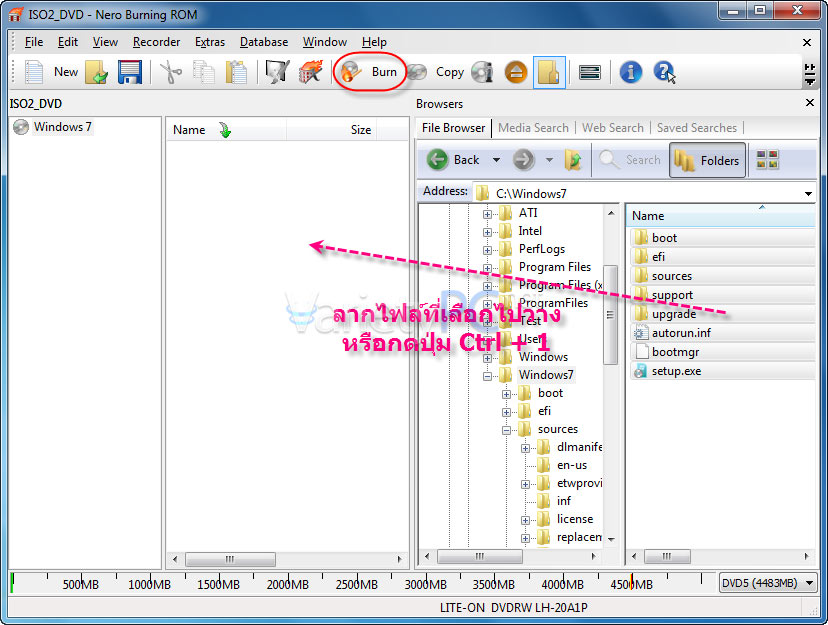
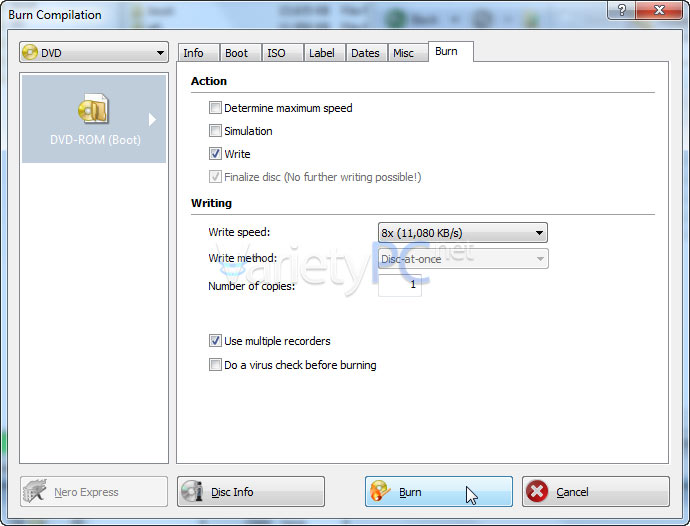
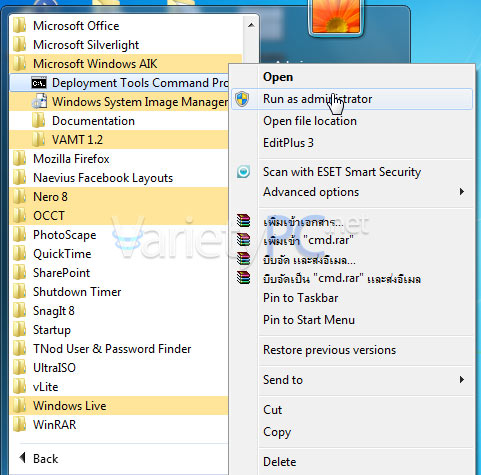
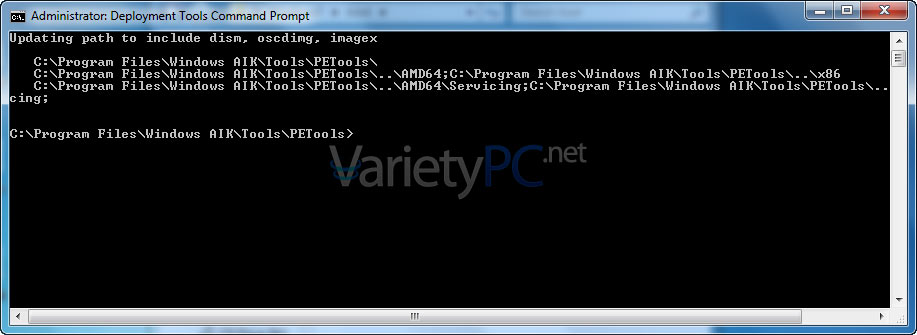
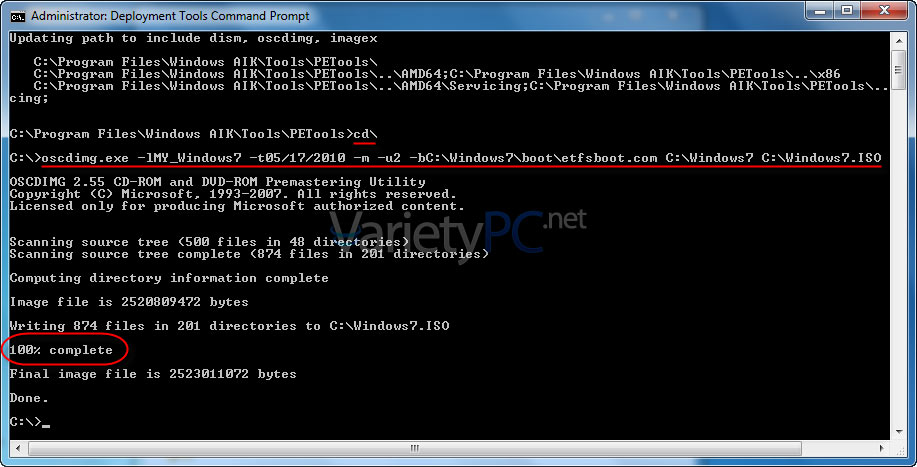
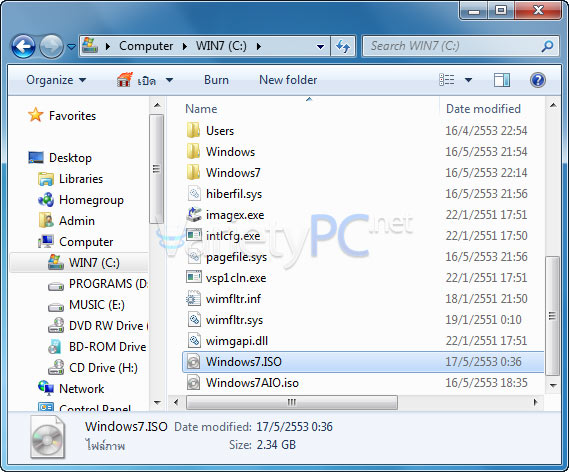




ขอบคุณมากครับ