คิดว่าไม่มีที่ไหนเหมือนที่ VPC อีกแล้วนะครับกับการทำ Windows 7 ให้สามารถบูทได้ด้วย USB Drive (หรือที่ชาวบ้านเรียกกันติดปากว่า แฟลชไดรว์, แฮนดี้ไดรว์) ซึ่งถ้านับดูใน VPC จะมีวิธีการทำให้เลือกอย่างหลากหลายมากๆ ก็คงจะเอามารวบรวมไว้ให้กับชาว VPC ได้เลือกวิธีการทำตามความสะดวกก็แล้วกันนะครับ ชอบวิธีการทำแบบไหนก็ตามใจพี่น้องเลย อิอิ
สำหรับบทความนี้ผมขอนำเสนอการทำให้ Windows 7 สามารถยัดใส่ USB Drive ไปติดตั้งยังเครื่องไหนๆก็ได้ ด้วยโปรแกรมสุดฮิตอย่าง UltraISO และวิธีการทำเพียงไม่กี่ขั้นตอนเท่านั้นเอง
ระบบที่รองรับ Windows 7 และ Vista
เครื่องมือที่จำเป็นสำหรับงานนี้ก็มี
+ ไฟล์อิมเมจ Windows 7 Ultimate, Enterprise, Professional, ฯลฯ (32 บิทหรือ 64 บิท) และเป็นไฟล์อิมเมจ .ISO
+ โปรแกรม UltraISO ไว้สำหรับเบิร์นไฟล์อิมเมจ .ISO ลงยัง USB Drive (เรียกได้ว่าเป็นพระเอกสำหรับงานนี้เลย)
+ USB Drive มีความจุขั้นต่ำ 4GB ไม่ควรน้อยกว่านี้ เพราะ Windows 7 Ultimate 32 บิท มีขนาด 2.34GB และ 64 บิท มีขนาด 3GB แล้ว
มาดูวิธีการทำกันเลยครับ
1. เริ่มจากดาวน์โหลดและติดตั้งโปรแกรม UltraISO กันก่อน
2. เสียบ USB Drive เข้ากับพอร์ต USB ของเครื่องด้วย (ตรงนี้ถ้ามีไฟล์งานอะไรเก็บอยู่ ให้ทำการแบ็คอัพข้อมูลต่างๆลงเครื่องไว้ก่อนนะครับ เพราะโปรแกรม UltraISO จะทำการลบและเขียนไฟล์ทั้งหมดใน USB Drive ใหม่ทั้งหมด หรือถ้าไม่มีไฟล์งานหรือข้อมูลอะไรที่สำคัญก็ไม่ต้องฟอร์แมต USB Drive ก็ได้ เพราะในขั้นตอนต่อไป โปรแกรมจะลบและเขียนไฟล์ทั้งหมดให้เองโดยอัตโนมัติ)
3. แล้วเปิดโปรแกรม UltraISO ขึ้นมาด้วยวิธีปกติ หรือจะคลิกขวาที่ชอร์ตคัทของโปรแกรม แล้วเลือก Run as administrator ก็ได้
4. คลิกแท็บเมนู File -> Open (สำหรับเปิดเข้ายังโฟลเดอร์ที่เราได้เก็บไฟล์อิมเมจ .ISO ของ Windows 7 เอาไว้)
2. เลือกเวอร์ชันของ Windows 7 ที่จะเอามาเบิร์นลงใน USB Drive แล้วคลิก Open
3. เมื่อโปรแกรมโหลดไฟล์ต่างๆจากไฟล์อิมเมจ .ISO ลงมาในโปรแกรมครบแล้ว ให้คลิกแท็บเมนู Bootable -> Write Disk Image
4. เลือกไดรว์ที่ได้เสียบ USB Drive เข้าไป + ติ๊กเครื่องหมายถูกหน้าหัวข้อ Verify แล้วคลิกปุ่ม Write
5. คลิก Yes เพื่อเริ่มขั้นตอนการเขียนไฟล์อิมเมจลงไปยัง USB Drive
6. ตรงนี้จะใช้เวลาในการเขียนไฟล์อิมเมจไปยัง USB Drive ประมาณ 10-15 นาทีนะครับ ให้รอสักครู่
7. ก็เป็นอันเสร็จเรียบร้อย หลังจากนี้ก็สามารถเอา USB Drive ตัวนี้ไปติดตั้งกับเครื่องที่ต้องการได้ทันทีเลย และพื้นที่ที่เหลือสามารถเก็บไฟล์งานหรือข้อมูลต่างๆรวมถึงไดร์เวอร์ที่จำ เป็นได้อีกด้วย
Note. สำหรับขั้นตอนการใช้งานก็เพียงแค่เข้าไปในไบออส แล้วหาหัวข้อ USB Legacy Support หรือชื่อที่คล้ายๆกัน เปลี่ยนตัวเลือกจาก Disabled ให้เป็น Enabled แล้วกด F10 เพื่อบันทึกค่าและออกจากหน้าต่างไบออสให้บูทระบบใหม่ แล้วใช้คีย์ลัดในการเลือกหัวข้อ Boot Menu ของเมนบอร์ดแต่ละยี่ห้อเลือกได้ดังนี้
เมนบอร์ด Asus กดปุ่ม F8 แล้วเลือก Harddisk Drive -> USB Drive
เมนบอร์ด Asrock, ESC กดปุ่ม F11 แล้วเลือก Harddisk Drive -> USB Drive
เมนบอร์ด Gigabyte กดปุ่ม F12 แล้วเลือก Harddisk Drive -> USB Drive
เนื้อหาที่เกี่ยวข้องกัน
-> จะเขียนไฟล์อิมเมจ Windows 7 ลงดีวีดีหรือแฟลชไดรว์ก็ทำได้ง่ายขึ้น!
-> ไม่กี่คลิกกับการทำ Windows7, Vista และ XP ติดตั้งด้วย USB Drive!!
-> อีกวิธีง่ายๆกับการทำ Windows7, Vista ติดตั้งผ่าน USB Drive!


























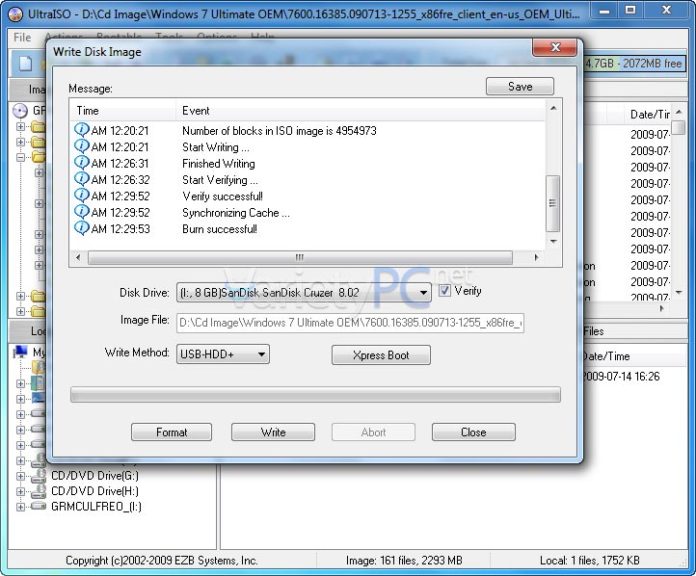










ขอบคุนมากจ้า สำหรับความรุ้ ใช้งานได้จิงคับ ผมลองแล้ว
ผมขอขอบคุณที่ท่านแวะเข้ามาเยี่ยมชมเว็บเล็กๆแห่งนี้ด้วยครับ