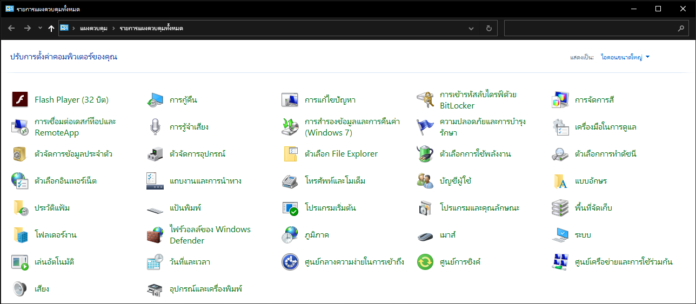สำหรับวิธีการเปลี่ยน Windows Display Language บน Windows 10 ก็จะเป็นการเปลี่ยนภาษาเริ่มต้นให้กับเมนูการแสดงผลทั้งหมดบน Windows 10 ให้เป็นภาษาที่ผู้ใช้ต้องการหรือถนัดที่สุด เช่น ภาษาไทย ซึ่งโดยปกติแล้วเมื่อมีการติดตั้ง Windows 10 เสร็จ ภาษาเริ่มต้นของเมนูต่างๆจะเป็นภาษาอังกฤษ แต่ถ้าหากผู้ใช้งานต้องการเปลี่ยนภาษาให้กับเมนูการแสดงผลทั้งหมดให้เป็นภาษาไทย ก็สามารถทำได้
อีกทั้งหากคอมพิวเตอร์เครื่องดังกล่าวมีบัญชีผู้ใช้งานหลายคน และมีความต้องการกำหนดภาษาให้เมนูการแสดงผลให้เป็นแบบหลายภาษาแตกต่างกันในแต่ละบัญชี เราก็สามารถกำหนดได้ด้วยวิธีการดังต่อไปนี้
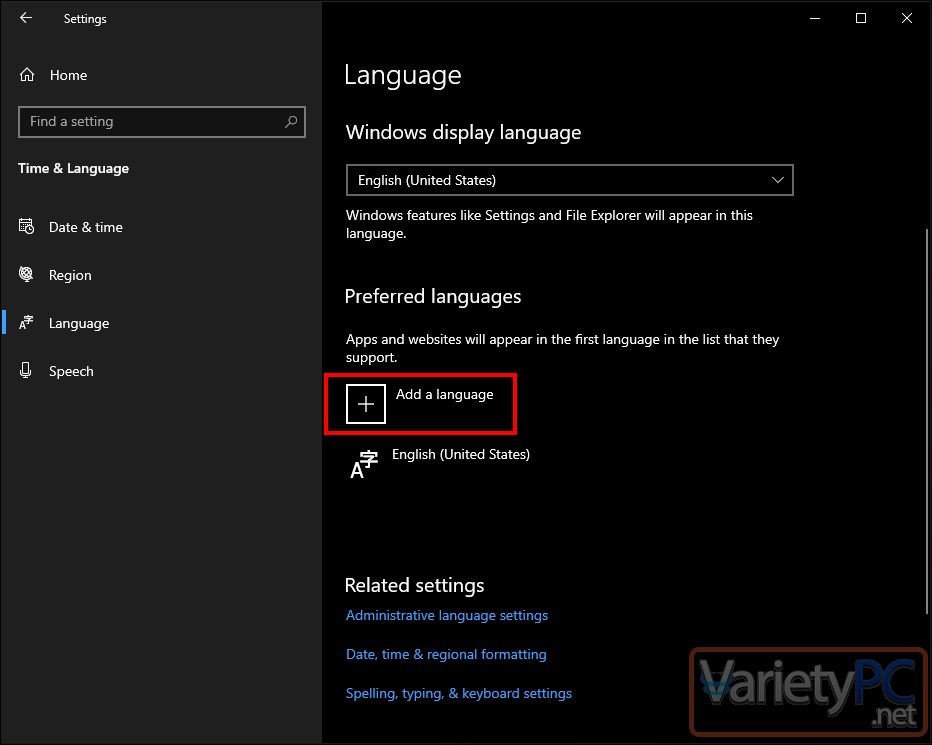
ด้วยการเปิดหน้าต่าง Settings ขึ้นมา หรือจะกดปุ่มคีย์ลัด Windows + I ก็ได้ แล้วคลิกหัวข้อ Time & Language -> เลือกหัวข้อ Language -> เลือกหัวข้อ Add a language เพื่อเพิ่มภาษาที่ต้องการให้แสดงผล ในที่นี้ ผมจะใช้ภาษาไทย
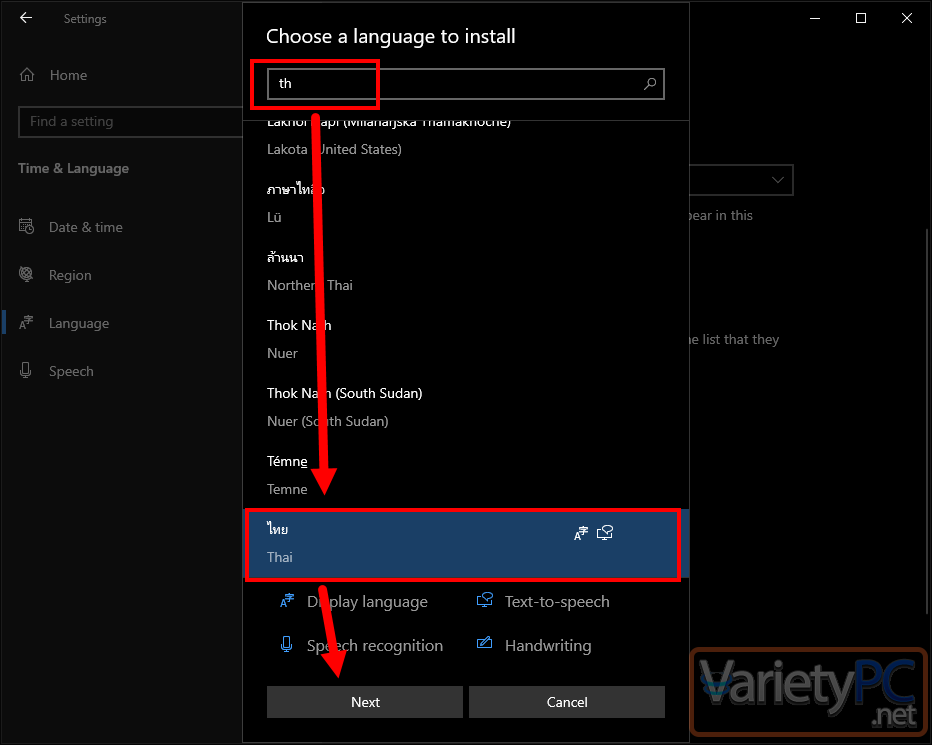
แล้วพิมพ์คำค้นหาเป็น ไทย/Thai -> แล้วคลิก Next
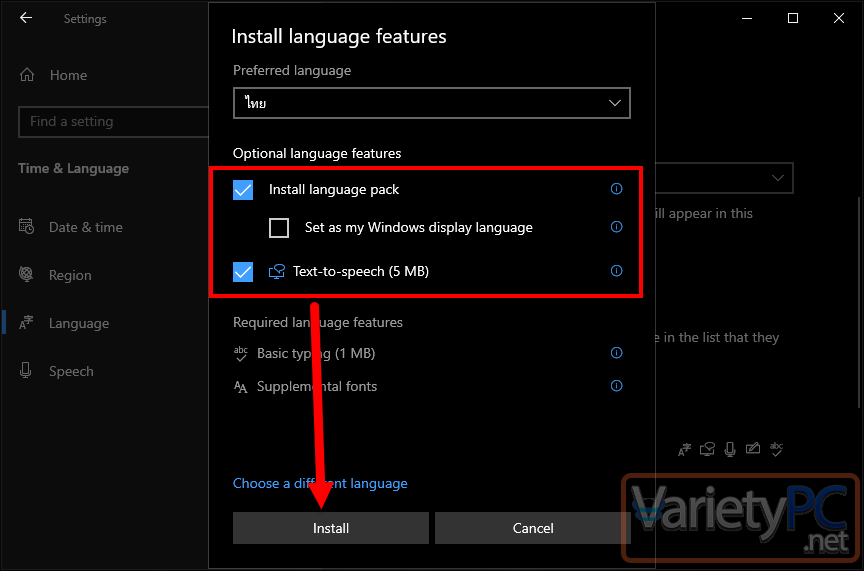
ที่หัวข้อ Optional language features คลิกเลือกหัวข้อ Install language pack และ Text-to-speech แต่ค่ามาตรฐานจะมีการติ๊กเครื่องหมายถูกเอาไว้ให้อยู่แล้ว ทั้งนี้ เรายังสามารถติ๊กเครื่องหมายถูกหน้าหัวข้อ Set as my Windows display language เพื่อให้มีการตั้งค่าให้ทันทีหลังการติดตั้งภาษาแล้วเสร็จ แล้วกดปุ่ม Install
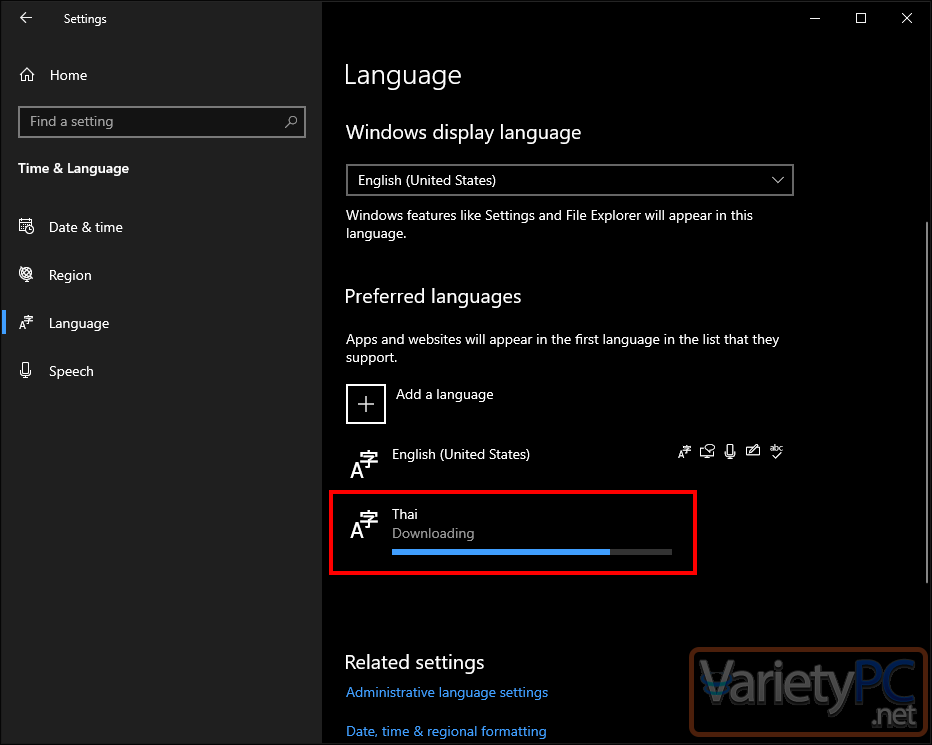
ให้รอจนกว่ากระบวนการดาวน์โหลดภาษาจะเสร็จเรียบร้อย
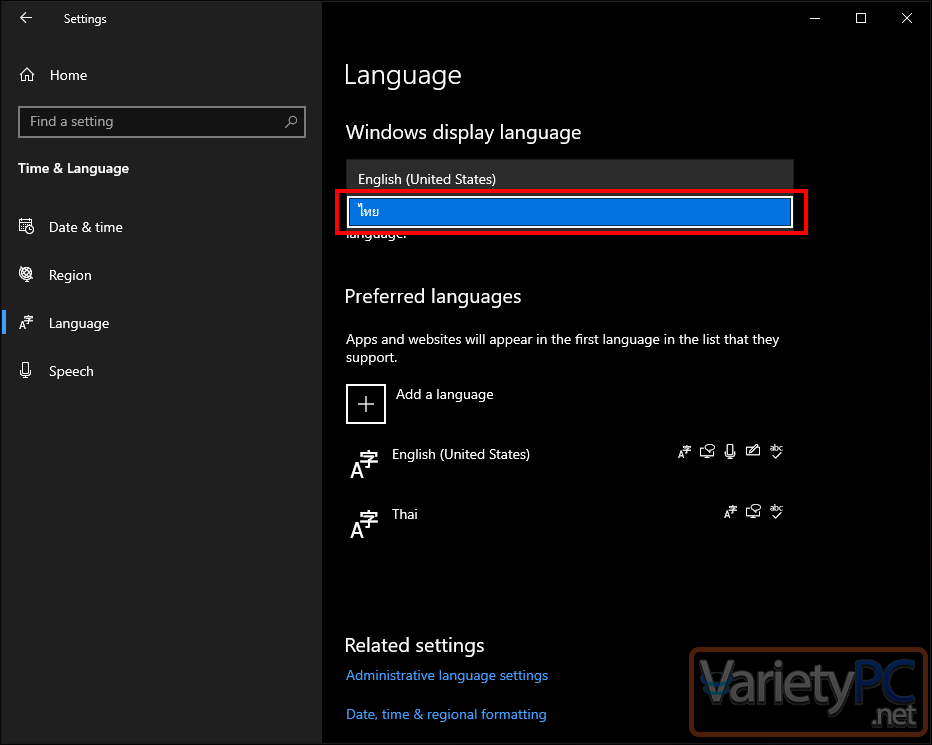
เมื่อระบบทำการดาวน์โหลดภาษาเสร็จแล้ว เราก็สามารถเลือกภาษาที่เราต้องการเปลี่ยนการแสดงผลที่หัวข้อ Windows display language ได้ทันที
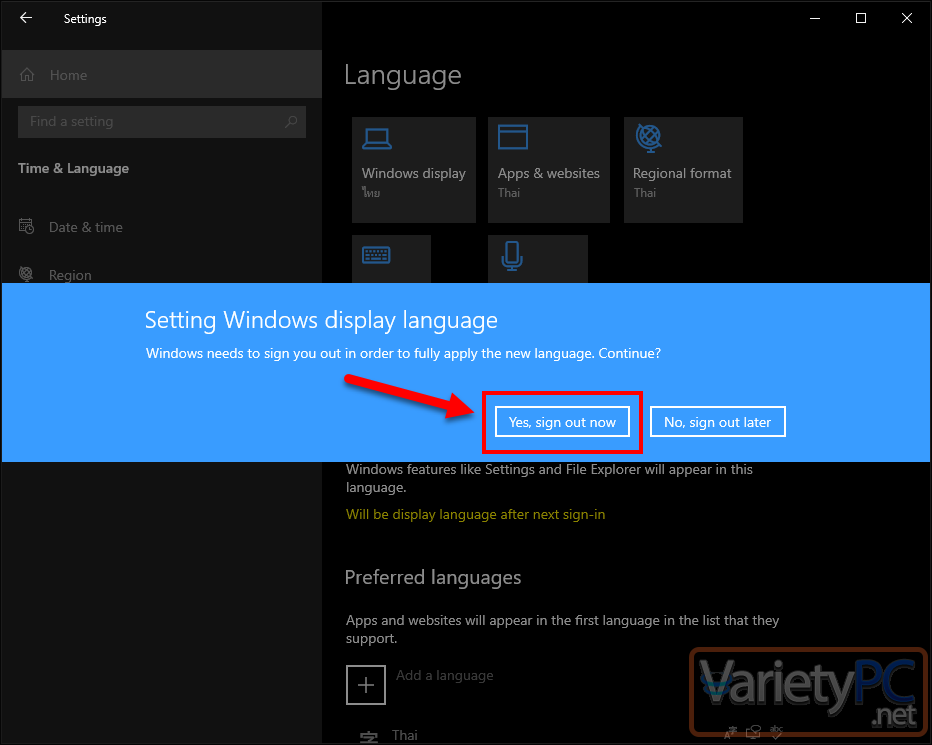
แล้วจะมีข้อความแจ้งเตือน Setting Windows display language ขึ้นมา ให้กดปุ่ม Yes, sign out now
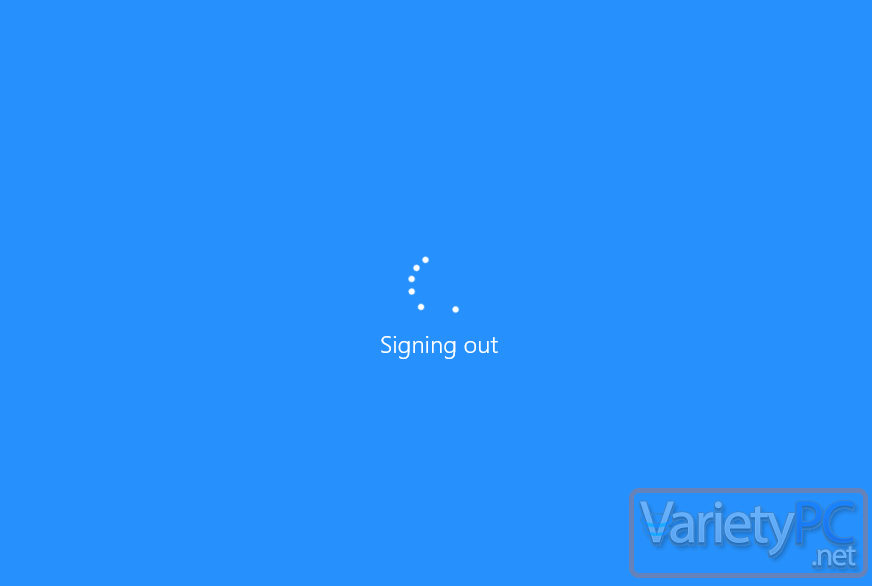
ให้รอจนกว่าการออกจากระบบจะเสร็จเรียบร้อย แล้วกลับเข้าหน้าจอล็อกอินเข้าสู่ระบบอีกครั้ง
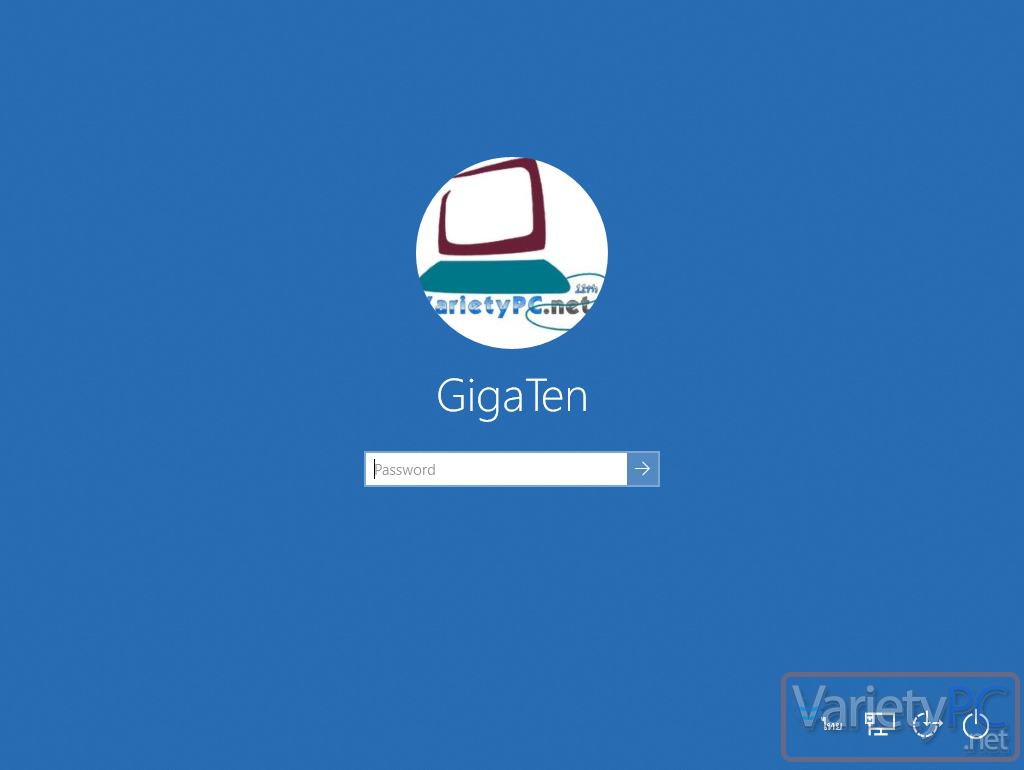
ทำการใส่รหัสผ่านล็อกอินเข้าสู่ระบบ
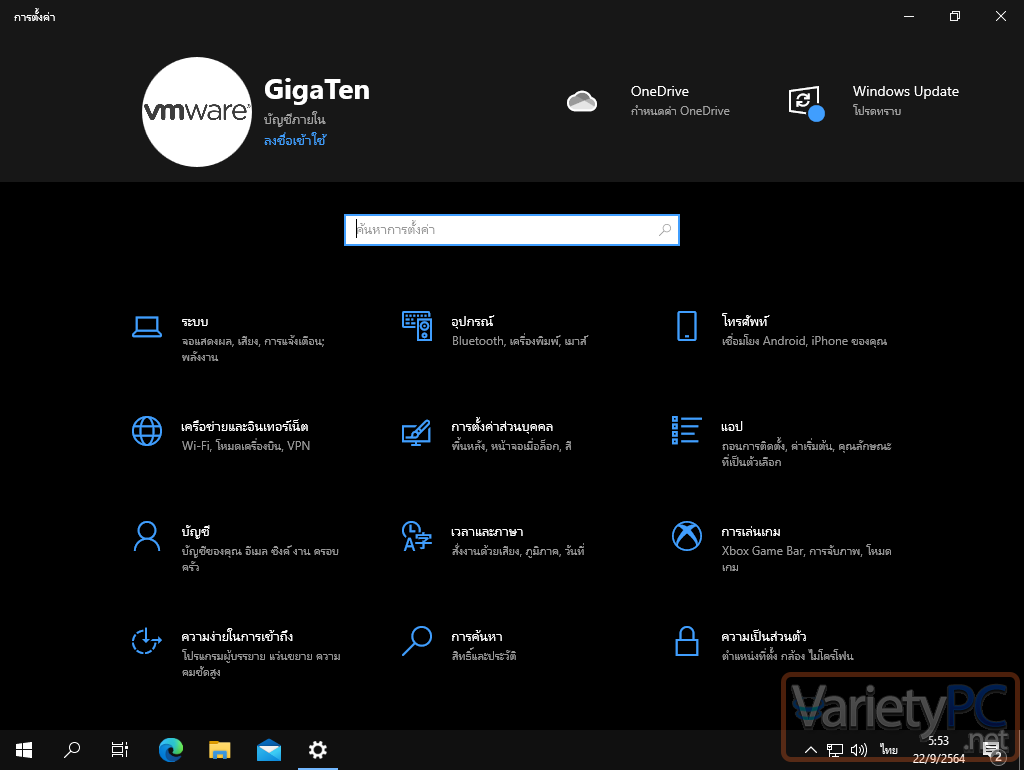
เมื่อระบบ Windows 10 ล็อกอินเข้าสู่ระบบแล้ว ภาษาที่ใช้ในการแสดงผลบนระบบปฏิบัติการ Windows ก็จะเปลี่ยนเป็นภาษาที่เราต้องการทั้งหมดเลย ไม่ว่าจะเป็นหัวข้อต่างๆในหน้าต่าง Settings
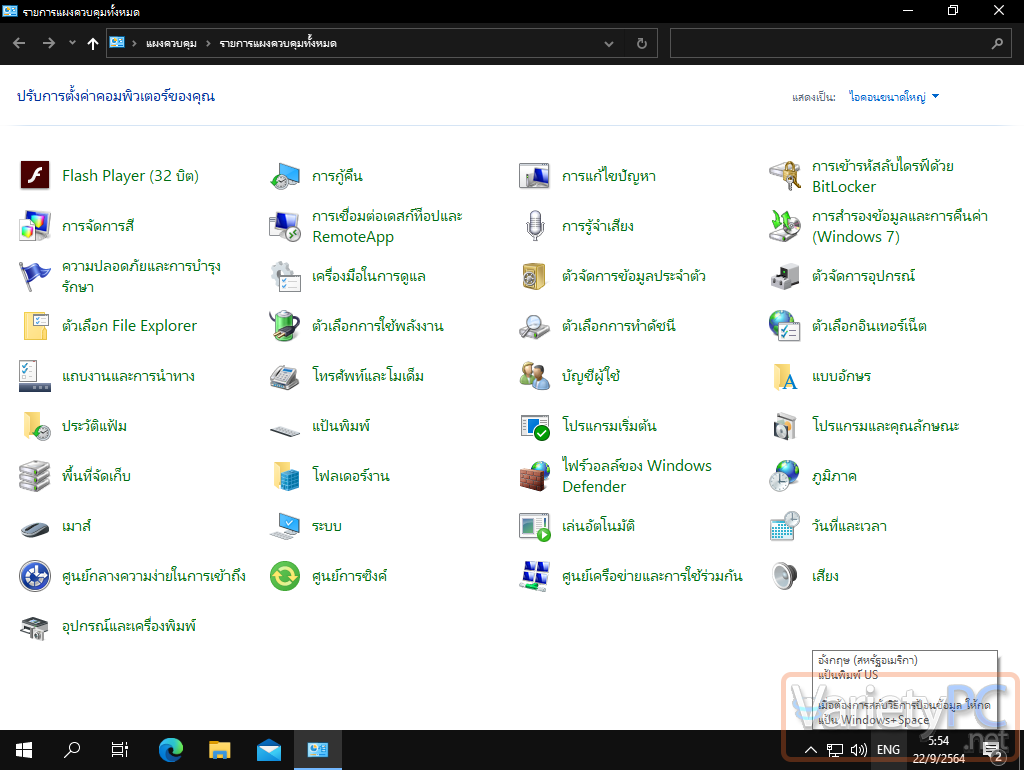
หรือหน้าต่าง Control Panel ทั้งนี้ถ้าหากเราต้องการปรับเปลี่ยนไปเป็นเมนูการแสดงผลภาษาอังกฤษ เราก็สามารถปรับเปลี่ยนได้ที่หัวข้อ Windows display language ในหน้าต่าง Settings ได้เช่นเดียวกันครับ