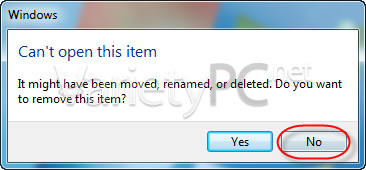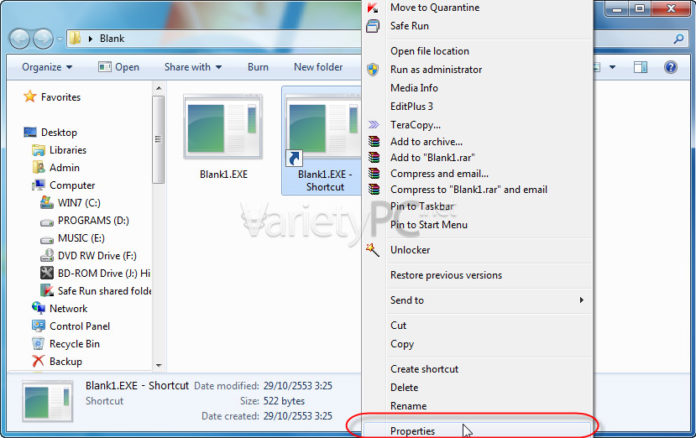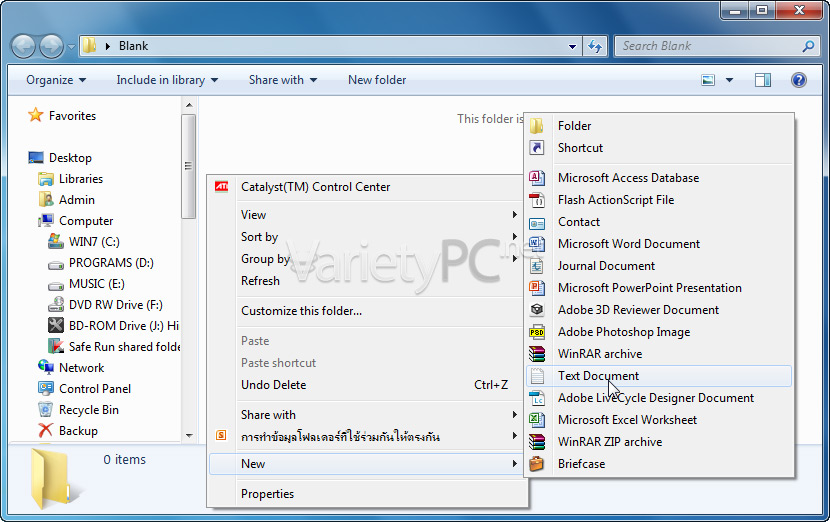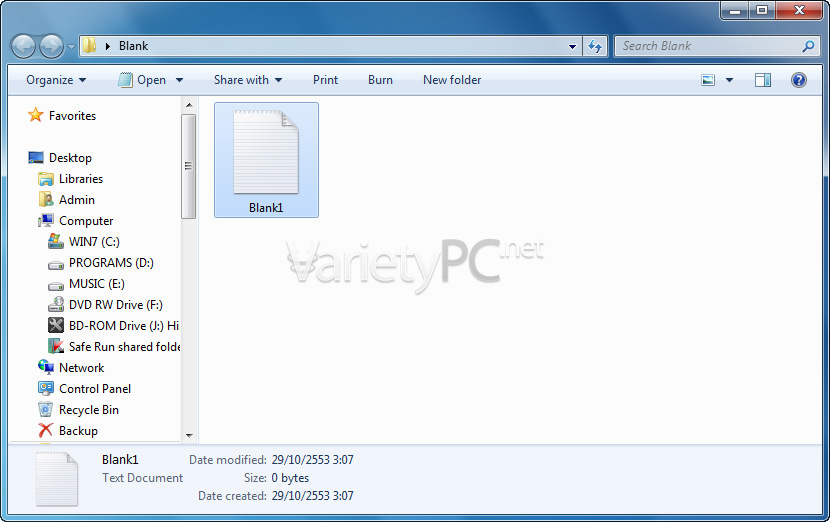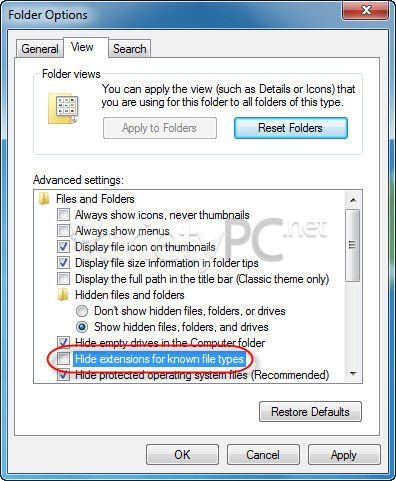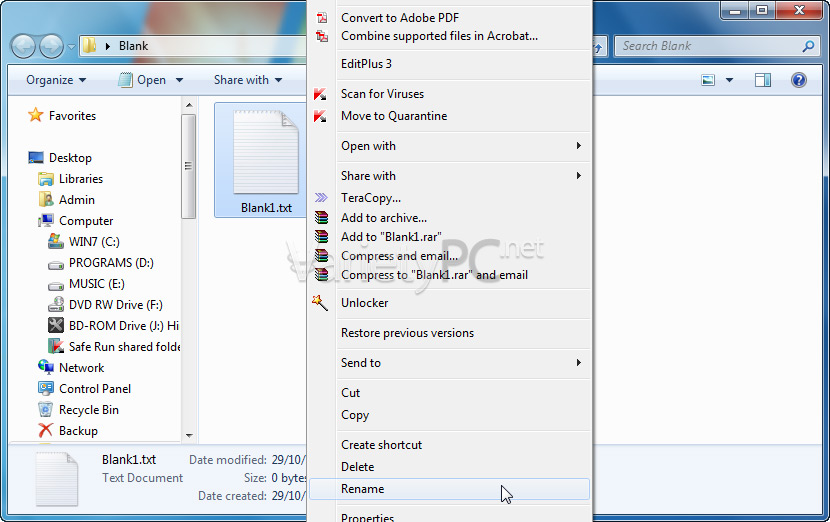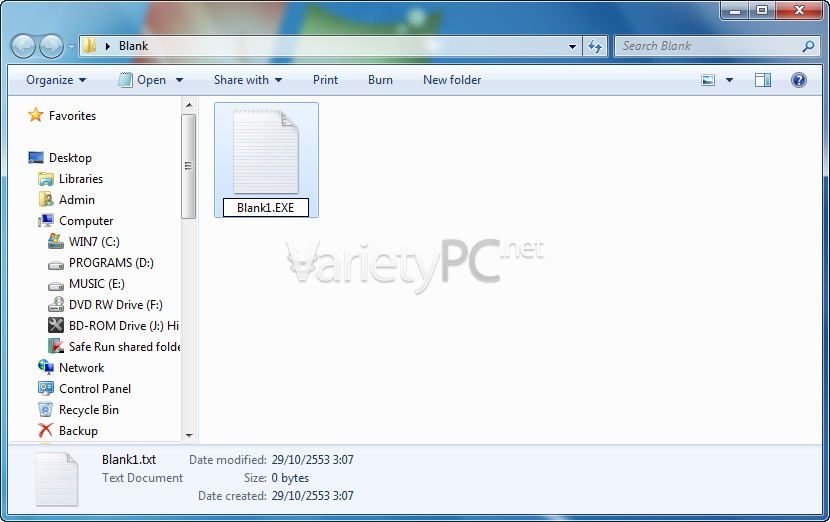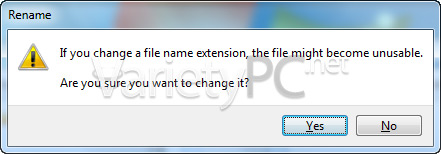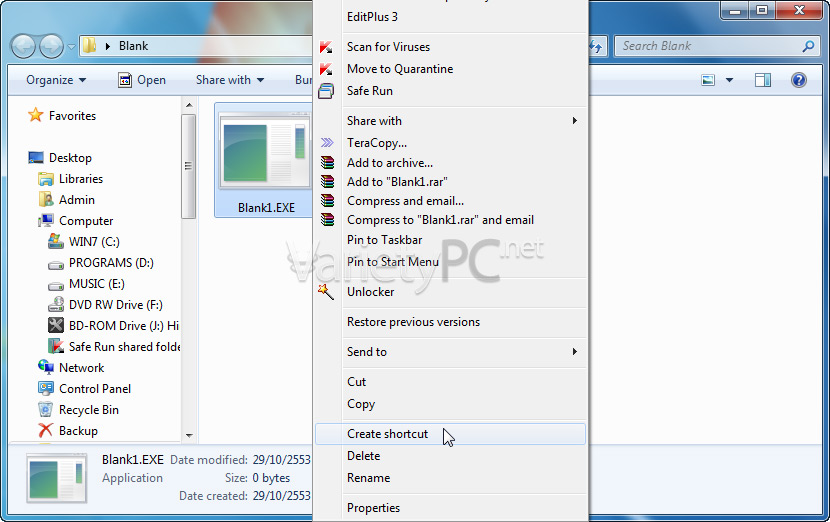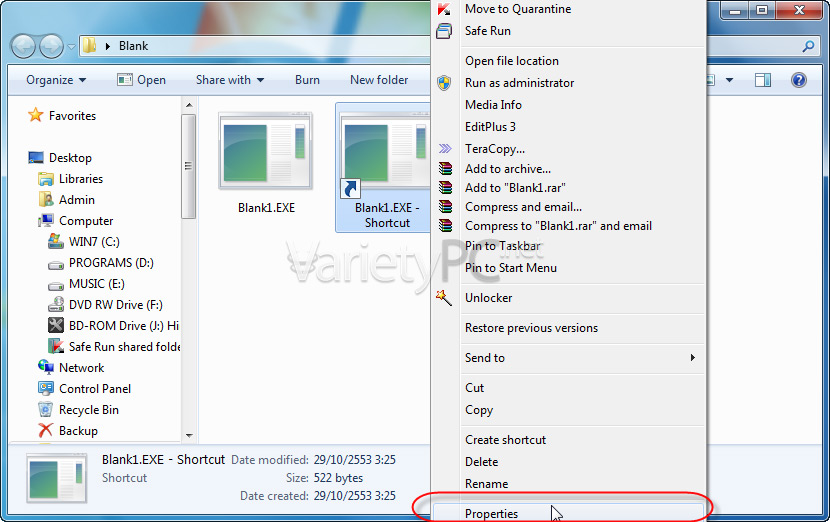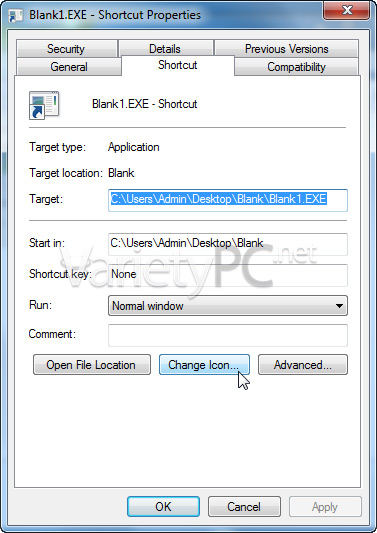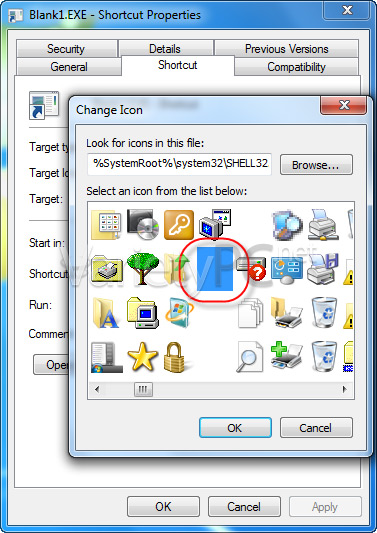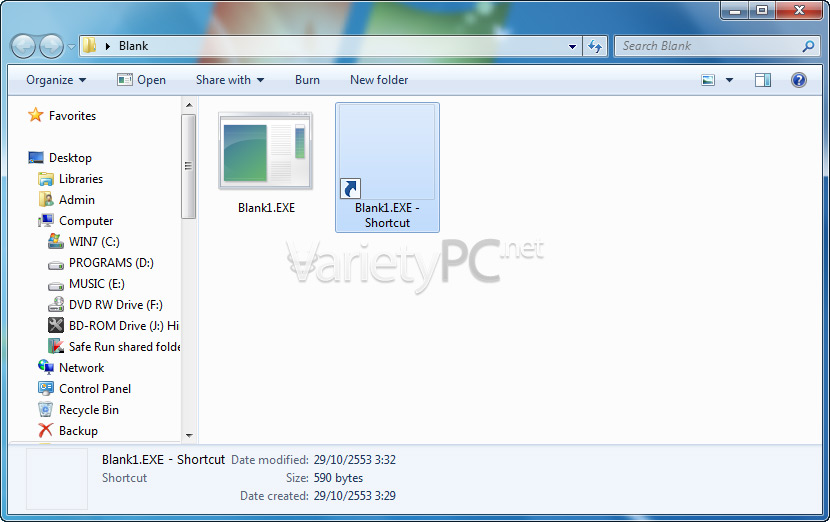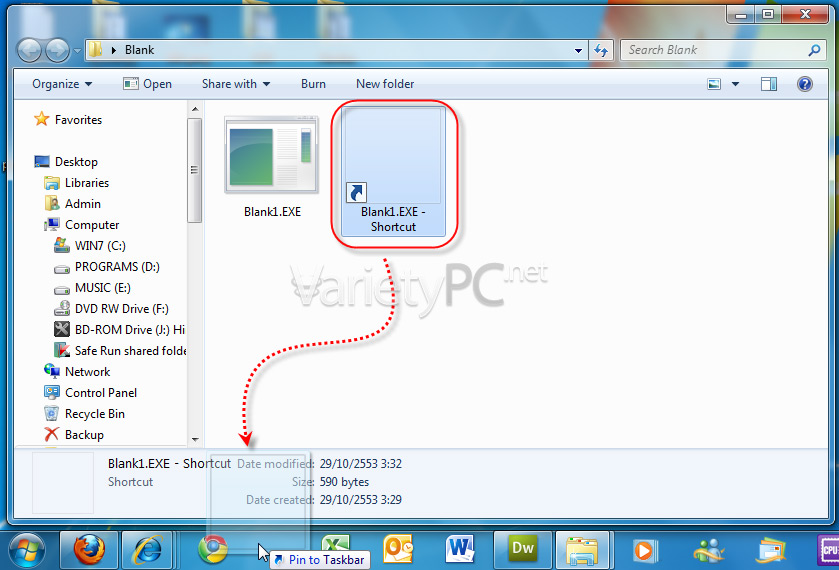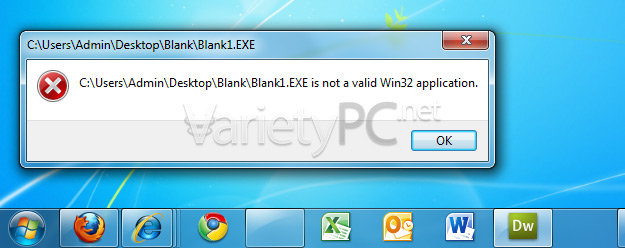วันนี้ทางเว็บ VPC ก็มีลูกเล่นเล็กๆน้อยๆสำหรับการใช้งานบน Windows 7 มานำเสนอกันอีกแล้วนะครับ (วันนี้มาอัพเดตกันดึกหน่อย แบบว่าอยากอัพเดตให้บ่อยๆ เพื่อนๆจะได้ไม่เบื่อ อิอิ และเพื่อให้เพื่อนๆมีความสุขกับการใช้งานคอมฯด้วย) กับการทำหมวดหมู่สำหรับแยกประเภทให้กับชอร์ตคัทบนทาสก์บาร์ โดยจะเป็นการทำเหมือนกับว่าจะมีชอร์ตคัทว่างเปล่าไว้สำหรับเว้นช่องว่าง เพื่อบ่งบอกว่าชอร์ตคัทกลุ่มไหนเกี่ยวข้องกับอะไรบ้างนั่นเอง ถ้าอ่านตรงนี้อาจจะจินตนาการภาพไม่ออก เรามาดูภาพกันดีกว่า
จากภาพจะเห็นว่าในวงรีสีแดงจะเป็นพื้นที่ว่างเพื่อเป็นการเว้นช่องว่าง ไว้สำหรับจัดหมวดหมู่แยกประเภทชอร์ตคัทเพื่อให้การเรียกใช้งานเป็นไปได้ง่ายขึ้น แต่สำหรับบางท่านอาจจะไม่ชอบเพราะมันจะดูรกตาไปหน่อยกับการที่มีชอร์ตคัท วางอยู่บนทาสก์บาร์เยอะจนเกินไป อย่างผมเป็นต้น อิอิ แต่สำหรับท่านใดที่ใช้หน้าจอแสดงผลอย่างจอ Wide Screen ที่มีความกว้างมากพอเช่น หน้าจอขนาด 21.5 นิ้วขึ้นไป จะมีความกว้าง 1920×1080 พิกเซล ซึ่งความกว้าง 1920 พิกเซลตรงนี้ เราก็จะมีพื้นที่การใช้งานการเปิดโปรแกรมแล้วมีพื้นที่สำหรับวางชอร์ตคัทได้ เหลือหลายมาก ถ้าหากสนใจวิธีการทำ เราก็มาดูกันต่อได้เลยครับ
1. ด้วยการสร้างชอร์ตคัทแบบโปร่งใสขึ้นมาก่อน ตรงนี้เราจะสร้างโฟลเดอร์ใหม่ขึ้นมา 1 โฟลเดอร์เพื่อไม่ให้เกิดความสับสนและง่ายต่อการเรียกใช้งานชอร์ตคัทแบบโปร่ง ใสนั่นเอง โดยสร้างโฟลเดอร์ใหม่เป็นชื่อ Blank บนเดสก์ทอปก็ได้
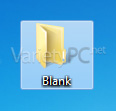
2. แล้วดับเบิ้ลคลิกเข้าไปภายในโฟลเดอร์ Blank ให้คลิกขวาบริเวณพื้นที่ว่างๆ เลือก New -> Text Document
3. พร้อมกับตั้งชื่อเป็นอะไรก็ได้ ในที่นี้ผมจะตั้งชื่อให้เป็น Blank1
4. ตรงนี้เนื่องจากว่าไฟล์ Blank1 ที่เราสร้างขึ้นมา จะมีรูปแบบนามสกุลของไฟล์เป็นแบบเท็กซ์ไฟล์ (.TXT) เราก็ต้องกำหนดนามสกุลให้กับชอร์ตคัทใหม่เป็น .EXE ก่อน โดยเข้าไปที่ Start -> Control Panel -> ดับเบิ้ลคลิกชอร์ตคัท Folder Options แล้วให้เอาเครื่องหมายถูกออกหน้าหัวข้อ Hide extensions for known file types แล้วกด Apply -> OK
5. แล้วสลับหน้าต่างกับไปที่โฟลเดอร์ Blank จะพบว่าไฟล์ Blank1 ตอนนี้มีนามสกุลของไฟล์เป็น .txt แล้ว ให้คลิกที่ไฟล์ Blank1.txt แล้วกดปุ่ม F2 เพื่อทำการแก้ไขนามสกุลของไฟล์เป็น .EXE
6. แล้วกด Enter 1 ครั้ง จะมีข้อความแจ้งว่าต้องการเปลี่ยนนามสกุลของไฟล์จริงหรือไม่ ให้กด Yes
7. รูปชอร์ตคัทก็จะถูกเปลี่ยนไป ต่อไปเราก็จะมาทำให้รูปของชอร์ตคัทเปลี่ยนไปเป็นแบบโปร่งใสกัน โดยให้ทำการคลิกขวาที่ไฟล์ แล้วเลือก Create shortcut เพื่อสร้างชอร์ตคัทขึ้นมาใหม่
8. แล้วคลิกขวาที่ชอร์ตคัทใหม่เลือก Properties
9. หน้าต่างกำหนดคุณสมบัติให้ชอร์ตคัทจะถูกเปิดขึ้นมา ให้คลิกปุ่ม Change Icon…
10. แล้วเลือกหาไอคอนที่เป็นแบบโปร่งใส เพื่อนำมาทำให้ชอร์ตคัทมีหน้าตาที่เป็นแบบโปร่งใสนั่นเอง แล้วกด OK
11. ก็จะได้เป็นดังรูป ก็เป็นอันเสร็จเรียบร้อยสำหรับขั้นตอนการทำให้ชอร์ตคัทเป็นแบบโปร่งใส
12. และขั้นตอนของการเรียกใช้งาน ก็เพียงแค่คลิกที่ชอร์ตคัท แล้วลากไปวางบนทาสก์บาร์ไว้สำหรับคั่นชอร์ตคัทที่ต้องการจะแยกหมวดหมู่ได้ แล้วครับ หรือจะใช้วิธีคลิกขวาที่ไฟล์แล้วเลือก Pin to Taskbar ก็ได้
13. ถ้าหากต้องการทำชอร์ตคัทแบบโปร่งใสแบบหลายๆตัวไว้สำหรับคั่นชอร์ตคัทหลายๆ กลุ่มก็เพียงแค่ย้อนกลับไปทำในขั้นตอนที่ 7-12 ใหม่เพียงเท่านั้นเอง
เพิ่มเติมอีกนิด การสร้างชอร์ตคัทแบบโปร่งใสไว้สำหรับคั่นชอรต์คัทตัวอื่นๆเพื่อแบ่งหมวดหมู่ อาจจะมีข้อเสียอยู่สักเล็กน้อยก็คือ ถ้าหากมีการคลิกที่ชอร์ตคัทแบบโปร่งใสขึ้นมา จะพบกับข้อความดังรูป
แต่ไม่ต้องตกใจ ให้กดปุ่ม OK ไปได้เลย แล้วกดปุ่ม No เพราะถ้าหากกดปุ่ม Yes ขึ้นมาละก็ ชอร์ตคัทที่เราได้สร้างไว้ก็จะโดนถอดออกไปด้วย แต่เราก็สามารถลากชอร์ตคัทที่โดนถอดออกไปกลับเข้ามาไว้ที่ตำแหน่งนั้นได้ เหมือนเดิมครับผม