วิธีแก้ Windows 10 ใช้ Disk usage เต็ม 100% หรือเกือบเต็ม 100%
คิดว่าหลายๆท่านคงเจอกันบ่อยๆ ทั้งๆที่เพิ่งติดตั้ง Windows และโปรแกรมใช้งานต่างๆเสร็จใหม่ๆ แต่พอได้ลองเปิด Windows Task Manager ขึ้นมาดู กลับพบว่าแท็บ Processes หรือ Performance ที่หัวข้อ Disk มีการทำงานของ Active time อย่างหนัก โดยตัวเลขจะวิ่งแตะประมาณ 90-100% อยู่ตลอดเวลา และไม่มีทีท่าว่าจะลดการทำงานลงเลย ซึ่งตรงนี้จะทำให้ประสิทธิภาพการทำงานของระบบโดยรวมทำงานได้ช้าลงไปด้วย
Note. เท่าที่สังเกต อาการเหล่านี้มักจะพบเจอได้บ่อยกับคอมพิวเตอร์หรือโน๊ตบุ๊คที่ใช้ฮาร์ดดิสก์เป็นอุปกรณ์บันทึกข้อมูล แต่สำหรับอุปกรณ์บันทึกข้อมูลอย่าง SSD หรือ Solid State Drive นั้น มักจะไม่พบเจอปัญหาดังกล่าว ส่วนหนึ่งก็เพราะความรวดเร็วในการอ่าน/เขียน และการเข้าถึงข้อมูลทำได้อย่างรวดเร็วนั่นเอง
และเท่าที่ลองหาข้อมูล หลายแหล่งเขาแนะนำให้ทำการปิดเซอร์วิส Superfetch บ้าง, ปิด Windows Search บ้าง ก็ยังไม่ได้ผล ทั้งนี้ก็ต้องสำรวจพวก Windows Defender หรือแอนตี้ไวรัสอื่นๆด้วยว่ามีการทำงานสแกนไวรัสอยู่ด้วยหรือไม่
โดยปัญหาดังกล่าวเกิดจากฟีเจอร์ Optimize and Defragment ทำการจัดเรียงข้อมูลเป็นไปอย่างช้าๆภายใต้ Background ของระบบ เพื่อให้ข้อมูลสำคัญต่างๆที่กระจัดกระจายอยู่บนไดรฟ์ C และไดรฟ์อื่นๆมีความเป็นระเบียบ เพื่อให้การเรียกใช้งานทำได้อย่างรวดเร็วยิ่งขึ้น แต่สำหรับคอมพิวเตอร์ที่มีสเปคเครื่องไม่สูงก็อาจจะทำงานได้ช้าลงเช่นเดียวกัน
เนื้อหาเพิ่มเติม
ก่อนการแก้ไข ขณะที่มีอาการดังกล่าวของแท็บ Processes
แท็บ Performance
วิธีการแก้ไข (รองรับ Windows 8.1, Windows 8 และ Windows 7)
โดยเปิดหน้าต่าง Computer / This PC ขึ้นมา แล้วคลิกขวาไดรฟ์ C เพื่อเลือก Properties
แท็บ Tools -> Optimize and defragment drive คลิกปุ่ม Optimize
คลิกเลือกไดรฟ์ C แล้วคลิกปุ่ม Optimize
ให้รอจนกว่าจะมีการจัดเรียงข้อมูลเสร็จสิ้น
แล้วคลิกปุ่ม Change settings
เอาเครื่องหมายถูกออกหน้าหัวข้อ Run on a schedule (recommended) เพื่อไม่ให้มีการจัดเรียงข้อมูลในช่วงระยะเวลาที่กำหนดโดยระบบอีกต่อไป
แล้วหลังจากที่เราสั่งให้มีการจัดเรียงข้อมูลเสร็จเรียบร้อย ก็จะพบว่า Disk usage แทบจะนิ่งเป็น 0 เลยทีเดียว
นอกจากนี้เรายังสามารถบังคับปิดฟีเจอร์ Defrag ไม่ให้มีการทำงานแบบถาวรได้อีกด้วย โดยเข้าไปปิดการทำงานของ Scheduler ของตัว Defrag เองผ่านหน้าต่าง Computer Management โดยคลิกขวาที่ไอคอน This PC -> Manage
ค้นหาหัวข้อ Defrag ซึ่งจะอยู่ภายใต้โฟลเดอร์ Task Scheduler -> Task Scheduler Library -> Microsoft -> Windows
สังเกตพาเนลด้านขวา สถานะของ ScheduledDefrag จะถูกกำหนดให้เป็น Ready ก็คือจะพร้อมทำงานอยู่ตลอดเวลา ก็ให้เราคลิกขวาเพื่อเลือก Disable แล้วหลังจากนี้ก็จะไม่มีการจัดเรียงข้อมูลด้วยฟีเจอร์ Defragment ขณะระบบทำงานอีกต่อไป
Note2. ฟีเจอร์ Defragment จะมีข้อดีตรงที่เมื่อผู้ใช้งานเรียกใช้ไฟล์หรือโปรแกรมใดขึ้นมาบ่อยหรือใช้งานไปเป็นระยะเวลานาน ข้อมูลต่างๆก็จะกระจัดกระจายไปเรื่อยๆ จะส่งผลทำให้การเรียกข้อมูลต่างๆใช้เวลานานขึ้นและทำให้เครื่องอืดขึ้นได้ ฟีเจอร์ตัวนี้จะคอยจดจำและคอยจัดเรียงข้อมูลที่ใช้งานบ่อยๆที่สุดไว้ให้เป็นระเบียบเรียบร้อยและใช้งานได้รวดเร็วขึ้น ซึ่งถ้าหากเราปิดฟีเจอร์ตัวนี้ไปก็ไม่เป็นเรื่องที่ดีเท่าที่ควร อย่างน้อยก็ควรจะเปิดการทำงานเพื่อจัดเรียงข้อมูล 2 สัปดาห์ต่อ 1 ครั้งหรือเดือนละ 1 ครั้งก็ยังดีครับ
อัพเดต วิธีแก้ไขเพิ่มเติม 18 ม.ค. 2561
สำหรับบางท่านที่แก้ไขด้วยวิธีปิดฟีเจอร์ Defrag ตามวิธีด้านบนแล้วหากยังไม่ได้ผล ก็คงต้องลองใช้คำสั่งเช็คดิสก์ chkdsk ของไดรฟ์ที่ติดตั้งระบบปฏิบัติการ Windows 10 เพราะอาจเป็นไปได้ว่าไฟล์ระบบมีปัญหาด้วยวิธีการเรียกใช้งานคำสั่ง chkdsk จะต้องทำผ่าน Command Prompt เท่านั้น กับวิธีเรียกใช้งานดังต่อไปนี้ครับ
สำหรับมือใหม่อาจจะยังไม่รู้ว่าการที่เราจะเปิดหน้าต่าง Command Prompt ขึ้นมาได้อย่างไร ก็จะขออธิบายอย่างละเอียดดังนี้
โดยคลิกที่ปุ่ม Start แล้วพิมพ์คีย์เวิร์ด CMD จะได้ผลการค้นหาเป็น Command Prompt คลิกขวาที่ตัวเลือกนี้แล้วเลือก Run as administrator เพราะถ้าไม่เลือกให้เปิดหน้าต่าง command prompt ด้วยสิทธิ์แอดมิน เมื่อพิมพ์คำสั่งสำคัญ คำสั่งนั้นๆจะไม่ทำงาน
จะมีหน้าต่างแจ้งเตือนถึงความปลอดภัยขึ้นมา ก็ให้คลิก Yes
ที่บรรทัด C:\Windows\system32> ให้พิมพ์คำสั่ง chkdsk.exe /f /r หรือจะพิมพ์ chkdsk /f /r ก็ได้
โดย chkdsk.exe หรือ chkdsk จะเป็นคำสั่งสำหรับเช็คการทำงานของดิสก์หรือพาร์ทิชั่นนั้นๆ ถ้าจะเช็คการทำงานของดิสก์/ไดรฟ์/พาร์ทิชั่นอื่นๆจำเป็นต้องระบุ Drive Letter เข้าไปด้วย เช่น chkdsk.exe /f /r D: (D: ก็คือไดรฟ์ D นั่นเอง)
/f ก็คือ ระบบจะทำการตรวจสอบไฟล์ที่เสียหายโดยทันที
/r ก็คือ Repair หรือซ่อมแซมไฟล์ที่เสียหายโดยทันที
เมื่อพิมพ์คำสั่ง chkdsk.exe /f /r ก็จะเป็นการเช็คดิสก์ ตรวจสอบ และแก้ไขส่วนที่เสียหายโดยทันที
เมื่อพิมพ์คำสั่งดังกล่าวจะมีข้อความยืนยันถึงคำสั่งที่เราพิมพ์ลงไป ก็ให้กด Y
ก็จะพบกับข้อความ This volume will be checked the next time the system restarts. คือให้เราทำการปิดโปรแกรม/แอพลิเคชั่นทั้งหมด แล้วรีสตาร์ทเครื่องใหม่ หลังจากนี้ก็เพียงแต่รอให้ระบบทำการเช็คดิสก์ให้เสร็จแล้วเข้าสู่ระบบเพื่อใช้งานต่อไปครับ
อัพเดต วิธีแก้ไขเพิ่มเติม 20 ม.ค. 2561
การแก้ไขไดร์เวอร์ StorAHCI.sys
ซึ่งก็อาจเป็นอีก 1 สาเหตุที่ทำให้เกิด Disk usage 100% จากตัวเฟิร์มแวร์ของ Microsoft AHCI Driver ที่เรียกใช้งาน StorAHCI.sys ขึ้นมาทำงาน และหนักไปกว่านั้นก็อาจจะพบกับหน้าจอฟ้า (Blue screen of death) ได้เช่นกัน สำหรับขั้นตอนการแก้ไขปัญหาก็จะมีดังนี้
โดยคลิกขวาที่ปุ่ม Start -> เลือก Device Manager ( หรือจะกดปุ่มคีย์ลัด Windows + X เพื่อเปิด Power user menu ขึ้นมาก็ได้ )
ที่หน้าต่าง Device Manager ดับเบิ้ลคลิกหัวข้อ IDE ATA/ATAPI controller แล้วคลิกขวาที่หัวข้อ Standard SATA AHCI Controller เลือก Properties
ที่หน้าต่างคุณสมบัติคลิกแท็บ Driver และคลิกปุ่ม Driver Details ก็จะแสดงรายละเอียดของ Driver files ขึ้นมา ซึ่งรายละเอียดภายในพาธปลายทางก็คือ storahci.sys ตรงนี้ก็กดปิดหน้าต่างหรือกดปุ่ม OK ปิดไปได้เลย
กลับมาที่หน้าคุณสมบัติ คลิกแท็บ Details ที่หัวข้อ Property เลือก Device instance path แล้วจดจำหรือก็อบปี้ค่าในเมนูดร็อปดาวน์ดังรูป โดยค่าที่เราจะใช้ก็เอาเฉพาะส่วนที่ผมขีดเส้นใต้สีแดงเอาไว้ ตามตัวอย่างก็คือ
VEN_8086&DEV_1E03&SUBSYS_397717AA&REV_04
กดปุ่ม Windows + R เพื่อเปิดหน้าต่าง Run แล้วพิมพ์คำสั่ง regedit กด OK เพื่อเปิดหน้าต่าง Registry Editor ขึ้นมา
สังเกตที่เมนูทางด้านซ้าย ให้ดับเบิ้ลคลิกไปยังไดเรกทอรี่คีย์ดังต่อไปนี้
HKEY_LOCAL_MACHINE\System\CurrentControlSet\Enum\PCI\
แล้วเทียบรายการไดร์เวอร์ที่ตรงกัน
แล้วดับเบิ้ลคลิกที่ตัวรายการดังกล่าวไปยังไดเรกทอรี่คีย์ดังต่อไปนี้
Device Parameters\Interrupt Management\MessageSignaledInterruptProperties
สังเกตที่พาเนลด้านขวา ให้คลิกขวาคีย์ที่ชือ MSISupported แล้วเลือก Modify
โดยค่ามาตรฐานในช่อง Value date: จะเป็น “1” ให้ปรับเปลี่ยนเป็น “0” (ศูนย์) แล้วกดปุ่ม OK พร้อมกับปิดหน้าต่างทั้งหมด แล้วรีสตาร์ทเครื่องใหม่ครับ

























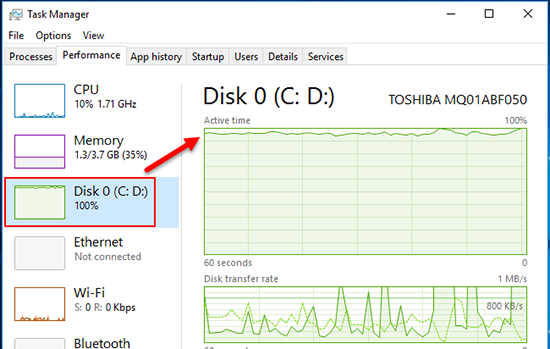
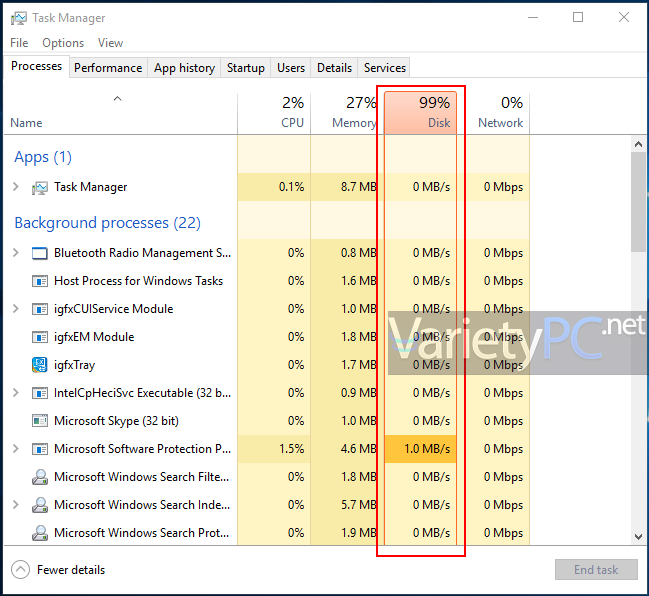
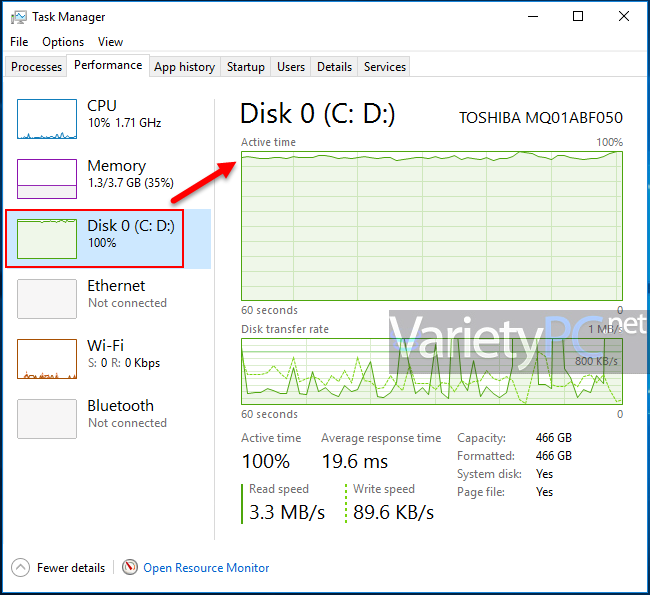
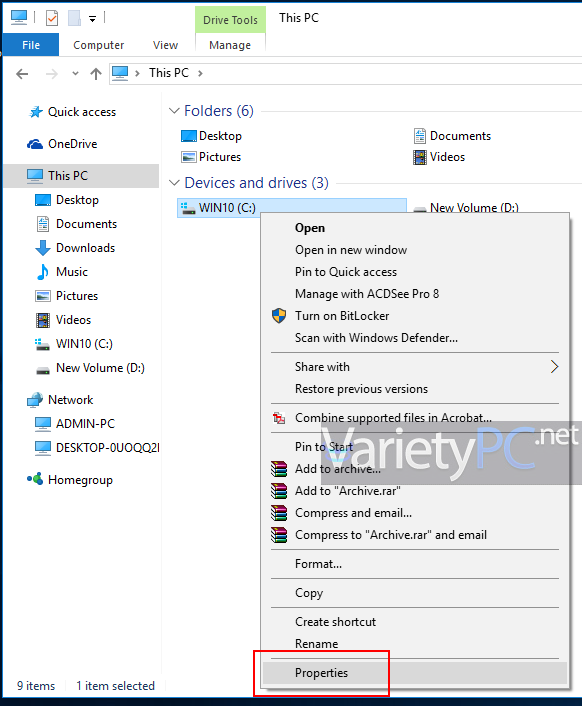
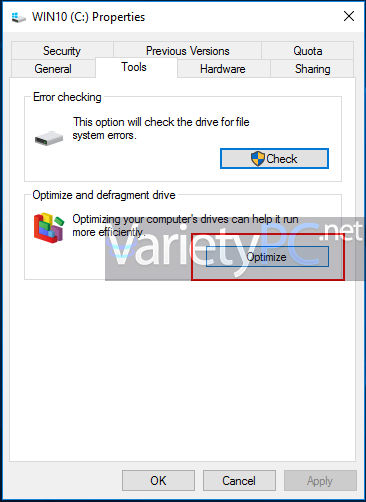
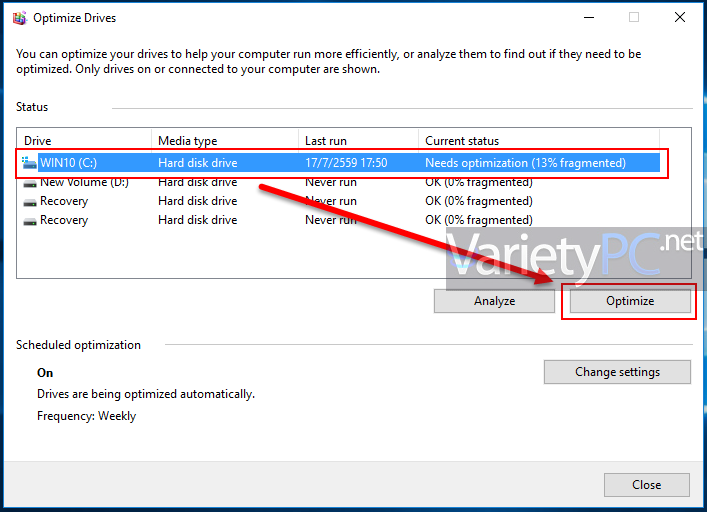
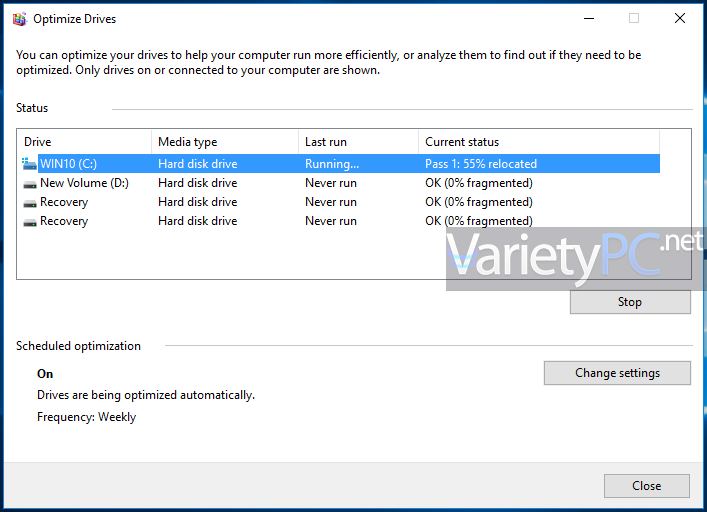
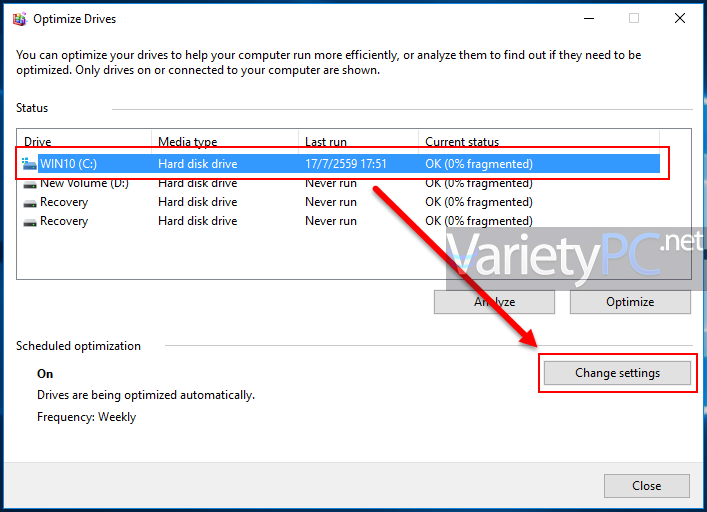
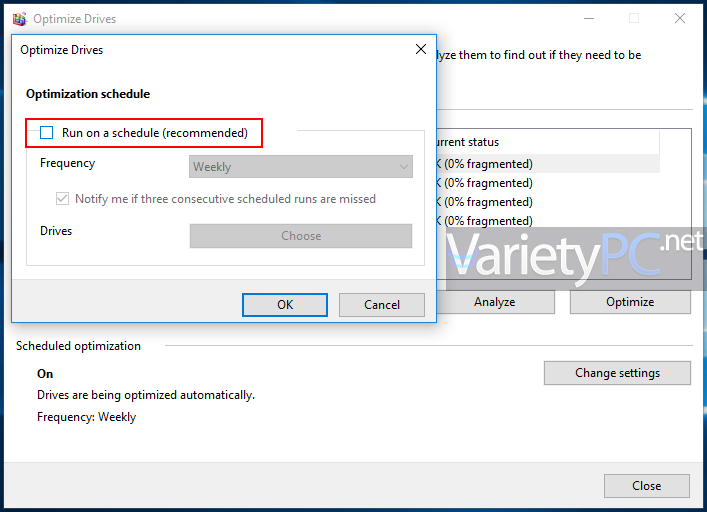
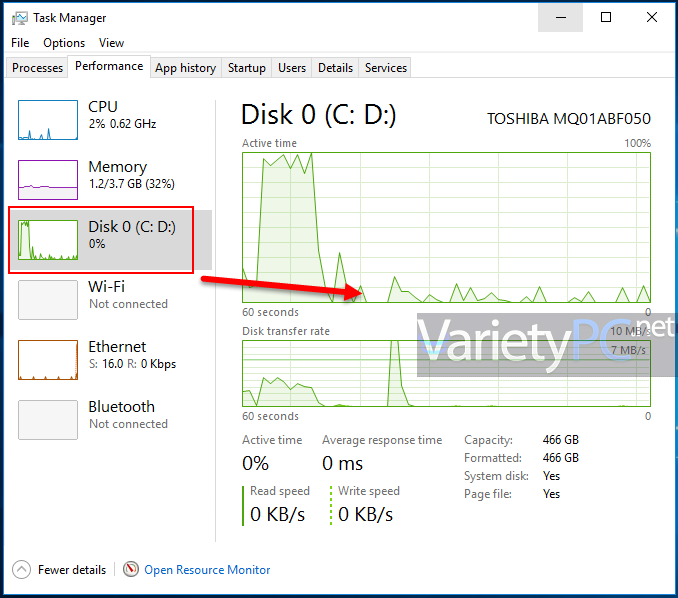
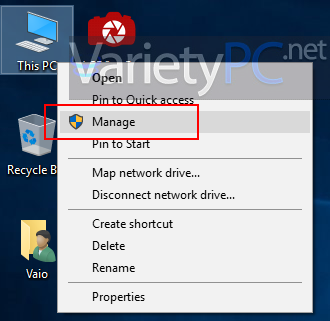
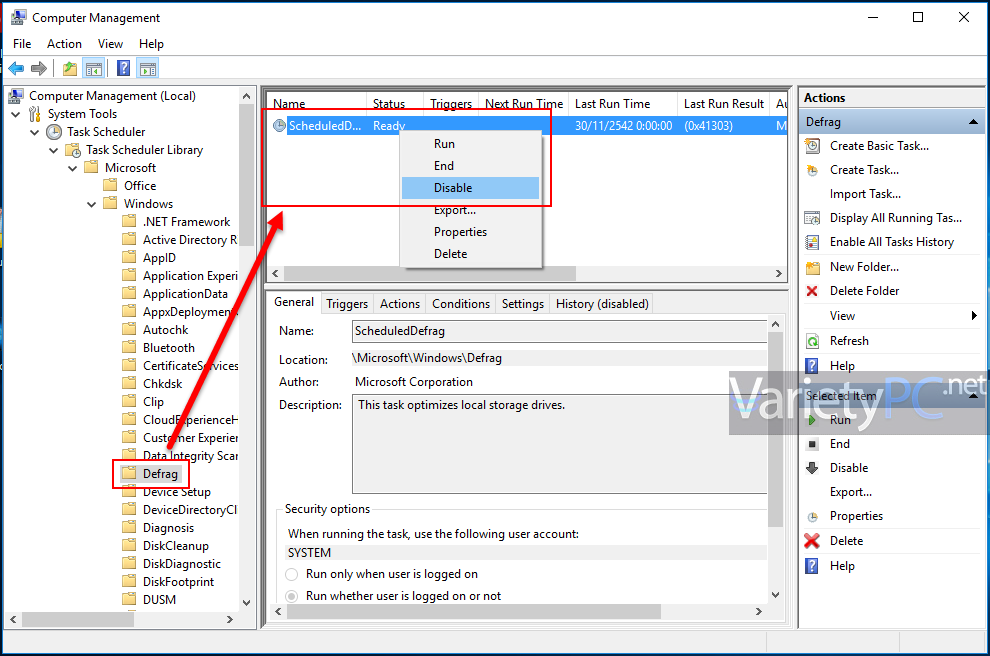
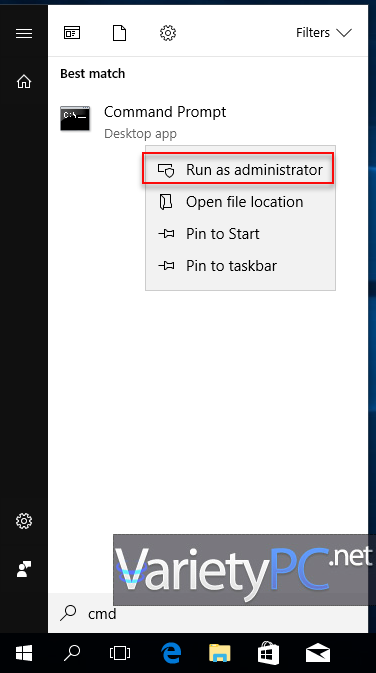
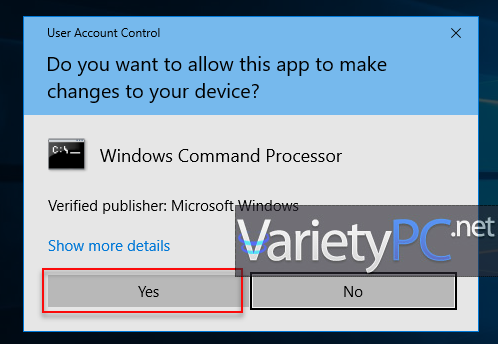
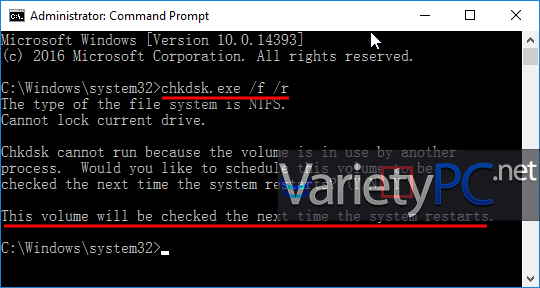
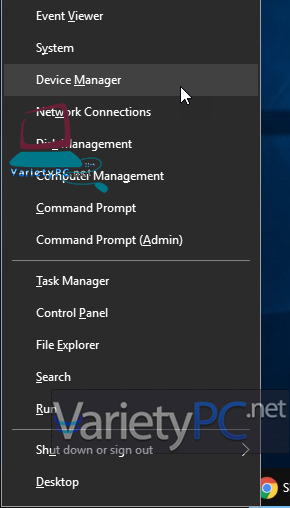
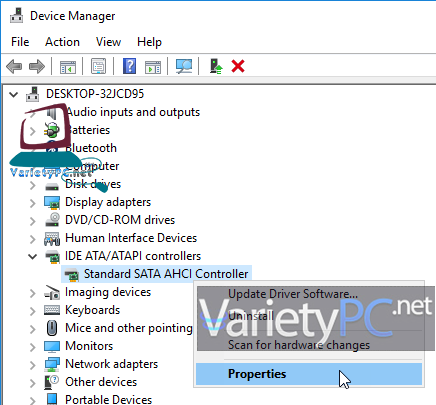
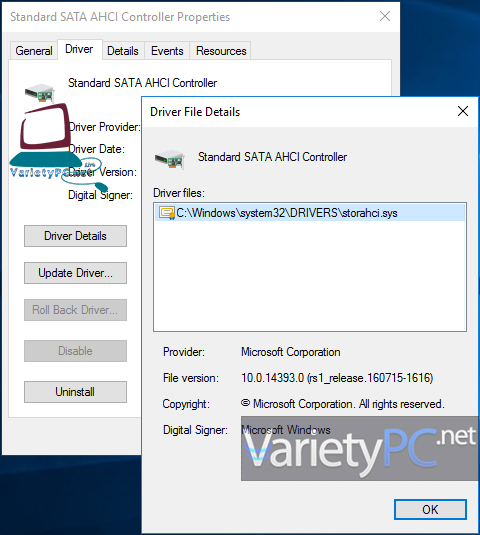
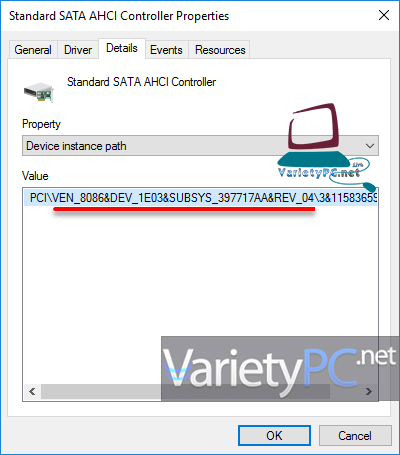
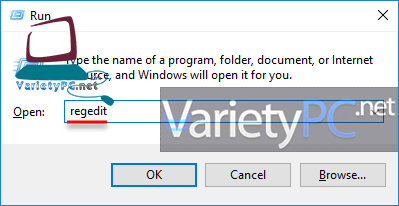
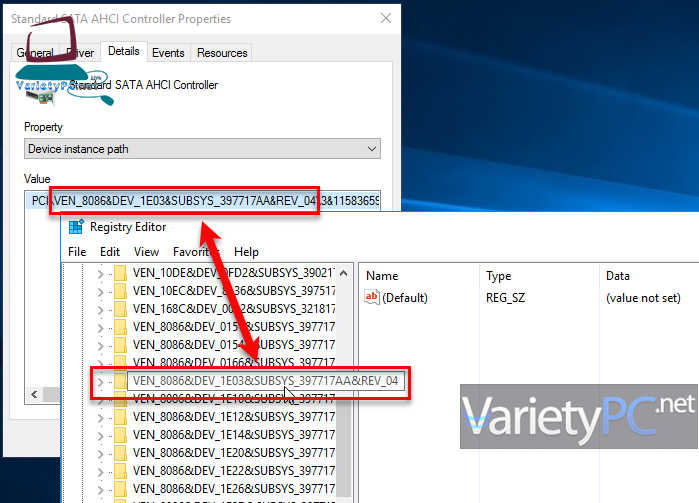
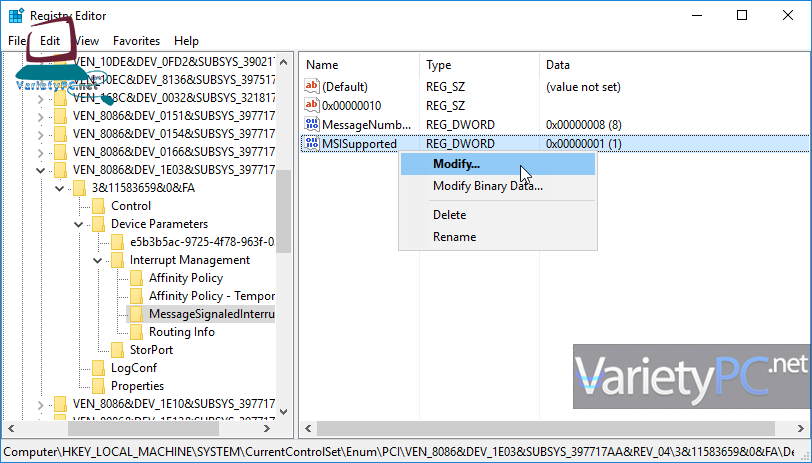
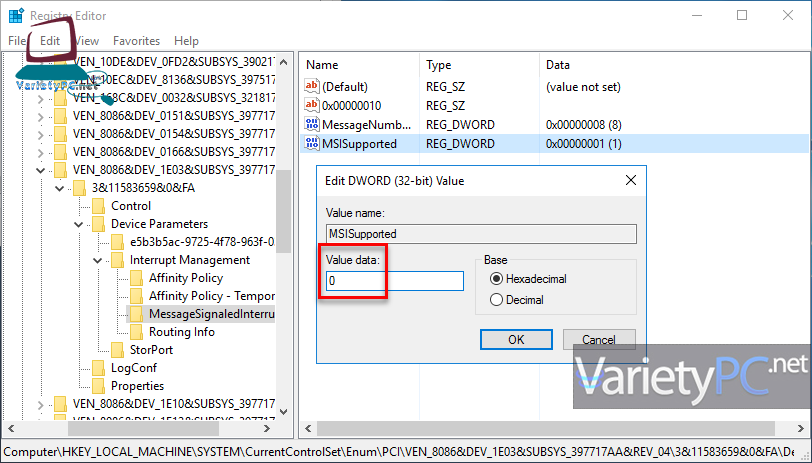




มันขึ้นว่า Chkdsk cannot run because the volume is in use by another process
ที่หัวข้อ checked the next time the system restarts? ให้กด Y แล้วรีเครื่องใหม่ครับ
ตอนแรกกำลังหนักใจกับปัญหาคอมช้ามากๆ พอมาเจอความรู้นี้ คอมดิฉันเร็วขึ้นเยอะเลยค่ะ
เราก็ลองทำค่ะโน๊ตบุ๊คเพิ่งซื้อ ใช้ได้แค่ 2 ครั้ง ขึ้น 100% ตั้งแต่วันแรกที่ซื้อพอถามศูนย์เขาให้ recovery ก็ไม่หาย เลยมากดปิด defrag ตามคุณบอกก็ยัง 100% แล้วก็มาทำ chckdsk มันขึ้นแบบนี้มาสามชม.ละค่ะ ซื้อมายังไม่ทันได้ใช้ ก็ 100% ตลอดเลย แง
https://uploads.disquscdn.com/images/1f9cf2d3641c750283c4ea67450841408d8ff01465213e0ff44451945acf780a.jpg
พี่คะแล้วรอหลังจากนี้นานไหมคะ
พี่คะ คือหนูทำตามวิธีอัพเดต วิธีแก้ไขเพิ่มเติม 18 ม.ค. 2561อะค่ะ แล้วคอมหนู่เพิ่งซื้อมาวันที่2 ม.ค.61 นี่เอง แล้วมันค้างที่10%มาซักพักแล้วอะคะ พี่มันจะเป็นไรมั้ยคะ
ก่อนที่จะทำ disk usage วิ่งอยู่เท่าไรครับ
ผมลองมาทั้งคืน วิธีนี้สุดยอดจริงๆครับ แม้จะรอมัน optimize นานหน่อยก็เถอะ
ทำไมพอ restart เครื่องกลับมาเป็นเหมือนเดิมอ่ะครับ
ท่านได้เข้าไปแก้ส่วนไหนบ้างครับ
ผมทำตามที่เว็บนี้อแนะนำ ละก็ลองปิดพวก serach กับ superflecth ไปอ่ะครับ แต่ปัญหายังคงเดิม
ผมลองปิด MSI ก็แล้ว พอรีสตามคอมปุ๊ปกลับมาเป็นเหมือนเดิม
แต่พอผมลอง optimize ไดว์ฟ มันก็จะกลับมาใช้งานได้ เหมือนผมต้องคอยoptimize ตลอดเลยอ่ะครับ
ถ้าไม่อยากให้ฟีเจอร์ตัวนี้ทำงานอีกในภายหลัง ก็ให้ disable ตัว ScheduledDefrag เอาไว้เลยครับ
ทำไงครับ