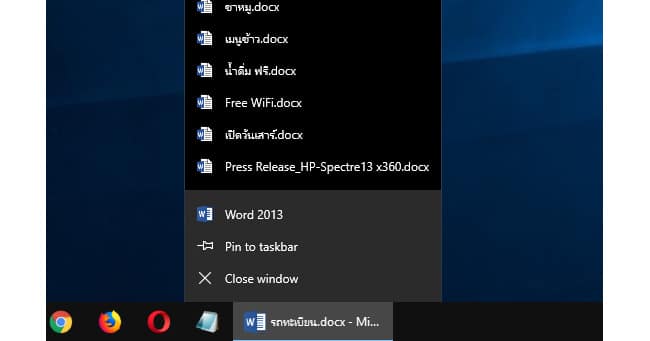สำหรับบทความ วิธีเพิ่มจำนวนรายการ Jump Lists บน Windows 10
โดยเจ้า Jump Lists ที่ว่านี่ จะเป็นรายการทางลัดการแสดงผลประวัติรายการที่เคยถูกเรียกใช้งานบ่อยๆ ไม่ว่าจะเป็นไฟล์เอกสาร Microsoft Office, เว็บเบราว์เซอร์, File Explorer, โปรแกรมมัลติมีเดีย, Text Editor ต่างๆ, ฯลฯ โดยเมื่อมีการเปิดเรียกใช้งานตัวโปรแกรม แล้วผู้ใช้งานสั่งคลิกขวาที่ทาสก์บาร์ ก็จะมีประวัติรายการรายชื่อไฟล์ที่เคยถูกเรียกใช้งานแสดงขึ้นมา และโดยปกติแล้วประวัติรายการจะแสดงรายการที่เคยถูกเรียกใช้งานสูงสุดได้เพียงแค่ 12 รายการเท่านั้น
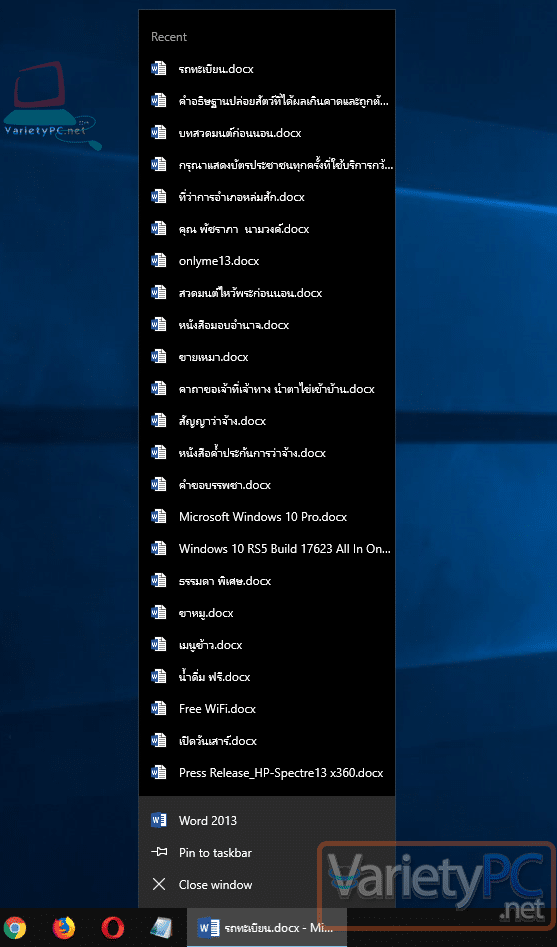
และบางครั้งผู้ใช้งานบางราย ต้องการเปิดไฟล์เอกสารต่างๆมากกว่า 12 รายการ ณ ขณะนั้น เมื่อเปิด Jump Lists ขึ้นมา ไฟล์ที่เคยเรียกใช้ก็จะหายไปจนต้องไปสั่งเปิดไฟล์หลักในโฟลเดอร์ File Explorer แล้วค้นหาใหม่ก็อาจทำให้เสียเวลา เราก็มาทำการเพิ่มรายการ Jump Lists ให้แสดงประวัติการเรียกใช้งานให้แสดงผลได้เยอะขึ้นด้วยวิธีการดังต่อไปนี้
ทั้งนี้สำหรับเพื่อนๆที่ใช้งาน Windows 7 ถ้าหากต้องการปรับเพิ่มจำนวนรายการ Jump Lists ให้มีจำนวนรายการเยอะขึ้น สามารถเข้าไปปรับแต่งได้ที่หน้าต่างกำหนดคุณสมบัติ Taskbar and Start menu แต่สำหรับเพื่อนๆที่ใช้ Windows 10 จะต้องทำการแก้ไขผ่านหน้าต่าง Registry Editor เท่านั้น
วิธีเพิ่มจำนวนรายการ Jump Lists บน Windows 10 สามารถทำได้โดย
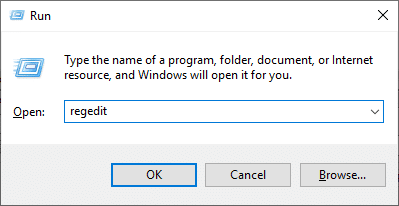
กดปุ่มคีย์ลัด Windows + R เพื่อเปิดหน้าต่าง Run แล้วพิมพ์คำสั่ง Regedit
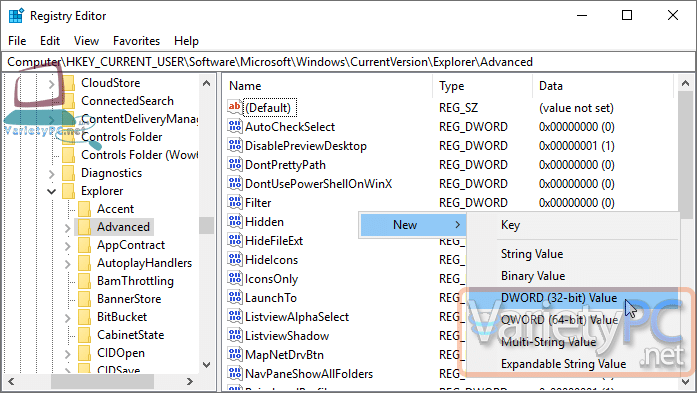
ที่พาเนลด้านซ้าย ดับเบิ้ลคลิกเข้าไปที่โฟลเดอร์คีย์ดังต่อไปนี้
HKEY_CURRENT_USER\Software\Microsoft\Windows\CurrentVersion\Explorer\Advanced
เมื่อถึงโฟลเดอร์ Advanced ในพื้นที่ด้านขวา คลิกขวาเลือก New -> DWORD (32-bit) Value เพื่อสร้างคีย์แบบ DWORD ขึ้นมาใหม่
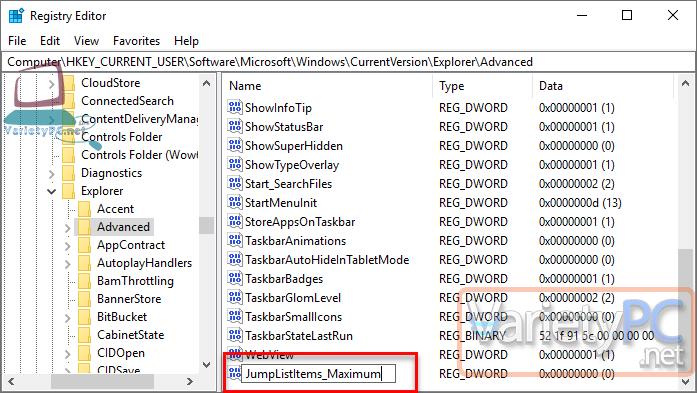
แล้วกำหนดชื่อเป็น JumpListItems_Maximum
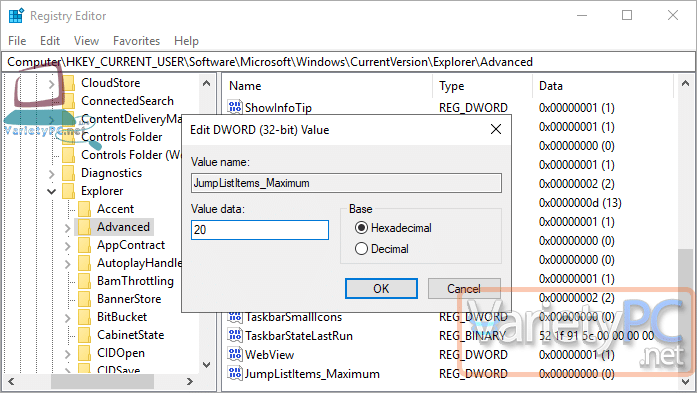
แล้วดับเบิ้ลคลิกคีย์ JumpListItems_Maximum ขึ้นมาอีกครั้ง เพื่อกำหนดค่าในช่อง Value data: ให้เป็นจำนวนรายการ Jump Lists ที่เราต้องการ ซึ่งในตัวอย่าง ผมจะกำหนดไว้ที่ 20 รายการ
หลังจากนี้ก็ทดลองเปิดโปรแกรมเอกสารต่างๆขึ้นมา แล้วทำการคลิกขวาโปรแกรมบนทาสก์บาร์ ก็จะพบว่ารายการ Jump Lists แสดงรายการเยอะขึ้นตามจำนวนที่เรากำหนดเรียบร้อยแล้วครับ แต่หากยังไม่มีการแสดงผลรายการเกิดขึ้น ก็ให้เพื่อนๆทำการรีสตาร์ทระบบ Windows 10 ใหม่อีกครั้ง หรืออีกกรณีก็อาจเป็นไปได้ว่า ไฟล์งานที่ถูกเปิดโดยโปรแกรมนั้นๆยังไม่เคยถูกเรียกใช้งานมาก่อนนั่นเอง