หลายๆเรื่องที่เกี่ยวกับการทำ Bootable USB โดยการจับเอา Windows ตัวโปรดมาไว้ในแฟลชไดรฟ์สำหรับนำไปติดตั้งลงคอมพิวเตอร์เครื่องอื่นๆเพื่อใช้งานแทนไดรฟ์ CD/DVD ซึ่งทางเว็บ VarietyPC.net ได้นำเสนอไปแล้วเยอะพอสมควรในหมวด Bootable CD / USB แต่ส่วนใหญ่จะใช้ซอฟท์แวร์ที่ต้องหาดาวน์โหลดมาช่วยแทบทั้งสิ้น ดังนั้นวันนี้ผมจะขอนำเสนอขั้นตอนการทำ Bootable USB โดยไม่ต้องพึ่งหรือดาวน์โหลดซอฟท์แวร์อื่นใดมาลงอีกสักหนึ่งบทความครับ แต่จะใช้ความสามารถที่มีติดมากับตัว Windows อยู่แล้วนี่แหละมาช่วยงานแทน ซึ่งคุณสมบัติก็ไม่ได้ด้อยไปกว่าการใช้ซอฟท์แวร์อื่นๆเลย
วิธีการในบทความนี้รองรับไฟล์อิมเมจ .iso และคอมพิวเตอร์ที่ใช้ระบบปฏิบัติการ Windows 7, Windows Vista, Windows 8, Windows 8.1, Windows 10 (ใช้ได้ทั้ง 32 บิทและ 64 บิท) ส่วน Windows XP จะไม่รองรับความสามารถนี้
อุปกรณ์ที่ต้องเตรียม
– ไฟล์อิมเมจ .iso และคอมพิวเตอร์ที่ใช้ระบบปฏิบัติการ Windows ดังที่ได้กล่าวไว้
– USB Drive หรือแฟลชไดรฟ์ความจุขั้นต่ำ 4GB แต่ขอแนะนำ 8GB
– คอมพิวเตอร์ที่มีพอร์ต USB 2.0 หรือ USB 3.0
ขั้นตอนมีดังนี้
โดยเริ่มจากเสียบแฟลชไดรฟ์กับคอมพิวเตอร์ที่จะทำ Bootable USB เป็นอันดับแรก ที่หน้าต่าง Computer ให้คลิกขวาไดรฟ์ของแฟลชไดรฟ์เพื่อสั่งฟอร์แมต (แต่ต้องตรวจสอบก่อนว่าในแฟลชไดรฟ์ไม่มีข้อมูลสำคัญเก็บไว้ ถ้ามีเก็บไว้ต้องสำรองเก็บไว้ที่อื่นก่อน)
ตรงหัวข้อ File system จะเลือกประเภทไฟล์เป็น Fat32 หรือ NTFS ก็แล้วแต่ชอบ
เปิดหน้าต่าง Computer แล้วเข้าไปยังโฟลเดอร์ที่ได้เก็บไฟล์อิมเมจ .iso เอาไว้ พร้อมกับคลิกซ้ายเลือกไฟล์อิมเมจที่จะทำ แล้วสังเกตที่เมนูบาร์ จะโชว์หัวข้อ Disc Image Tools ขึ้นมาทันที
คลิกหัวข้อ Disk Image Tools -> Mount Disk
ระบบจะทำการเพิ่มไดรฟ์จำลองที่เราได้ทำการ Mount Disc นั้นขึ้นมา 1 ไดรฟ์ แล้วให้ทำการก็อบปี้ไฟล์ที่อยู่ภายในทั้งหมดไปใส่ในแฟลชไดรฟ์ที่เราสั่งฟอร์แมตจากหัวข้อด้านบนได้ทันที หลังจากนี้ก็เพียงรอจนกว่าการก็อบปี้จะเสร็จสิ้น แล้วนำเอาแฟลชไดรฟ์ตัวนี้ไปติดตั้งยังคอมพิวเตอร์ตามที่ต้องการกันได้แล้วครับ
เกือบลืมไป หลังจากก็อบปี้ไฟล์ต่างๆเสร็จเรียบร้อยแล้ว ตัวไดรฟ์จำลองจะยังคงค้างอยู่ ก็ให้คลิกขวาเลือก Eject เพื่อถอดไดรฟ์จำลองนี้ออกจากระบบด้วยนะครับ สวัสดีครับ

























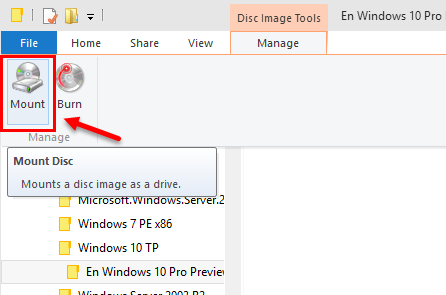
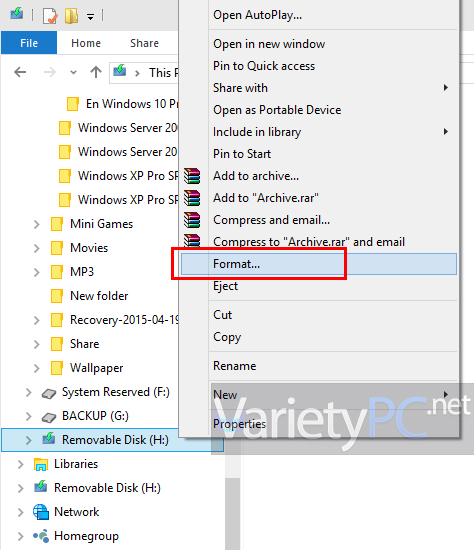
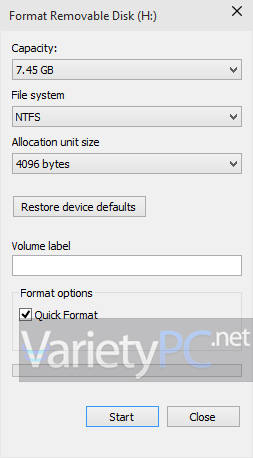
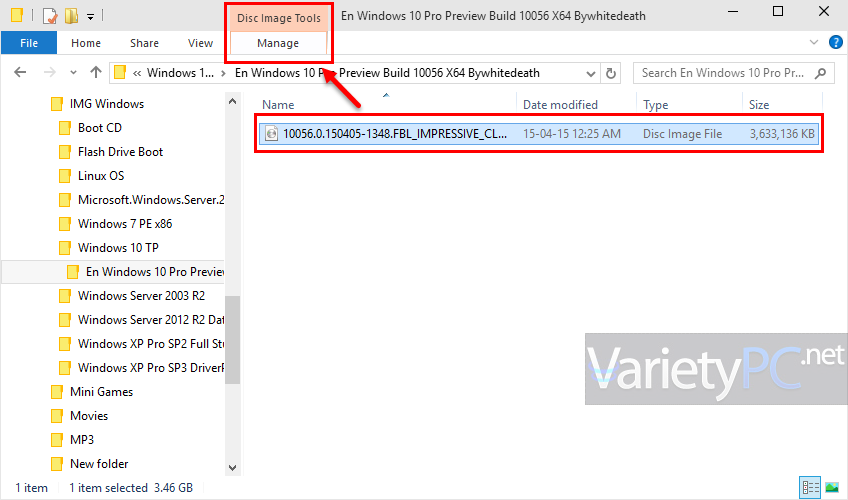
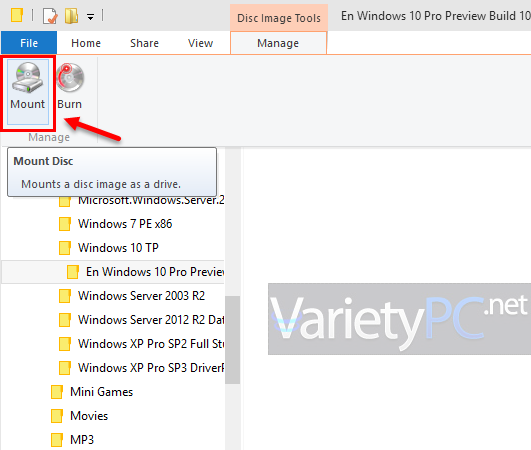
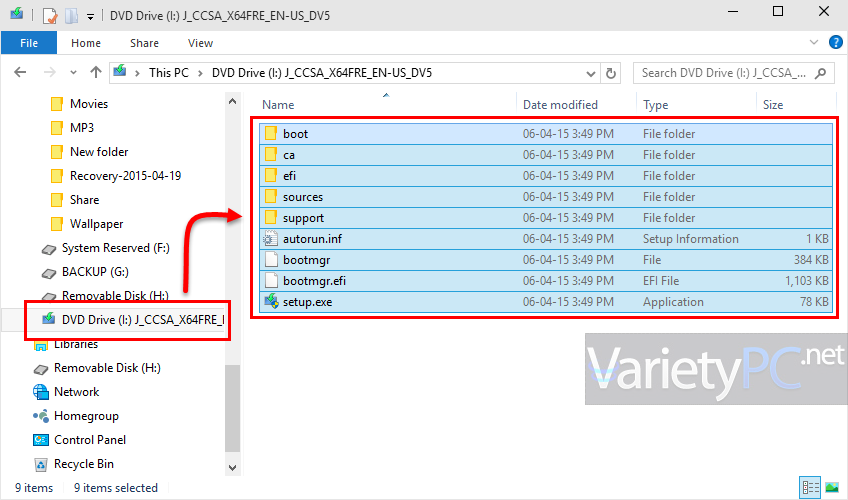
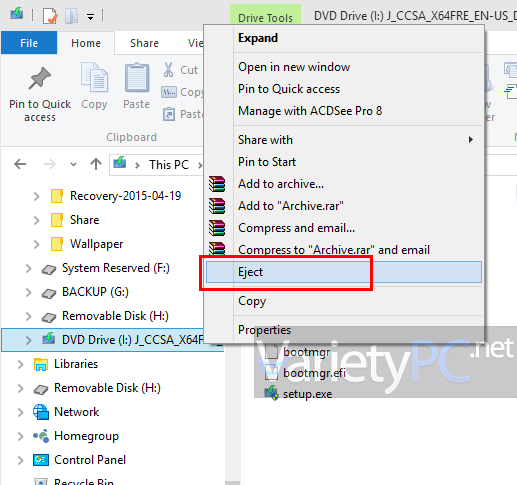




ไม่มี Disk Image Tools ครับ
ท่านใช้ windows 10 หรือเปล่าครับ หรือ windows อะไรครับ