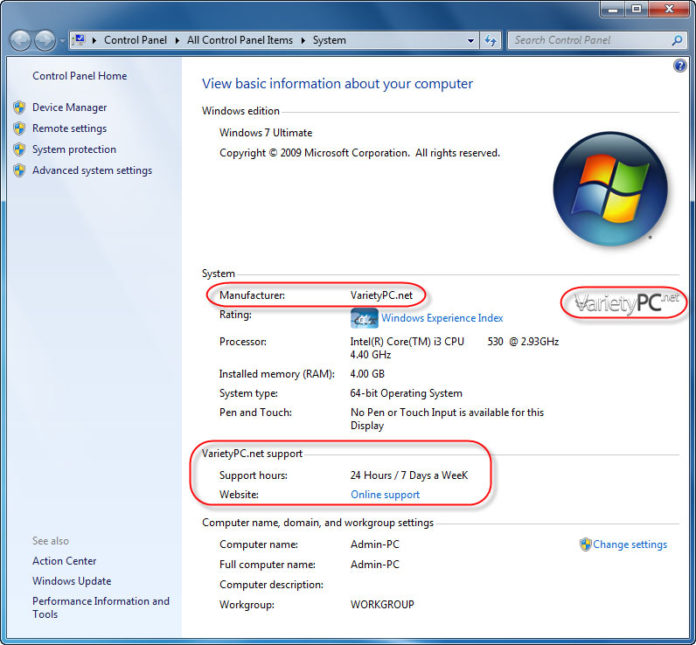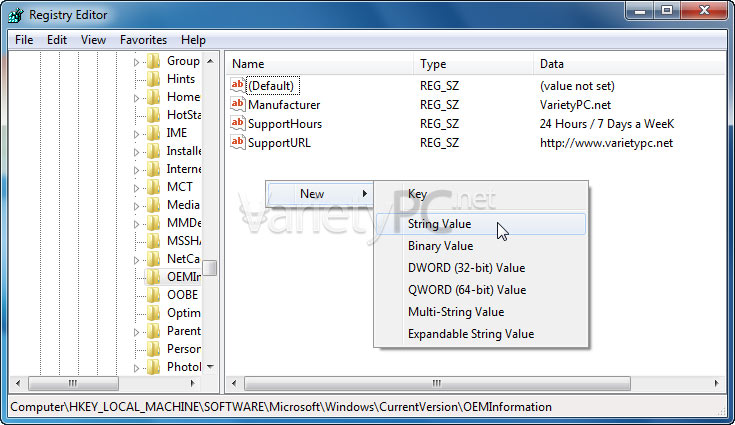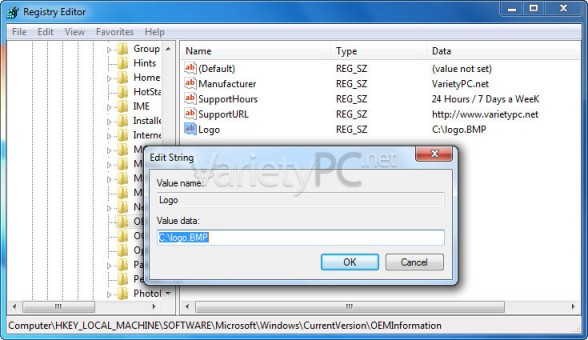หน้าต่าง OEM Information บน Windows 7 (หรือที่เราเคยเรียกใช้งานกันบน Windows XP ผ่านหน้าต่าง System Properties) ด้วยการคลิกขวาที่ชอร์ตคัท Computer -> Properties ตรงนี้เราสามารถแก้ไขเพื่อเพิ่มข้อความเล็กๆน้อยๆหรือรูปโลโก้เพื่อบ่งบอก ความเป็นตัวเราว่าเป็นเจ้าของเครื่องลงไปได้ โดยอาศัยโปรแกรม Registry Editor ของระบบได้ดังนี้ครับ
สำหรับ Windows 10 ดูได้จากที่นี่ [wp-svg-icons icon=”arrow-right” wrap=”i”] วิธีใส่โลโก้และรายละเอียด OEM Information บน Windows 10
1. คลิก Start -> ที่ช่อง Search Box พิมพ์ Regedit -> Enter
2. เข้าไปที่คีย์ย่อยในรีจิสตรีดังต่อไปนี้
[HKEY_LOCAL_MACHINE\SOFTWARE\Microsoft\Windows\CurrentVersion\OEMInformation]
3. แก้ไขค่าต่อไปนี้ได้ตามต้องการ
"Model"="" "Logo"="C:\\WINDOWS\\SYSTEM32\\OEMLOGO.BMP" "SupportHours"="24 Hours a day, 7 days a week" "Manufacturer"="VarietyPC.net" "SupportPhone"="08-9175-01xx" "SupportURL"="https://www.www.varietypc.net/"
4. ถ้าหากเปิดเข้าไปในคีย์ย่อยแล้วไม่เจอคีย์ตัวไหน ให้คลิกขวาบนพื้นที่ว่างๆ แล้วเลือก New -> String Value -> ใส่ชื่อ Value name: เช่น Model, Logo, SupportHours เป็นต้น
Note. ในส่วนของคีย์ย่อย “Logo”=”C:\\WINDOWS\\SYSTEM32\\OEMLOGO.BMP” เราสามารถเปลี่ยนที่อยู่ไฟล์มาไว้ที่ C:\ ก็ได้ แต่ชื่อไฟล์รูปที่อยู่ที่ไดรฟ์ C:\ และค่าในช่อง Value data: ต้องเหมือนกันด้วยนะครับ เดี๋ยวรูปจะไม่โชว์
Note2. รูปที่จะเอามาใส่เข้าไปใน OEM Information ต้องเป็นไฟล์บิทแมพที่ใช้นามสกุลเป็น .BMP เท่านั้น และต้องมีขนาดความกว้าง 120×120 Pixel เท่านั้น แต่ทั้งนี้เราสามารถเปลี่ยนที่อยู่ของไดเรกทอรี่ที่เก็บรูปใหม่ได้