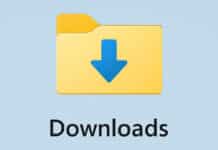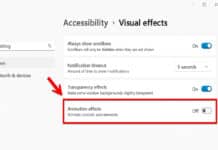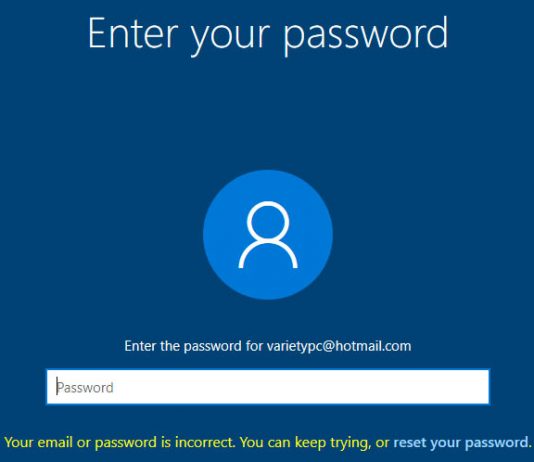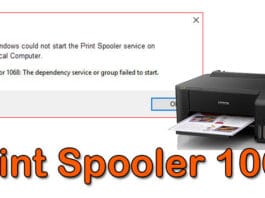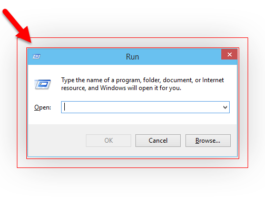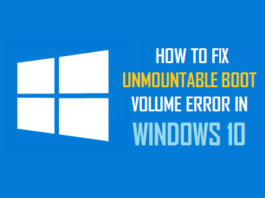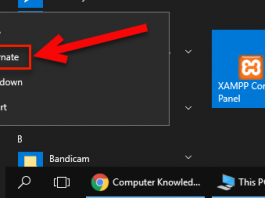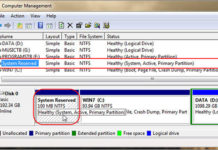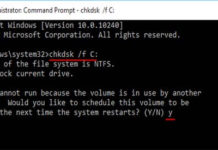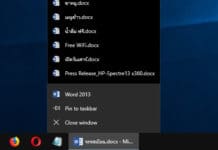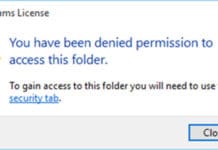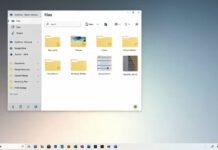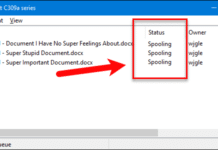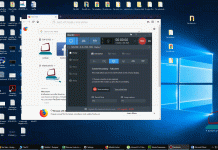วิธีแชร์ปริ้นเตอร์บน Windows 10 ภายในบ้านอย่างง่าย
สำหรับ วิธีการแชร์ปริ้นเตอร์บน Windows 10 ภายในบ้านอย่างง่าย ก็จะเหมาะกับบ้านหรือสำนักงานที่มีคอมพิวเตอร์หรือโน๊ตบุ๊คที่ใช้งานกันมากกว่า 1 เครื่องขึ้นไป แล้วมีเครื่องปริ้นเตอร์สำหรับสั่งพิมพ์งานจำนวนจำกัดเพียงเครื่องเดียว และต้องการให้คอมพิวเตอร์ทุกเครื่องสามารถสั่งพิมพ์งานกับเครื่องปริ้นเตอร์เครื่องนั้นๆได้
วิธีติดตั้ง Windows 7 – Windows 10 ไม่มี System Reserved
โดยขั้นตอนต่อไปนี้ จะเป็นขั้นตอนการตัดไดรฟ์ System Reserved ออกได้อย่างง่ายดาย และไม่ต้องใช้เครื่องมือที่ทำงานบน Dos ที่มีมาให้กับแผ่นติดตั้งอย่าง Diskpart เข้ามาช่วยครับ ซึ่งปกติทั่วไป ไดรฟ์ System Reserved สำหรับ Windows 7 จะมีขนาด 100MB ไดรฟ์ System Reserved สำหรับ Windows 8 - Windows 8.1 จะมีขนาด 350MB
วิธีแชร์โฟลเดอร์บน Windows 10 แบบเฉพาะเจาะจง
สำหรับ วิธีแชร์โฟลเดอร์บน Windows 10 แบบเฉพาะเจาะจง โดยส่วนใหญ่การกำหนดค่าการแชร์โฟลเดอร์ด้วยวิธีการพื้นฐานภายในวงแลนเดียวกันจะเป็นการแชร์ให้ไม่ว่าใครก็ได้สามารถเข้าไปเปิดเรียกดูข้อมูลภายในโฟลเดอร์นั้นๆได้
5 วิธีใช้คำสั่งเช็คดิสก์ chkdsk บน Windows 10
สำหรับวันนี้ผมจะขอพามาที่บทความพื้นๆกับ 5 วิธีการใช้คำสั่งเช็คดิสก์ Check Disk , Check Error หรือ Chkdsk บน Windows 10, Windows 8 กันสักนิดครับ สำหรับการใช้คำสั่งเช็คดิสก์ ส่วนใหญ่จะเอาไว้ใช้ในกรณีที่ไม่คาดฝัน เช่น ในขณะที่เราใช้คอมพิวเตอร์กันตามปกติ ใช้คอมพิวเตอร์ก็อบปี้ไฟล์ข้อมูลบนฮาร์ดดิสต์ หรือทำอะไรก็แล้วแต่ที่ต้องมีการอ่าน/เขียนข้อมูลบนฮาร์ดดิสต์ ...
วิธีเพิ่มจำนวนรายการ Jump Lists บน Windows 10
สำหรับบทความ วิธีเพิ่มจำนวนรายการ Jump Lists บน Windows 10 โดยเจ้า Jump Lists ที่ว่านี่ จะเป็นรายการทางลัดการแสดงผลประวัติรายการที่เคยถูกเรียกใช้งานบ่อยๆ ไม่ว่าจะเป็นไฟล์เอกสาร Microsoft Office, เว็บเบราว์เซอร์, File Explorer, โปรแกรมมัลติมีเดีย, Text Editor ต่างๆ, ฯลฯ โดยเมื่อมีการเปิดเรียกใช้งานตัวโปรแกรม แล้วผู้ใช้งานสั่งคลิกขวาที่ทาสก์บาร์ ก็จะมีประวัติรายการรายชื่อไฟล์ที่เคยถูกเรียกใช้งานแสดงขึ้นมา และโดยปกติแล้วประวัติรายการจะแสดงรายการที่เคยถูกเรียกใช้งานสูงสุดได้เพียงแค่ 12 รายการเท่านั้น
วิธีแก้ You have been denied permission to access this folder บน Windows 10
บางครั้งในขณะที่เรากำลังเรียกใช้งานโฟลเดอร์ต่างๆบน Windows 10 แล้วกลับพบว่าบางโฟลเดอร์แสดงข้อความเออเร่อร์ " You have been denied permission to access this folder. To gain access to this folder you will need to use the security tab. " และไม่สามารถเปิดโฟลเดอร์ดังกล่าวได้ ไม่ว่าจะพยายามยังไงก็ไม่สามารถเข้าโฟลเดอร์ดังกล่าวได้
วิธีสั่งรีโมทชัตดาวน์ Windows 10 จาก Android Phone
วิธีการปิดคอมพิวเตอร์ที่ติดตั้ง Windows 10 จากระยะไกลกับเครือข่ายระบบเน็ตเวิร์คภายในบ้าน หรือเรียกอีกอย่างก็คือ การสั่งรีโมท นั่นเอง แต่การสั่งรีโมทในที่นี้จะเป็นการสั่งรีโมทจากโทรศัพท์มือถือที่ใช้ระบบปฏิบัติการ Android ที่เราใช้งานกันอยู่ผ่านการรับสัญญาณไวไฟ ให้ทำการปิดระบบปฏิบัติการ Windows 10 ที่เราหลงลืมเปิดทิ้งเอาไว้ให้ปิดการทำงานหรือชัตดาวน์ระบบทันที
File Explorer แนวโมเดิร์น จะมากับ Windows 10 v.21H1
Panos Panay ประธานเจ้าหน้าที่ฝ่ายผลิตภัณฑ์ของ Microsoft ได้เปิดเผยถึงการปรับปรุงบางอย่างของ Windows 10 ในเวอร์ชั่น 21H1 ที่กำลังจะตามออกมาให้ผู้ใช้งานได้อัพเดตกัน บางอย่างที่มีการปรับปรุงและถูกพูดถึงนั่นก็คือ File Explorer ที่มีหน้าตาอินเทอร์เฟสและฟังก์ชั่นต่างๆไปในแนวโมเดิร์นที่มีการออกแบบใหม่ให้ทันสมัยขึ้นและได้เพิ่มประสิทธิภาพฟังก์ชั่นที่มีอยู่เดิมให้ดีขึ้นด้วย
วิธีแก้ อาการสั่งปริ้นแล้วขึ้น Print Spooling Error บน Windows 10
สำหรับ วิธีแก้ อาการสั่งปริ้นแล้วขึ้น Print Spooling Error บน Windows 10 จะเกิดในกรณีที่เมื่อเราสั่งให้เครื่องพิมพ์หรือปริ้นเตอร์ทำการปริ้นงาน แต่โปรแกรมกลับค้างแล้วโชว์หน้าต่างแสดงสถานะข้อความที่แท็บ Status ว่า Spooling จนทำให้เครื่องพิมพ์ไม่สามารถปริ้นงานออกมาได้
การเปิด-ปิดฟีเจอร์ Aero Shake (ฟีเจอร์เขย่าหน้าจอ) บน Windows 10
สำหรับบทความ การเปิด-ปิดฟีเจอร์ Aero Shake (ฟีเจอร์เขย่าหน้าจอ) บน Windows 10 เจ้า Aero Shake หรือ Aero Snap ที่ว่านี่ จะเป็นหนึ่งในอีกหลายฟีเจอร์ที่เคยถูกนำมาใช้กับ Windows 7 และยังคงเป็นส่วนหนึ่งบน Windows 10 อีกด้วย คุณสมบัตินี้จะช่วยให้เราสามารถย่อหน้าต่างที่เปิดอยู่ทั้งหมดได้อย่างรวดเร็ว ยกเว้นหน้าต่างหลักที่ถูกใช้งานอยู่ สามารถทำได้โดยการคลิกเม้าส์ที่ไตเติ้ลบาร์ค้างเอาไว้ แล้วส่ายเม้าส์หรือเขย่าเม้าส์ซ้าย-ขวาจะทำให้หน้าต่างอื่นๆถูกย่อลงไปไว้ที่ทาสก์บาร์ทั้งหมด อีกทั้งเรายังสามารถใช้แป้นพิมพ์ลัด Windows + Home กับคุณสมบัตินี้ได้อีกด้วย