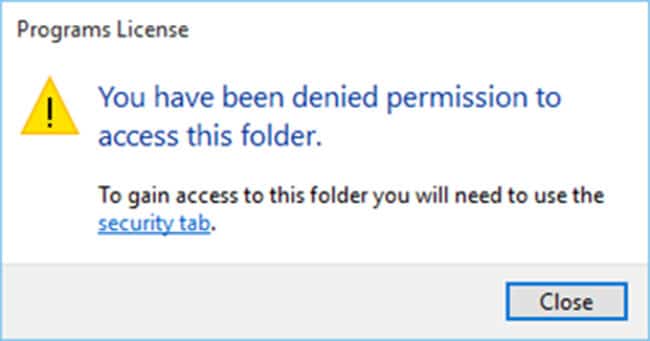บางครั้งในขณะที่เรากำลังเรียกใช้งานโฟลเดอร์ต่างๆบน Windows 10 แล้วกลับพบว่าบางโฟลเดอร์แสดงข้อความเออเร่อร์ ” You have been denied permission to access this folder. To gain access to this folder you will need to use the security tab. ” และไม่สามารถเปิดโฟลเดอร์ดังกล่าวได้ ไม่ว่าจะพยายามยังไงก็ไม่สามารถเข้าโฟลเดอร์ดังกล่าวได้
อาการดังกล่าวเกิดได้หลายสาเหตุ ส่วนหนึ่งที่น่าจะชัดเจนที่สุดก็เกิดจากผู้ใช้งานได้เคยติดตั้ง Windows เวอร์ชั่นก่อนหน้า และ windows ตัวดังกล่าวมีระบบป้องกันการเข้าถึงโฟลเดอร์โดยผู้ใช้งานรายอื่น หรือ windows ตัวก่อนหน้ามีการตั้งค่าสิทธิ์การใช้งานเป็น Admin หรือ Administrator และมีการใส่รหัสผ่านเอาไว้ด้วย พอมาติดตั้ง windows เวอร์ชั่นใหม่ ก็จะเจอกับข้อความดังกล่าว
สำหรับปัญหา ” You have been denied permission to access this folder. To gain access to this folder you will need to use the security tab ” ทางเว็บ www.varietypc.net ก็ได้รวบรวมวิธีแก้ไขมาให้ 3 วิธีด้วยกัน
วิธีที่ 1 เพิ่มสิทธิ์การเป็นเจ้าของเครื่อง (Take Ownership) ให้กับโฟลเดอร์ที่มีปัญหาด้วยตนเอง
โดยคลิกขวาเลือกโฟลเดอร์ที่มีปัญหา แล้วเลือก Properties
หน้าต่างกำหนดคุณสมบัติเปิดขึ้นมา ก็คลิกแท็บ Security -> Advanced
ที่หัวข้อ Owner คลิกปุ่ม Change
หน้าต่างสำหรับเลือกผู้ใช้หรือกลุ่ม คลิกปุ่ม Advanced
คลิกปุ่ม Find Now เพื่อทำการเพิ่มสิทธิ์ Administrators ซึ่งเป็นสิทธิ์สูงสุดของระบบ
ก็จะได้ดังรูป แล้วกด OK
ทำการติ๊กเครื่องหมายถูกหน้าหัวข้อ Replace owner on subcontainers and objects แล้วคลิกปุ่ม Apply
จะมีหน้าต่างแจ้งเตือนความปลอดภัย Windows Security ขึ้นมา ก็คลิกปุ่ม Yes แล้วคลิกปุ่ม OK หลังจากนี้ก็ลองเข้าโฟลเดอร์ที่มีปัญหาดูใหม่ครับ
วิธีที่ 2 เพิ่มคำสั่ง Take Ownership เอาไว้ที่เมนูคลิกขวา ( Context Menu )
โดยเจ้าคำสั่ง Take Ownership นี่ จะเป็นการเพิ่มคำสั่งปลดล็อคไฟล์, โฟลเดอร์ และไดรฟ์ เอาไว้ในรีจิสตรีของระบบ Windows เมื่อมีส่วนประกอบใดๆถูกล็อคเอาไว้ ไม่ว่าจะด้วยสาเหตุอะไร ก็สามารถนำเอาคำสั่ง Take Ownership มาทำการแก้ไขได้ เพื่อให้สะดวกและง่ายขึ้น เราก็จับมาใส่ไว้ในเมนูคลิกขวาเสียเลย
Add-Take-Ownership-to-Context-Menu-on-Windows-10.reg
คำสั่งสำหรับเพิ่ม Take Ownership เอาไว้ในเมนูคลิกขวา
Remove-Take-Ownership-to-Context-Menu-on-Windows-10.reg
ถ้าไม่ต้องการใช้คำสั่งนี้แล้ว ก็สามารถใช้คำสั่งนี้ถอดเมนู Take Ownership ออกจากเมนูคลิกขวาได้
เวลาจะใช้งานก็เพียงคลิกขวาที่ไฟล์, โฟลเดอร์ หรือไดรฟ์ แล้วเลือก Take Ownership
หรือถ้าหากเพื่อนๆท่านใดไม่อยากสร้างไฟล์รีจิสตรีให้เสียเวลา ก็สามารถดาวน์โหลดไฟล์ที่ทางเว็บทำสำเร็จรูปไปใช้งานก็ได้ครับ
พาสเวิร์ดดาวน์โหลด: www.varietypc.net
วิธีที่ 3 ใช้เครื่องมือ TakeOwnershipEx สำหรับแก้ไขสิทธิ์ความเป็นเจ้าของไฟล์, โฟลเดอร์ และไดรฟ์
แต่คิดว่าคงมีไม่กี่ท่านที่คิดจะเลือกใช้เครื่องมือ TakeOwnerShipEx ตัวนี้ เพราะเราจำเป็นต้องทำการติดตั้งเครื่องมือนี้ลงบนคอมพิวเตอร์ของเราก่อน แล้วทำการเรียกโปรแกรมขึ้นมาเพื่อเรียกใช้คำสั่ง Take Ownership
แล้วทำการเลือกไฟล์, โฟลเดอร์ หรือไดรฟ์ที่จะทำการปลดล็อคครับ
” ให้ความรู้แก่ผู้อื่น คือความสุขของเรา VarietyPC.net “