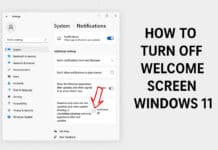อาการจอฟ้า UNMOUNTABLE_BOOT_VOLUME บน Windows 10
ส่วนใหญ่มักเกิดจากการที่เราใช้งานเครื่องคอมพิวเตอร์เสร็จแล้ว และต้องการปิดเครื่องแต่ทำการปิดเครื่องแบบไม่ถูกวิธี เช่น ไม่ได้สั่งชัตดาวน์ระบบ Windows 10 แต่กลับดึงปลั๊กออกซะอย่างงั้น หรือทำการชัตดาวน์ระบบไปแล้ว แต่เครื่องยังไม่หยุดการทำงาน (พัดลมในเครื่องยังหมุนอยู่) แล้วเราก็ดันดึงปลั๊กออกเสียก่อน หรือกรณีกำลังใช้งานเครื่องอยู่ แล้วเกิดเหตุสุดวิสัยขึ้นอย่างกระทันหันเช่น ไฟดับ เป็นต้น
ซึ่งหากเครื่องของท่านใดเจอกับอาการเครื่องปิดไม่ถูกวิธีแบบนี้บ่อยๆก็จะเจอกับอาการจอฟ้าอย่างหน้าจอดังรูปนี้ขึ้นได้ง่ายๆ ส่วนหนึ่งก็เพราะในขณะที่เรากำลังใช้งานเครื่องอยู่นั้น ก็จะมีไฟล์ระบบที่สำคัญบางตัวกำลังทำงานอยู่ด้วย และเมื่อเครื่องต้องหยุดการทำงานกระทันหัน ก็จะทำให้ไฟล์ระบบดังกล่าวสูญหายหรือเสียหายไปในทันที และจะไม่สามารถเรียกเข้าใช้งานระบบ Windows 10 ได้อีกเลย แต่จะได้หน้าจอฟ้า ( Blue Screen of Death ) พร้อมกับข้อความเยาะเย้ยว่า UNMOUNTABLE_BOOT_VOLUME มาโชว์แทน
แต่ปัญหา UNMOUNTABLE_BOOT_VOLUME บน Windows 10 ก็ยังมีทางออกได้ ซึ่งเว็บ VarietyPC.net ได้เรียบเรียงการแก้ไขปัญหาดังกล่าวมาให้ 4 วิธีให้เพื่อนๆเลือกแก้ไขกันได้ตามสะดวกดังต่อไปนี้ครับ
ทั้งนี้สิ่งที่จำเป็นต้องใช้ร่วมกับบทความ วิธีแก้ไขจอฟ้า UNMOUNTABLE_BOOT_VOLUME บน Windows 10 ก็คือ แผ่นติดตั้ง Windows 10 หรือ Windows 10 USB ( ติดตั้ง Windows 10 ด้วยแฟลชไดรฟ์ ) ควบคู่กันไปด้วยครับ
วิธีที่ 1 การแก้ไขปัญหา UNMOUNTABLE_BOOT_VOLUME บน Windows 10 ด้วยการซ่อมแซมอัตโนมัติ ( Automatic Repair )
โดยเมื่อเริ่มต้นกระบวนการบูตด้วยแผ่นติดตั้ง Windows 10 มาที่หน้าจอ Windows Setup ให้คลิกหัวข้อ Repair your computer
เลือกหัวข้อ Troubleshoot
เลือกหัวข้อ Startup Repair
เลือกระบบปฏิบัติการ Windows 10 ซึ่งเป็นระบบปฏิบัติการที่ใช้เราใช้และมีปัญหาอยู่นั่นเอง โดยเมื่อเลือกหัวข้อนี้ ระบบจะทำการซ่อมแซมปัญหาดังกล่าวให้ทันที
วิธีที่ 2 การแก้ไขปัญหา UNMOUNTABLE_BOOT_VOLUME บน Windows 10 ด้วยการซ่อมแซม Master Boot Record
ซึ่ง Master Boot Record ถือว่าเป็นหัวใจหลักต่อกระบวนการบูตเข้าสู่ระบบ Windows ทุกรุ่น ถ้าส่วนนี้มีปัญหาก็จะไม่สามารถบูตเข้าสู่ระบบได้
โดยหัวข้อที่เราต้องเรียกใช้ก็คือ Command Prompt ซึ่งขั้นตอนเข้ามาที่หน้าจอ Advanced options ก็จะเหมือนกับวิธีแก้ไขที่ 1 แต่เลือกเป็นหัวข้อ Command Prompt
เมื่อหน้าต่าง Command Prompt โดยสิทธิ์ Administrator ถูกเปิดขึ้นมา ก็เพียงแค่พิมพ์คำสั่ง Bootrec /fixboot แล้วรอจนกว่าระบบจะแก้ไข Master Boot Record ( MBR ) เสร็จสิ้น
วิธีที่ 3 การแก้ไขปัญหา UNMOUNTABLE_BOOT_VOLUME บน Windows 10 ด้วยการใช้คำสั่งเช็คดิสก์ ( Check Disk / Chkdsk )
ซึ่งวิธีนี้ก็ยังจำเป็นต้องใช้เครื่องมืออย่าง Command Prompt มาช่วยงานเหมือนวิธีที่ 2 แต่ต่างที่คอมมานด์ไลน์ ก็คือ
chkdsk /r c: จะเป็นการใช้คำสั่งเช็คดิสก์ซ่อมแซมไดรฟ์ C ( ไดรฟ์ติดตั้งระบบปฏิบัติการ Windows 10 )
วิธีที่ 4 การแก้ไขปัญหา UNMOUNTABLE_BOOT_VOLUME บน Windows 10 ด้วยการติดตั้ง Windows ใหม่ทับเข้าไปเลย
โดยที่ไม่ต้องฟอร์แมตไดรฟ์เดิมออก เพื่อเป็นการซ่อมแซมไฟล์ระบบที่เสียหาย แต่ทั้งนี้ถ้าเพื่อนๆแก้ไขด้วย 4 วิธีที่ทาง VarietyPC.net แนะนำไปหมดแล้วแต่ยังไม่สามารถเข้าใช้งานระบบปฏิบัติการ Windows 10 กันได้ตามปกติอีกละก็ คงต้องไปไล่หาสาเหตุที่ตัวอุปกรณ์ฮาร์ดแวร์กันต่อครับ ว่าปัญหาน่าจะเกิดจากอุปกรณ์ตัวใด แต่โดยส่วนใหญ่แล้วจะเกิดจากตัวฮาร์ดดิสก์มีปัญหาเป็นลำดับต้นๆเลยนั่นเองครับ