โปรแกรม Norton Ghost เป็นหนึ่งในโปรแกรมการแบ็คอัพข้อมูลในฮาร์ดดิสต์ ซึ่งสามารถใช้ก็อปปี้ไฟล์ข้อมูลทั้งหมดจากฮาร์ดดิสต์หลักไปยังฮาร์ดดิสต์อีกตัวหนึ่งได้ แต่ยังมีผู้ใช้จำนวนไม่น้อย ที่รู้จักเพียงแค่การก็อปปี้ข้อมูลจากฮาร์ดดิสต์ตัวหนึ่งไปยังฮาร์ดดิสต์อีกตัวหนึ่งเท่านั้น ซึ่งจริงๆ โปรแกรมตัวนี้ มีความสามารถต่างๆอีกมากมายที่สามารถทำได้
สำหรับบทความนี้ จริงๆผมตั้งใจจะทำนานแล้วเหมือนกัน แต่ติดปัญหาบางประการ และได้รับปากกับบุคคลสำคัญท่านนึงว่าจะเขียนขั้นตอนอธิบายการทำอิมเมจโกสต์ให้ แต่คิดว่าถ้าเขียนขั้นตอนอธิบายไว้อย่างเดียว ไม่มีภาพประกอบ อาจจะเป็นเรื่องยากต่อการทำความเข้าใจสำหรับท่านที่ไม่เคยใช้งานโปรแกรม Ghost และบทความนี้จะเป็นบทความของ 1 ใน 3 เรื่องของการเรียกใช้งาน ซึ่ง 2 เรื่องที่เหลือ ได้แก่ วิธีทำอิมเมจ Ghost ไว้ใช้ได้ทุกเครื่อง (ใช้ได้กับทุกชิพเซ็ต), วิธีทำอิมเมจ Ghost เก็บไว้ในแผ่น CD และ DVD ฯลฯ แต่วันนี้ขอเอามาลงไว้เรื่องเดียวก่อนครับ เพราะเวลามีน้อย อาจจะไม่ละเอียดเท่าที่ควร แต่จะพยายามอัพเดตเพิ่มให้ต่อไปครับ
และสำหรับวิธีการทำไฟล์อิมเมจ Ghost สำหรับบทความนี้ จำเป็นจะต้องใช้แผ่นบูตซีดีอย่าง Hiren’s BootCD เข้ามาช่วยด้วย ซึ่งหลายบทความที่ผ่านมาผมจะเอาแผ่นบูตซีดีตัวนี้ มาใช้ประกอบการเขียนบทความ อาจจะเป็นเพราะมีสารพัดเครื่องมือให้เราได้เลือกใช้งานเยอะ บวกกับ Hiren’s BootCD ที่เอามาทำบทความนี้จะเป็นเวอร์ชัน 8.7 (ซึ่งในแผ่นจะมี Norton Ghost 8.3 มาให้ด้วย จริงๆในเวอร์ชันอื่นๆก็มี แต่ถ้าเป็นเวอร์ชันที่สูงกว่านี้ตั้งแต่ 8.8 ไปจนถึง 9.3 จะเป็น Ghost เวอร์ชัน 11)
อยากจะฝากไว้อีกนิด ก่อนที่ท่านจะทำการแบ็คอัพข้อมูลตามบทความนี้ ผมขอแนะนำท่านผู้อ่านก่อนนะครับว่า ควรจะเช็คการทำงานของโปรแกรมทุกๆโปรแกรมว่าสามารถทำงานได้เต็มที่และสมบูรณ์หรือเปล่า และทางที่ดีควรจะลบไฟล์ขยะจากโฟลเดอร์ Temp, Recycle Bin ต่างๆออกด้วย ไฟล์โกสต์จะได้ใสสะอาด เมื่อวินโดวส์มีปัญหาเราจะได้ดึงอิมเมจโกสต์ที่ได้ทำไว้เรียกมาใช้งานได้เลย
-> Hiren’s BootCD เวอร์ชัน 8.7
-> และสำหรับการเขียนแผ่น Hiren’s BootCD ลงแผ่น > การเบิร์นอิมเมจไฟล์ง่ายๆด้วยโปรแกรม UltraISO
-> หรือจะจับเอาไฟล์อิมเมจ Hiren’s BootCD มาใส่ไว้ในแฟลชไดร์วก็สะดวกดีครับ คลิก
เริ่มกันที่วิธีการเรียกใช้งานโปรแกรม Norton Ghost 8.3
1.ให้ใส่แผ่น Hiren’s BootCD เข้าไปในไดร์ฟซีดีรอม แล้วเข้าไบออสเพื่อตั้งลำดับการบูตจากไดร์ฟซีดีรอมเป็นตัวแรก ดังรูป
2.ให้กด ESC ออกมาที่หน้าจอหลัก แล้วกดปุ่มลูกศรเลื่อนเม้าส์ไปที่ Exit เพื่อ Save > เลือก OK
3.เครื่องก็จะบูตขึ้นมาใหม่ แล้วเข้าหน้าจอเมนูของ Hiren’s BootCD ดังรูป และให้เลือกข้อ 2. Start BootCD แล้ว Enter
4.ให้เลือกข้อ 2. Disk Clone Tools… (เพื่อเลือกเครื่องมือสำหรับการโคลน) แล้ว Enter
5.ถัดมาให้เลือกข้อ 2. Norton Ghost 8.3… (เพื่อเข้าไปยังโปรแกรม Norton Ghost 8.3) แล้ว Enter
6.ถึงตรงนี้จะมีตัวเลือกสำหรับรูปแบบต่างๆที่ใช้ในการทำไฟล์ Ghost ให้เลือก Ghost (Normal) แล้ว Enter
7.จะเข้าสู่หน้าจอของโปรแกรม Ghost 8.3 ให้กด OK (ในที่นี้จะเริ่มด้วยการสร้างไฟล์อิมเมจโกสต์เก็บไว้)
8.ถัดมาให้ใช้ปุ่มลูกศรเลื่อนไปที่หัวข้อ Local (หรือใช้เม้าส์ก็ได้)
9.ให้เข้าไปที่หัวข้อย่อย Local > Partition > To Image
10.จากรูปให้เลือกฮาร์ดดิสต์ที่ต้องการทำไฟล์อิมเมจโกสต์ ในที่นี้มีฮาร์ดดิสต์อยู่เพียงลูกเดียว ให้กด OK ได้เลย
11.จากรูปให้เลือกไดร์ฟที่ต้องการจะทำเป็นอิมเมจ ซึ่งวินโดวส์จะอยู่ในไดร์ฟที่ 1 ซึ่งเป็นไดร์ฟ C แล้วกด Enter
12.ให้ใช้ปุ่ม Tab เพื่อเลื่อนตำแหน่งไปที่ปุ่ม OK แล้วกด Enter
13.ตัวโปรแกรมจะให้เลือกว่าต้องการเก็บไฟล์อิมเมจไว้ที่ไหน ในที่นี้ผมต้องการเก็บไฟล์อิมเมจไว้ที่ไดร์ฟ D (ซึ่งที่อยู่ของไฟล์อิมเมจที่จะทำ ต้องไม่อยู่ที่ไดร์ฟเดียวกันกับไดร์ฟที่ได้ติดตั้งวินโดวส์เอาไว้)
14.ให้สร้างโฟลเดอร์ขึ้นมาใหม่ แล้วกำหนดชื่อโฟลเดอร์ตามต้องการ ในที่นี้ผมตั้งชื่อโฟลเดอร์เป็นชื่อ Backup แล้วดับเบิลคลิกเข้าไปในโฟลเดอร์นี้
15.ให้ท่านตั้งชื่อไฟล์อิมเมจตามต้องการ และต้องมีนามสกุลของไฟล์เป็น .GHO เสร็จแล้วกด Save
16.ให้เลือกรูปแบบของการบีบอัดไฟล์ ซึ่งถ้าเลือก No จะหมายถึง ไม่มีการบีบอัด, Fast จะเป็นการบีบอัดข้อมูลเพียงเล็กน้อย, High จะเป็นการบีบอัดข้อมูลให้มีขนาดเล็กมากที่สุด แต่การบีบอัดไฟล์แบบ High ก็จะใช้เวลาในการโคลน มากขึ้นตามไปด้วย ในที่นี้ผมเลือก High
17.กดปุ่ม Yes เพื่อเริ่มดำเนินการ
18.และถึงตรงนี้โปรแกรมกำลังทำงาน ให้ท่านรออย่างเดียวเลยครับ
19.เป็นอันเสร็จสิ้นขั้นตอนการสร้างไฟล์อิมเมจโกสต์ หลังจากนี้ท่านสามารถกด Ctrl+Alt+Del เพื่อบูตเครื่อง ใหม่ แล้วเข้าใช้งานวินโดวส์ได้ตามปกติเหมือนเดิมครับ
20.และต่อไปนี้จะเป็นการเรียกใช้งานไฟล์อิมเมจโกสต์กลับมาใช้งาน เมื่อวินโดวส์ของเรามีปัญหา ซึ่งขั้นตอนการเรียกใช้งานโปรแกรมให้ท่านย้อนกลับขึ้นไปดูตั้งแต่ข้อ 1 – ข้อ 8 ครับ แล้วทำตามขั้นตอนนี้ต่อได้เลย โดยให้เข้าไปที่ Local > Partition > From Image แล้วกด Enter
Note. ผมจะขออธิบายตรงส่วนนี้เพิ่มเติม เพราะเดี๋ยวหลายท่านจะงงเอาได้ (เพราะบางครั้งผมก็ยังงงเลย) ระหว่าง Partition -> To Image และ Partition -> From Image
Partition -> To Image จะเป็นการโคลนจากพาร์ทิชั่นหรือไดรฟ์ที่ต้องการบนฮาร์ดดิสต์มาสร้างเป็นอิมเมจ Ghost
Partition -> From Image จะเป็นการโคลนจากอิมเมจ Ghost ที่ถูกสร้างขึ้นลงไปที่ไดรฟ์ที่ต้องการบนฮาร์ดดิสต์
และที่สำคัญ วิธีการต่อไปนี้ อย่า! เลือกผิดไดรฟ์ เพราะข้อมูลจะหายเกลี้ยง ให้รอบคอบที่สุดด้วยครับ
21.ให้หาที่อยู่ของไฟล์อิมเมจโกสต์ที่เคยทำเอาไว้ ในที่นี้ ผมได้จัดเก็บไฟล์อิมเมจไว้ที่ไดร์ฟ D:Backup (1:2) แล้วกด Open
22.เลือกไฟล์อิมเมจโกสต์ที่เคยทำไว้ก่อนหน้านี้ แล้วกด Open
23.เลือกตำแหน่งของฮาร์ดดิสต์ปลายทาง
24.จากรูปให้กด OK
25.ให้เลือกไดร์ฟปลายทางก็คือไดร์ฟ C เพื่อจะนำเข้าไฟล์โกสต์ที่จัดเก็บไว้ในไดร์ฟ D มาโกสต์กลับลงไป
26.กด Yes เพื่อเริ่มดำเนินการ
27.ถึงหน้าจอนี้ก็ให้รอจนกว่าโปรแกรมจะทำงานเสร็จ
28.เป็นอันเสร็จสิ้นขั้นตอนของการนำไฟล์อิมเมจโกสต์ที่เคยสร้างไว้กลับมาใช้งาน ตรงนี้ให้ท่านกดปุ่ม Reset ดังรูปเพื่อบูตเครื่องใหม่ แล้วเข้าใช้งานวินโดวส์ได้เลยครับผม
เนื้อหาที่เกี่ยวข้องกัน
+ การทำไฟล์อิมเมจโกสต์ Windows 7 ให้โคลนลงได้กับทุกเครื่อง!!!
+ How To Make Windows XP Ghost All Chipset All Service Pack!
+ Symantec Ghost กับการโคลนฮาร์ดดิสต์ลูกต่อลูก
+ จับอิมเมจโกสต์มายัดใส่ไว้ในแผ่น Hiren?s BootCD โดยใช้?
+ สุดยอดวิธีทำไฟล์อิมเมจ Ghost ให้ใช้ได้กับทุกเครื่องๆๆๆ
+ ไร้ขีดจำกัดด้วย Hiren’s BootCD to USB Drive!!


























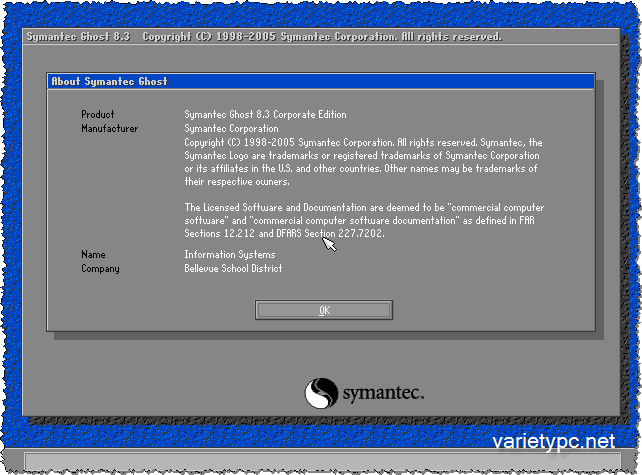































Norton.Ghost.11.5.Corporate.DOS.Boot.CD (ไรท์ใส่ CD แล้วใช้ได้เลยครับ)
Thank you.
ขอบคุณมากครับ
แล้วงัยต่อครับ เสร็จสิ้นที่ข้อ 14. นี้ใช่มั้ยครับ
ได้ความรู้จริงๆ ขอบคุณหลายๆ เด้อ