พอดีได้แผ่นมาจากลูกค้าท่านนึง เอามาดองไว้เป็นเดือนแล้ว หุหุ เค้าฝากให้ช่วยดูให้หน่อยนะครับ ว่าจะทำยังไงให้สามารถปลดล็อคแผ่นได้บ้าง เพราะเมื่อใส่แผ่นเข้าไปแล้วเปิดดูใน My Computer ก็หาไฟล์ที่จะเอามาแปลงไม่ได้เลย เล่นเอางงไปเป็นชั่วโมงอยู่เหมือนกัน
เรามาดูกันว่าจะปลดล็อคซีดีแผ่นนี้ได้อย่างไร โปรแกรมที่ต้องใช้มีดังนี้
1.AnyDVD & AnyDVD HD 6.4.1.2 Final ไว้สำหรับปลดล็อคแผ่นซีดีและดีวีดีทุกชนิดที่มีระบบป้องกันการคัดลอก Download
2.ImTOO MPEG Encoder v3.1.7.0630b ไว้สำหรับ Encode ไฟล์ทุกประเภทเช่น .CDA ให้เป็นไฟล์ .MP3 Download
3.Tag & Rename v3.4 ไว้สำหรับเพิ่มรายละเอียดและข้อมูลต่างๆให้กับเพลง MP3 Download
เริ่มกันที่การปลดล็อคแผ่นที่มีการป้องกันการคัดลอก
1.เมื่อดาวน์โหลดโปรแกรมทั้ง 3 มาเก็บไว้แล้ว ให้ติดตั้งทั้ง 3 โปรแกรมพร้อมแคร็กให้เรียบร้อยครับ และจะมี 1 โปรแกรมที่จะทำงานไปพร้อมกับวินโดวส์ก็คือ AnyDVD & AnyDVD HD (โปรแกรมตัวนี้เราสามารถเข้าไปตั้งค่าให้ไม่ทำงานไปพร้อมกับวินโดวส์ในขณะบูตเครื่องใหม่ได้ครับ)
2.ใส่แผ่น CD Audio ที่มีการป้องกันการคัดลอกเอาไว้เข้าไปในไดร์ฟ CD/DVD แล้วสังเกตที่มุมขวาล่าง จะพบกับข้อความนี้ (โปรแกรม AnyDVD ได้ปลดล็อคแผ่นให้เรียบร้อยแล้ว)
3.เมื่อเปิด My Computer ขึ้นมา แล้วเข้าไปยังไดร์ฟ CD/DVD จะพบว่าไฟล์ต่างๆที่เคยเห็นอยู่ในแผ่นก่อนหน้านี้ได้เปลี่ยนไป และเราสามารถเอาไฟล์ Audio เหล่านี้ไปเปิดกับโปรแกรม Winamp, Windows Media Player ได้ตามปกติเลยครับ
การ Encode ไฟล์ .CDA (CD Audio) ให้เป็น MP3 และการใส่รายละเอียดต่างๆในแต่ละเพลง
1.เปิดโปรแกรม ImTOO MPEG Encoder ขึ้นมา สังเกตที่ช่อง Profile: ให้เลือกชนิดของการ Encode เป็น MP3 – MPEG Layer-3 Audio (*.mp3) และที่ Destination: ให้กำหนดที่อยู่ปลายทางที่ต้องการให้โปรแกรมเอาเพลงที่ Encode เสร็จแล้วไปเก็บไว้
2.คลิกที่เมนู Tools เพื่อกำหนดค่าสำหรับการรันโปรแกรมกันเล็กน้อย โดยเปลี่ยนค่าต่างๆดังนี้
+ Maximum simultaneous processes: กำหนดจำนวนเพลงหรือไฟล์ทั้งหมด ที่ต้องการให้โปรแกรมทำการ Encode
+ Maximum simultaneous running processes: กำหนดค่าเป็น 1 (ปกติจะกำหนดไว้ที่ 2 แต่ถ้ากำหนดไว้ที่ตัวเลขนี้ เมื่อสั่ง Encode โปรแกรมจะ Encode ไฟล์ครั้งละ 2 ไฟล์ ซึ่งจะใช้เวลาในการ Encode นานมากกว่าการ Encode ครั้งละ 1 ไฟล์) เสร็จแล้วกด Apply > OK
3.กลับมาที่หน้าโปรแกรมหลัก กดปุ่ม Add เพื่อเพิ่มรายชื่อเพลงและที่เมนูด้านขวา ให้กำหนดรายละเอียดต่างๆของแต่ละเพลงดังนี้
+ File name: กำหนดชื่อไฟล์เพลง (เมื่อแปลงเสร็จแล้ว จะได้ชื่อไฟล์เพลงออกมาเป็น *.mp3)
+ Title: กำหนดชื่อเพลง
+ Author: กำหนดชื่อนักร้อง
+ Album: กำหนดชื่ออัลบั้ม
+ ID3v1 และ ID3v2: ให้ตั้งค่าเป็น False (เพราะเมื่อ Encode ไฟล์ทั้งหมดออกมาเรียบร้อยแล้ว ค่อยเข้าไปกำหนดรายละเอียดต่างๆของแต่ละเพลงใหม่อีกครั้งด้วยโปรแกรม Tag&Rename)
4.เมื่อกำหนดรายละเอียดต่างๆของแต่ละเพลงเสร็จแล้วก็กดปุ่ม Encode เพื่อเริ่มการ Encode ไฟล์ได้เลย และหลังจากนี้ก็รอและรออย่างเดียวครับ
5.เสร็จแล้วให้เข้าไปยังโฟลเดอร์ที่เก็บไฟล์เพลงหลังการ Encode แล้วเลือกไฟล์ทั้งหมด พร้อมทั้งคลิกขวาเลือก Open With > เลือกโปรแกรม TagRename (เพื่อเพิ่มรายละเอียดต่างๆของแต่ละเพลงเข้าไป)
6.ตัวโปรแกรม Tag&Rename จะถูกเปิดขึ้นมา ให้คลิกขวาที่ชื่อเพลงแต่ละเพลง โดยเลือก Edit File Tag (หรือคลิกที่ชื่อไฟล์แล้วกดปุ่ม F5 ก็ได้ เพื่อความรวดเร็ว)
7.กำหนดรายละเอียดต่างๆเท่าที่มีเข้าไป แล้วกด Save
8.แล้วจะได้ดังรูป เป็นอันเสร็จเรียบร้อยครับ
หลังจากนี้ท่านสามารถเอาเพลงจากแผ่น CD Audio ที่ Encode เสร็จแล้ว เอาไปฟังกับเครื่องเล่น MP3 หรือกับโปรแกรมต่างๆได้เลยและเท่าที่ทดลองฟัง เสียงที่ได้จากแผ่นมาสเตอร์กับไฟล์ที่ถูก Encode ออกมา เสียงแทบจะไม่แตกต่างกันเลย หรือหูผมไม่ดีพอ..
Note. ไม่แนะนำให้เอาเพลงที่ผ่านการ Encode แล้วไปจำหน่ายจ่ายแจกให้กับบุคคลอื่นนะ เพราะมันผิดกฏหมาย ช่วยกันสนับสนุนของไทย ซื้อของไทย และใช้ของไทยครับ แต่เอามาแจกให้ผมฟังบ้างก็ได้ อิอิ


























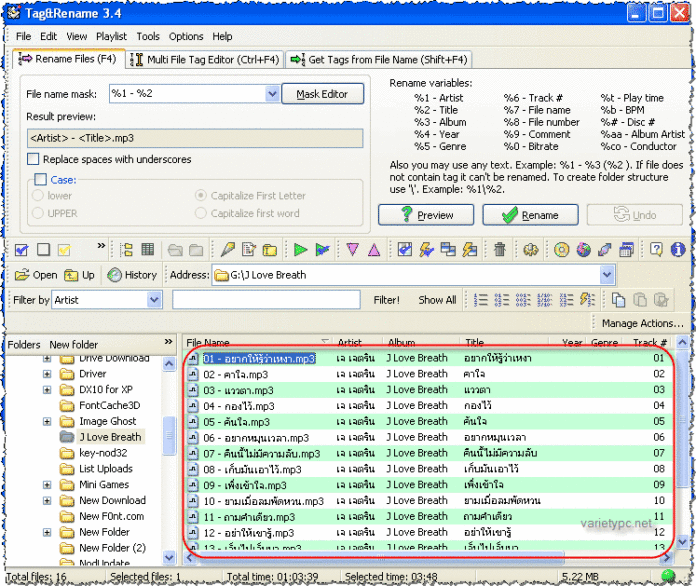















ขอบคุณมากจ้า………..