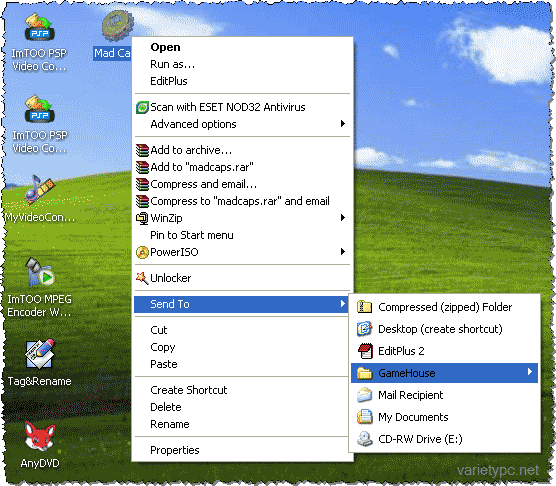ชอร์ตคัตคือ?
ชอร์ตคัตก็คือเครื่องมือที่ช่วยในการเรียกใช้งานโปรแกรมหรือไฟล์ข้อมูลต่างๆได้อย่างสะดวกรวดเร็ว แต่จะไม่ใช่ตัวโปรแกรมหรือไฟล์จริงๆ ดังนั้นเมื่อท่านกระทำการใดๆกับชอร์ตคัตเช่น การก็อปปี้หรือลบทิ้งไปก็จะไม่มีผลกับไฟล์ที่ชอร์ตคัตลิงค์ไปหา เพราะบางคนชอบแกล้งทำเป็นจำไม่ได้ ไปก็อปปี้เอาชอร์ตคัตลงในแฟลชไดร์ฟ ที่นี้พอจะเปิดก็กลายเป็นว่าเปิดไม่ได้เพราะตัวงานจริงๆไม่ได้ถูกเลือกเอามาด้วย
ดังนั้นบทความนี้ผมขอนำเสนอเทคนิคต่างๆที่เกี่ยวกับชอร์ตคัต ไล่จากพื้นฐานไปจนถึงระดับมือโปร แล้วท่านจะได้รู้ว่าชอร์ตคัตเป็นอะไรที่เก่งเกินตัวมากกว่าที่คิดจริงๆ
1.สร้างชอร์ตคัตสำหรับเรียกใช้งานไฟล์หรือโปรแกรม
อันนี้คิดว่าทุกท่านคงจะทำกันได้เองเลยเพราะง่ายที่สุด หากเราต้องการทำชอร์ตคัตสำหรับเรียกตัวโปรแกรมหรือไฟล์ข้อมูลทุกชนิด รวมถึงเปิดโฟลเดอร์ก็ได้ ให้คลิกขวาที่ไฟล์หรือโฟลเดอร์นั้นแล้วเลือกเมนู Create Shortcut ก็จะได้ชอร์ตคัตในทันที แต่บางกรณีอาจพบข้อความแจ้งเตือนว่าไม่สามารถสร้างชอร์ตคัตไว้ภายในโฟลเดอร์ก็จะไปสร้างให้ที่ Desktop โดยอัตโนมัติเลย (หรือคลิกขวาแล้วลากไปที่เดสต์ทอป แล้วเลือก Create Shortcuts Here ก็ได้)
หรือถ้าอยากทำอีกวิธีก็ได้ ไปที่โฟลเดอร์ที่ต้องการจะวางชอร์ตคัตแล้วคลิกขวาตรงที่ว่าง เลือก New > Shortcut จากนั้นก็คลิก Browse หาตำแหน่งปลายทาง คลิกที่ Next ตั้งชื่อชอร์ตคัตก็เป็นอันเรียบร้อยแล้วครับ
2.สร้างชอร์ตคัตเรียกดูเว็บโปรดได้ง่าย
ส่วนใหญ่ก็คงจะใช้ Internet Explorer เปิดเว็บกันใช่ไหมครับ หลังจากเข้าเว็บที่ท่านชอบก็ให้เลือกจากเมนู File > Send > Shortcut to Desktop หรือจะทำแบบยากขึ้นไปอีกนิดโดยคลิกขวาที่เดสต์ทอปหรือที่ไหนก็ได้แล้วเลือกที่ New > Shortcut และพิมพ์ URL ของเว็บไซต์ลงไปเท่านั้นก็เสร็จ
3.เพิ่มโฟลเดอร์ที่ต้องการลงในเมนู Send To
ปกติวินโดวส์จะมีเมนู Send To ปรากฏเมื่อเราคลิกขวาที่ไฟล์ เพื่อให้เราย้ายไฟล์ไปยังโฟลเดอร์หรือไดร์ฟที่ต้องการเช่น My Document, Floppy Disk ฯลฯ ซึ่งบางครั้งเราต้องการย้ายไฟล์ไปไว้ที่โฟลเดอร์ใดโฟลเดอร์หนึ่งอยู่บ่อยๆก็สามารถเพิ่มชอร์ตคัตลงในเมนูนี้ได้โดยทำแบบนี้
1.สร้างชอร์ตคัตของโฟลเดอร์หรือไดร์ฟที่ท่านต้องการเพิ่มลงเมนูเอาไว้ก่อน (ใช้วิธีไหนก็ได้จากข้อ 1)
2.สั่งให้โชว์ไฟล์ซ่อนบนวินโดวส์ โดยเปิดหน้าต่าง Windows Explorer แล้วไปที่ Tools > Folder Options ที่แท็ป View เลือก Show hidden files… แล้วกด OK
3.จากนั้นเปิดโฟลเดอร์ C:>Documents and Settings > (ชื่อยูสเซอร์ของท่าน) > Send To
4.จัดการย้ายชอร์ตคัตที่สร้างใหม่ลงไปในโฟลเดอร์นี้
เพียงแค่นี้เราก็จะได้ตัวเลือกใหม่ในเมนู Send To กันแล้ว จะได้ทำงานได้อย่างสบายใจกันมากขึ้น
4.สร้างชอร์ตคัตไว้สำหรับ Shut Down, Restart, Standby และ Hibernate
อันนี้คิดว่าหลายๆท่านคงเคยอ่านเจอกันมามากแล้วล่ะ มาเริ่มที่ชอร์ตคัตสำหรับ Logoff, Shut Down, Restart กันก่อนเลยครับ แต่ก่อนอื่นจะต้องสร้างชอร์ตคัตโดยคลิกขวาที่เดสต์ทอปแล้วเลือก New Shortcut แล้วพิมพ์คำสั่งดังต่อไปนี้
สำหรับ Windows XP และ Vista
Shut Down ในทันที
shutdown -s -t 0
Restart ในทันที
shutdown -r -t 0
Log Off วินโดวส์
shutdown -l
Note. เลข 0 คือเลขหน่วยเวลาเป็นวินาที
สำหรับ Windows 9x, ME
Shut Down ในทันที
rundll32.exe shell32.dll,SHExitWindowsEx 5
Restart ในทันที
rundll32.exe shell32.dll,SHExitWindowsEx 2
Log Off วินโดวส์
rundll32.exe shell32.dll,SHExitWindowsEx 0
สำหรับ Standby หรือ Hibernate จะสามารถทำได้กับ Windows XP โดยถ้าหากท่านเปิดฟังก์ชัน Hibernate เอาไว้ก็จะเป็นการทำ Hibernation แต่หากไม่เปิดใช้งานก็จะได้แค่ Stand By โดยพิมพ์คำสั่งต่อไปนี้ลงไปขณะที่สร้างชอร์ตคัตครับ
rundll32.exe PowrProf.dll,SetSuspendState
5.สร้างชอร์ตคัตให้ Windows Explorer เปิดโฟลเดอร์ที่ต้องการ
ปกติทุกวันเราก็คงจะต้องเปิด Windows Explorer เพื่อจัดการกับข้อมูลมหาศาลในเครื่อง แต่จะดีกว่าไหมถ้าเปิดแล้วเจอโฟลเดอร์ที่เราใช้ประจำทุกวันในทันที สำหรับหัวข้อนี้ผมขอเสนอการทำชอร์ตคัตสำหรับ Explorer ให้เปิดได้ทันใจ สมมติว่าผมชอบเปิดโฟลเดอร์ MP3 ภายใน New Folder และอยู่ในไดร์ฟ D อีกที เพราะผมเก็บเพลงไว้ในนั้น ก็จะมีขั้นตอนคล้ายกับการสร้างชอร์ตคัตทั่วไป แต่เปลี่ยนคำสั่งเป็นดังนี้
เปิดไดร์ฟหลัก (มักเป็นไดร์ฟ C)
explorer.exe /e
เปิดไดร์ฟอื่น เช่น ไดร์ฟ D
explorer.exe /e,D:
เปิดโฟลเดอร์ MP3 ดังตัวอย่าง
6.สร้างทางลัดในการเปิด-ปิดสกีนเซฟเวอร์
เทคนิคนี้น่าจะเป็นประโยชน์กับผู้ที่ชื่นชอบเอาโน็ตบุคไปพรีเซนต์งานตามสถานที่ต่างๆ แต่ไม่ต้องการให้มีสกีนเซฟเวอร์โผล่ขึ้นมาสร้างความรำคาญ นอกจากนี้ยังเอาไว้ใช้กับงานอื่นๆตัวอย่างเช่น ระหว่างการทำ Disk Defragment ได้เหมือนกัน โดยขั้นตอนอาจซับซ้อนขึ้นอีกนิดแต่ถ้าทำตามวิธีต่อไปนี้ก็ไม่ยากสักเท่าไหร่ครับ
1.เปิดโปรแกรม Notepad (หากหาไม่เจอก็คลิกที่ Start > Run พิมพ์ notepad แล้ว Enter ก็ได้)
2.พิมพ์คำสั่งต่อไปนี้เรียงตามบรรทัด
3.เสร็จแล้วเลือก File > Save As เก็บไว้ในที่ที่ท่านจำได้ (เช่นหน้าจอเดสต์ทอป) ในช่อง File name: ให้ตั้งชื่อเป็น NoScreenSaver.reg แล้วคลิก Save
4.และแก้ไขค่าในช่อง ScreenSaveActive จาก 0 เป็น 1
5.เลือก File > Save As อีกครั้ง ในช่อง File name: ให้ตั้งชื่อเป็น UseScreenSaver.reg แล้วคลิก Save
6.ปิดหน้าต่าง Notepad
7.สร้างชอร์ตคัตสำหรับแก้ไขค่ารีจิสตรี คลิกขวาที่เดสต์ทอป แล้วเลือกตัวเลือก New > Shortcut
8.พิมพ์คำสั่งในชอร์ตคัตดังนี้
(ต้องใส่เครื่องหมายคำพูดด้วย) หากเก็บไฟล์ทั้งสองที่สร้างขึ้นไว้ที่ใดก็พิมพ์ลงไป หากพิมพ์ยากก็ควรจะลากไฟล์มาใส่ในช่อง Run ก็จะได้พาธของไฟล์ทันที
9.ตั้งชื่อเป็น Turn Off ScreenSaver
10.ทำซ้ำในข้อ 8 แต่ให้เปลี่ยนไปใช้ไฟล์ UseScreenSaver.reg แล้วตั้งชื่อให้ชอร์ตคัตว่า Turn On ScreenSaver
7.ลบไฟล์ขยะในโฟลเดอร์ Temp ทิ้งเสียบ้าง
ระหว่างที่เราใช้เครื่อง วินโดวส์ก็จะสร้างไฟล์ขยะที่ไม่จำเป็นขึ้นมาอย่างต่อเนื่อง ซึ่งหากปล่อยไว้เยอะๆ เครื่องก็จะทำงานได้ช้าลง หากเราไม่ต้องการเสียเวลามาคอยลบเองก็สามารถตั้งไอคอนให้จัดการลบพวก Temp Files ทิ้งให้ได้ด้วย มาดูวิธีการทำกันครับ
1.เปิด Notepad แล้วพิมพ์ข้อความนี้ลงไป
สังเกตว่า บรรทัดที่สองจะเป็นคำสั่งให้ลบทุกไฟล์ในโฟลเดอร์ Temp แต่ในตัวอย่างจะต้องระบุที่อยู่โฟลเดอร์ Temp ลงไปด้วยซึ่งค่อนข้างลำบาก จึงอยากแนะนำดังนี้แทน (ถ้าวิธีหลังใช้ไม่ได้ผลค่อยย้อนกลับมาทำวิธีแรก)
2.เสร็จแล้วบันทึกไว้ในชื่อ ClearTemp.bat แต่อย่าลืมเลือก File Type เป็น All Files ด้วยนะครับ แล้วกด Save ต่อไปได้เลย
3.ไปที่ไฟล์นี้แล้วคลิกขวาที่ไฟล์ จากนั้นเลือก Send To > Desktop (Create Shortcut)
4.ท่านอาจจะต้องตามไปที่ Desktop แล้วเปลี่ยนชื่อเป็น Clear Temp Files เพื่อให้เข้าใจได้ง่ายขึ้น
8.ลบไฟล์ขยะในโฟลเดอร์ Prefetch ได้ทุกเวลาที่ใจต้องการ
ถึงแม้ฟังก์ชัน Prefetch ของวินโดวส์จะช่วยให้เราเปิดโปรแกรมต่างๆได้เร็วขึ้น แต่หากปล่อยไว้นานๆก็จะกลายเป็นผลเสีย ดังนั้นเราก็ควรลบมันทิ้งเป็นระยะๆ โดยสามารถสร้างทางลัดลบไฟล์นี้ได้ถ้าต้องการ
1.เปิด Notepad ขึ้นมาแล้วพิมพ์คำสั่งดังนี้
2.บันทึกเป็นชื่อ DelPrefetch.bat
3.สร้างชอร์ตคัตบนเดสต์ทอปซึ่งคงไม่ยากอยู่แล้ว
9.แค่ดับเบิลคลิกก็ทำแบ็คอัพเสร็จเรียบร้อย
การทำแบ็คอัพแม้จะเป็นสิ่งสำคัญ แต่ก็คงทำกันไม่บ่อยนัก สำหรับท่านที่ไม่ค่อยมีเวลาก็น่าจะเอาเทคนิคนี้ไปลองใช้กันดูครับ เพราะมันทำได้ง่ายมากๆ (เพียงแค่ดับเบิลคลิกเท่านั้นเอง) สมมติว่าจะแบ็คอัพข้อมูลทั้งหมดในโฟลเดอร์ MP3 ที่อยู่ในไดร์ฟ C: (C:>MP3) ไปไว้ที่ไดร์ฟ D: (D:>Backup) ก็ทำได้ดังนี้เลย
1.เปิด Notepad ขึ้นมาแล้วพิมพ์คำสั่งดังนี้ลงไป
2.บันทึกและตั้งชื่อเป็น Backup.bat แต่อย่าลืมเลือกที่ File Type: ให้เป็น All Files ด้วยครับ
3.คราวนี้ถ้าต้องการเรียกใช้งานก็เพียงแค่ดับเบิลคลิกที่ไฟล์นี้
4.สำหรับท่านที่ต้องการสั่งให้แบ็คอัพทุกครั้งที่เปิดเครื่องก็ให้คลิกขวาที่ไฟล์นี้ แล้วเลือก Send To > Desktop (Create Shortcut)
5.ย้ายชอร์ตคัตนี้ไปเก็บไว้ที่ Start > All Programs > Startup ก็เป็นอันเสร็จเรียบร้อยแล้วครับ