สำหรับบทความ วิธีถอน Product Key Windows 10 เพื่อใช้กับเครื่องใหม่จะใช้กับคอมพิวเตอร์ / โน๊ตบุ๊คที่ได้ติดตั้ง Windows 10 ของแท้ ถ้าต้องการเปลี่ยนเอา Windows 10 ที่เราใช้งานอยู่กับคอมพิวเตอร์เครื่องปัจจุบันไปใช้กับคอมพิวเตอร์เครื่องอื่นๆ จะต้องทำการถอน Product Key ออกจากคอมพิวเตอร์เครื่องที่ใช้อยู่ ณ ปัจจุบันเสียก่อน ไม่เช่นนั้น จะไม่สามารถทำการลงทะเบียนผลิตภัณฑ์ได้
ทั้งนี้สำหรับผู้ใช้งานคอมพิวเตอร์มือใหม่ อาจจะยังไม่ทราบว่าหมายเลขผลิตภัณฑ์หรือ Product Key ของแท้ที่มีติดมากับเครื่องคือหมายเลขอะไร เพราะคอมพิวเตอร์หรือโน๊ตบุ๊คสำหรับบางท่านที่ซื้อมา อาจมีการแถม Windows ลิขสิทธิ์มาพร้อมกับเครื่องเลย และทางร้านก็ไม่ได้จดหรือเตรียมหมายเลขผลิตภัณฑ์หรือ Product Key ดังกล่าวเอาไว้ให้ด้วย เพื่อนๆก็สามารถศึกษาเพิ่มเติมได้จาก
ลิงค์บทความนี้
-> วิธีเช็ค Windows Product Key สำหรับ Windows 10

มาต่อกันที่ วิธีการถอน Product Key หรือหมายเลขผลิตภัณฑ์ออกจากคอมพิวเตอร์ที่เราใช้อยู่ สามารถกระทำได้ผ่านเครื่องมือ Command Prompt ที่มีติดมากับ Windows 10 ที่เราใช้งานอยู่นั่นเอง
ส่วนการเปิดหน้าต่าง Command Prompt สำหรับผู้ใช้งานมือใหม่ อาจจะงงๆหน่อยว่าเจ้าเครื่องมือนี้มันอยู่ตรงไหน จะเรียกใช้ได้อย่างไร ก็สามารถดูได้จากลิงค์บทความนี้ครับ
-> 10 วิธี เปิดหน้าต่าง Command Prompt บน Windows 10
ทั้งนี้ต้องเรียกใช้งาน Command Prompt ด้วยสิทธิ์ Administrator ด้วยนะ ตามหัวข้อที่ 1, 2, 3, 4 และ 7 เรียกใช้กันได้ตามสะดวกเลย
เมื่อเปิดหน้าต่าง Command Prompt ขึ้นมาแล้ว ก็ให้พิมพ์คำสั่ง
slmgr.vbs /upk
แล้วกด Enter 1 ครั้ง

ในขั้นตอนของการติดตั้ง Windows 10 จะมีหน้าต่าง It’s time to enter the product key เพื่อให้เราทำการใส่หมายเลขผลิตภัณฑ์หรือ Product Key เข้าไป ตรงนี้ให้กดหัวข้อ Do this later แล้วค่อยไปใส่เอาทีหลัง

เมื่อทำการติดตั้ง Windows 10 เสร็จเรียบร้อยแล้ว เราก็สามารถนำเอาหมายเลขผลิตภัณฑ์หรือ Product Key มาใส่ได้ทันทีด้วยหน้าต่าง Command Prompt เช่นเดิม
ด้วยคำสั่ง
slmgr.vbs /ipk xxxxx-xxxxx-xxxxx-xxxxx-xxxxx
แล้วกด Enter 1 ครั้ง

กดปุ่มคีย์ลัด Windows + R เพื่อเปิดหน้าต่าง Run ขึ้นมา แล้วพิมพ์คำสั่ง slui.exe เพื่อทำการลงทะเบียนหมายเลขผลิตภัณฑ์หรือ Product Key ออนไลน์กับไมโครซอฟท์

หน้าต่าง Windows Activation จะถูกเปิดขึ้นมา ให้คลิกปุ่ม Yes

แล้วทำการเลือกประเทศที่เราอยู่อาศัย

ทำการโทรยืนยันหมายเลขผลิตภัณฑ์กับทางไมโครซอฟท์ด้วยเบอร์ Toll free ซึ่งเบอร์โทรศัพท์นี้ ผู้ใช้งานสามารถโทรได้ฟรี ไม่เสียค่าใช้จ่ายใดๆ แล้วทำการแจ้งหมายเลขผลิตภัณฑ์ และทางไมโครซอฟท์จะแจ้งหมายเลข Installation ID ให้เราใส่ทั้ง 9 ชุด หลังจากนี้ ขั้นตอนการลงทะเบียนก็เสร็จสิ้นเรียบร้อยแล้วครับ


























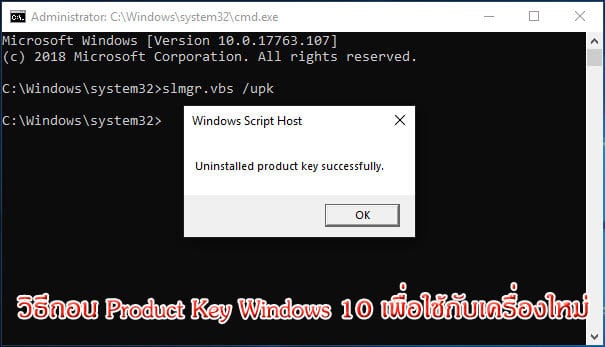



ขอบคุณสำหรับความรู้ดีๆนะครับ