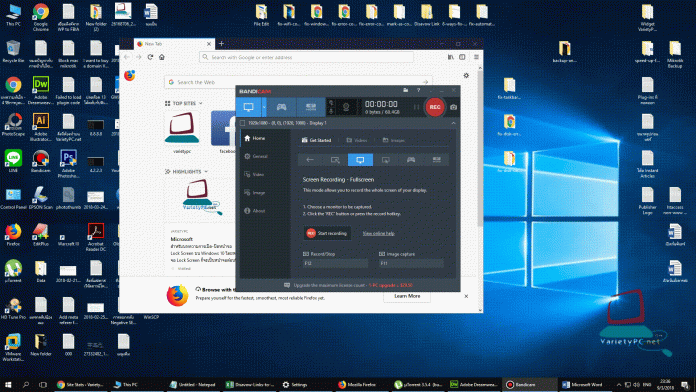สำหรับบทความ การเปิด-ปิดฟีเจอร์ Aero Shake (ฟีเจอร์เขย่าหน้าจอ) บน Windows 10 เจ้า Aero Shake หรือ Aero Snap ที่ว่านี่ จะเป็นหนึ่งในอีกหลายฟีเจอร์ที่เคยถูกนำมาใช้กับ Windows 7 และยังคงเป็นส่วนหนึ่งบน Windows 10 อีกด้วย คุณสมบัตินี้จะช่วยให้เราสามารถย่อหน้าต่างที่เปิดอยู่ทั้งหมดได้อย่างรวดเร็ว ยกเว้นหน้าต่างหลักที่ถูกใช้งานอยู่ สามารถทำได้โดยการคลิกเม้าส์ที่ไตเติ้ลบาร์ค้างเอาไว้ แล้วส่ายเม้าส์หรือเขย่าเม้าส์ซ้าย-ขวาจะทำให้หน้าต่างอื่นๆถูกย่อลงไปไว้ที่ทาสก์บาร์ทั้งหมด อีกทั้งเรายังสามารถใช้แป้นพิมพ์ลัด Windows + Home กับคุณสมบัตินี้ได้อีกด้วย
ทั้งนี้สำหรับผู้ใช้งาน Windows 10 บางท่านอาจจะไม่ชอบฟีเจอร์ Aero Shake ดังกล่าว เพราะต้องมีการขยับเม้าส์บ่อยๆและไม่อยากให้หน้าต่างอื่นๆถูกย่อลงไป ซึ่งบางครั้งมีการเปิดหน้าต่างเอาไว้มากมาย ไม่อยากเสียเวลามาหาหน้าจอที่ถูกย่อกลับขึ้นมา ก็สามารถปิดฟีเจอร์ตัวนี้ถาวรได้ด้วย 3 วิธีดังต่อไปนี้
วิธีที่ 1 การเปิด-ปิด Aero Shake จากหน้าต่าง Settings
โดยคลิก Start -> Settings
เลือกหัวข้อ System
เลือกหัวข้อ Multitasking -> ที่หัวข้อ Snap (Arrange windows automatically by dragging them to the sides or corners of the screen) ให้ตั้งค่าเป็น Off
วิธีที่ 2 การเปิด-ปิด Aero Shake ด้วย Group Policy
ทั้งนี้สำหรับเพื่อนๆที่ใช้ Windows 10 Home Edition จะไม่สามารถเรียกใช้ Group Policy ได้ ต้องใช้วิธีที่ 1 หรือ 3 เท่านั้น
โดยกดปุ่มคีย์ลัด Windows + R เพื่อเปิดหน้าต่าง Run แล้วพิมพ์คำสั่ง Gpedit.msc แล้วคลิก OK
ที่พาเนลด้านซ้ายเข้าไปที่เนวิเกท User Configuration -> Administrative Templates -> Desktop
ที่พาเนลด้านขวาดับเบิ้ลคลิกหัวข้อ Turn off Aero Shake window minimizing mouse gesture
แล้วตั้งค่าเป็น Enabled คลิก Apply -> OK ก็เป็นอันเสร็จเรียบร้อย
วิธีที่ 3 การเปิด-ปิด Aero Shake ด้วย Registry Editor
โดยกดปุ่มคีย์ลัด Windows + R เพื่อเปิดหน้าต่าง Run แล้วพิมพ์คำสั่ง Regedit แล้วคลิก OK
เข้าไปที่โฟลเดอร์คีย์ดังต่อไปนี้
HKEY_CURRENT_USER\Software\Policies\Microsoft\Windows\Explorer
ที่พาเนลด้านขวาหาคีย์ที่ชือ NoWindowMinimizingShortcuts พร้อมกับดับเบิ้ลคลิกเพื่อเปลี่ยนค่าจาก “0” เป็น “1“
แต่ทั้งนี้เมื่อมีการเปลี่ยนแปลงค่าใดๆในรีจิสตรี จะต้องมีการรีสตาร์ทระบบใหม่ 1 ครั้งด้วยนะครับ เพื่อให้ค่าที่ถูกเปลี่ยนแปลงเริ่มการทำงานพร้อมระบบ
Note. โดยส่วนตัวแล้วผมให้วิธีที่ 1 แหละ เป็นวิธีการปรับแต่งได้สะดวกที่สุด แต่ทั้งนี้ก็แล้วแต่เพื่อนๆที่ใช้งานว่าชอบการปรับแต่งแบบไหนครับ