สำหรับบทความ วิธีกู้ข้อมูล หาก Windows 10 ไม่บูต และต้องติดตั้ง Windows ใหม่ จะใช้สำหรับกรณีที่เกิดเหตุสุดวิสัยร้ายแรงที่แบบอยู่ๆระบบปฏิบัติการ Windows 10 นั้นไม่สามารถเข้าใช้งานได้ตามปกติ และระบบมีอาการหนักเกินเยี่ยวยาจนไม่สามารถซ่อมแซมระบบที่เสียไปได้ แต่ขณะเดียวกัน บนไดรฟ์ที่เราได้ติดตั้ง Windows 10 เอาไว้นั้น ส่วนใหญ่จะอยู่ที่ไดรฟ์ C และมีไฟล์งานสำคัญถูกจัดเก็บเอาไว้ที่ไดรฟ์นี้ ซึ่งถ้าเราจะทำการติดตั้ง Windows 10 ใหม่เลย จะทำให้ไฟล์งานที่มีอยู่ ถูกลบทิ้งออกไปด้วย
ดังนั้นในบทความนี้ทางเว็บ VarietyPC.net ก็จะมาแนะนำวิธีการกู้ข้อมูลหรือสำรองข้อมูลที่ถูกเก็บหรือเซฟเอาไว้บนไดรฟ์ที่ติดตั้ง Windows 10 ไปเก็บเอาไว้ที่ไดรฟ์อื่นก่อนติดตั้ง Windows 10 ใหม่ครับ ซึ่งผมก็ได้รวบรวมวิธีการกู้ข้อมูลหรือสำรองข้อมูลบน Windows 10 มาไว้ให้ในบทความนี้ 4 แนวทางด้วยกัน ดังนี้
สิ่งที่เราจำเป็นต้องมีเป็นลำดับแรกก่อนที่จะกู้ข้อมูลออกมาก็คือ
– แผ่นติดตั้ง Windows 10 (ซึ่งแผ่นนี้ถ้าเป็นไปได้ อยากให้เพื่อนๆที่ใช้คอมพิวเตอร์หรือโน๊ตบุ๊คมีการเก็บเอาไว้แต่แรกเลย จะทำเป็นแผ่น DVD หรือเอาลงแฟลชไดรฟ์ก็ได้ เพราะถ้าหากเกิดเหตุฉุกเฉินละก็ ต้องยกให้ช่างอย่างเดียวเลยครับ เว้นแต่มีคอมพิวเตอร์ 2 เครื่องหรือมากกว่าและมีการต่ออินเตอร์เน็ตสำหรับดาวน์โหลดไฟล์อิมเมจ Windows 10 ซึ่งเป็นไฟล์ .ISO หรือมีแผ่น Windows PE หรือสามารถถอดฮาร์ดดิสก์ไปเสียบจั๊มป์กับคอมพิวเตอร์เครื่องอื่นเพื่อสำรองข้อมูล ก็ไม่เป็นปัญหาเท่าไร)
– แฟลชไดรฟ์ขนาด 4GB ขึ้นไป (ขึ้นอยู่กับขนาดไฟล์งานทั้งหมดที่เราเคยเซฟเก็บเอาไว้ที่ไดรฟ์ C)
แนวทางที่ 1 การกู้ข้อมูลด้วย Startup Repair
Note. ทั้งนี้ถ้าหากเพื่อนๆต้องการกู้หรือสำรองข้อมูลไปเก็บไว้ที่แฟลชไดรฟ์ ก็จำเป็นต้องเสียบแฟลชไดรฟ์เอาไว้ตั้งแต่ก่อนเปิดคอมพิวเตอร์ด้วยนะครับ เพราะถ้าเพิ่งมาเสียบแฟลชไดรฟ์หลังเปิดเครื่อง คอมพิวเตอร์จะไม่สามารถดีเทคเจออุปกรณ์ได้
1. การที่จะมาถึงหน้าจอ Startup Repair นี้ได้ก็ต้องสั่งบูตด้วยแผ่นติดตั้ง Windows โดยเลือกหัวข้อ Troubleshoot -> Startup Repair -> เลือกระบบปฏิบัติการเป็น Windows 10 ดังบทความ
วิธีแก้ปัญหา Error Code 0xC000000e บน Windows 10
2. เลือกหัวข้อ Troubleshoot
3. เลือกหัวข้อ Advanced options
4. เลือกหัวข้อ Command Prompt
5. จะมีหน้าต่าง Command Prompt เปิดขึ้นมา โดยจะถูกบังคับให้เปิดด้วยสิทธิ์ Administrator อยู่แล้ว ให้พิมพ์คำสั่ง Notepad.exe ซึ่งเป็น Text Editor ตัวเดียวกันที่มีใช้อยู่บนระบบปฏิบัติการ Windows สำหรับแก้ไขไฟล์ซอร์สโค้ดต่างๆนั่นเอง แล้วเราจะใช้โปรแกรมตัวนี้เป็นตัวเปิดเข้าไปเพื่อทำการสำรองข้อมูลออกมา
6. โดยเมื่อโปรแกรม Notepad ถูกเปิดขึ้นมา ก็ให้เลือกเมนู File -> Open
7. ที่หัวข้อ Files of type: เลือกเป็น All Files เพื่อให้มีการแสดงผลทุกไฟล์
8. ที่หัวข้อ Look in: ตรงนี้ก็จะให้เพื่อนๆเลือกเข้าไปยังโฟลเดอร์ที่เราได้ทำการเซฟข้อมูลต่างๆเอาไว้ เช่น
ถ้าเซฟข้อมูลเอาไว้ที่หน้าจอเดสก์ทอป ก็ให้เข้าไปที่ C:\Users\Username\Desktop
ถ้าเซฟข้อมูลเอาไว้ที่โฟลเดอร์ Document ก็เข้าไปที่ C:\Users\UserName\Documents
ถ้าเซฟข้อมูลเอาไว้ที่โฟลเดอร์ Downloads ก็เข้าไปที่ C:\Users\UserName\Downloads
เท่าที่สังเกตส่วนใหญ่ถ้าเพื่อนๆจะเซฟไฟล์งานหรือไฟล์อะไรก็แล้วแต่ ถ้าไม่เก็บไว้ที่ไดรฟ์อื่นๆ แต่เก็บเอาไว้ที่ไดรฟ์ C หรือไดรฟ์ที่ติดตั้ง Windows ก็จะเก็บเอาไว้ประมาณ 3 โฟลเดอร์นี้แหละ หรือหากมีการใช้งานพวกโปรแกรมบิททอร์เร้นต์ ก็คงต้องเข้าไปในโฟลเดอร์ดังกล่าวของโปรแกรมบิททอร์เร้นต์ด้วย
เช่น ถ้าเป็นโปรแกรม uTorrent เจ้าตัวตำแหน่งที่อยู่ไฟล์ก็จะอยู่ที่
C:\Users\Username\AppData\Roaming\uTorrent นั่นเอง แล้วทำการก็อบปี้โฟลเดอร์ uTorrent ออกมา
9. โดยให้คลิกขวาที่ไฟล์หรือโฟลเดอร์ที่เราต้องการสำรองข้อมูลออกมา แล้วเลือก Send to -> เลือกไดรฟ์ปลายทาง นั่นก็คือ แฟลชไดรฟ์ที่เราเสียบไว้สำรองข้อมูลนั่นเอง
แนวทางที่ 2 การกู้ข้อมูลด้วย Recovery
ซึ่งถ้าหากระบบปฏิบัติการของเราต้องเผชิญกับหน้าจอสีฟ้าแล้วหมดหนทางที่จะแก้ไขปัญหาให้กลับเข้าสู่ระบบ Windows ได้ตามปกติ ก่อนที่จะติดตั้ง Windows ใหม่ก็ต้องทำการสำรองข้อมูลหรือไฟล์งานที่สำคัญออกมาก่อน
โดยที่หน้าจอสีฟ้า + กับฟ้อง Error Code ต่างๆ ก็ให้เลือกใช้หัวข้อ Press Esc for Recovery ด้วยการกดปุ่ม ESC บนคีย์บอร์ด เพื่อเข้าสู่หน้าจอ Recovery
ตรงนี้ให้รอสักครู่
ที่หน้าจอ Choose an option เลือกหัวข้อ Troubleshoot
เลือกหัวข้อ Advanced options
เลือกหัวข้อ Command Prompt แล้วใช้แนวทางที่ 1 ตั้งแต่หัวข้อที่ 5 – ถึงหัวข้อที่ 9 ด้วยการสำรองข้อมูลด้วยโปรแกรม Notepad นั่นเอง
แนวทางที่ 3 ใช้ Repair your computer จากแผ่นติดตั้ง Windows
โดยสั่งเลือกบูตด้วยแผ่นติดตั้ง Windows แล้วกดปุ่ม Enter หรือปุ่มใดๆก็ได้บนคีย์บอร์ด
ถึงหน้าจอ Windows Setup ให้คลิกปุ่ม Next
แล้วเลือกหัวข้อ Repair your computer
เลือกหัวข้อ Troubleshoot
เลือกหัวข้อ Command Prompt แล้วใช้แนวทางที่ 1 ตั้งแต่หัวข้อที่ 5 – ถึงหัวข้อที่ 9 ด้วยการสำรองข้อมูลด้วยโปรแกรม Notepad ครับ
แนวทางที่ 4 การกู้ไฟล์หรือสำรองข้อมูลด้วย Redo Backup & Recovery
โดยโปรแกรม Redo Backup & Recovery จะเป็นฟรีแวร์ที่ทำออกมาโดย RedoBackup.org สำหรับกู้ไฟล์หรือสำรองไฟล์งานนอกระบบปฏิบัติการ จะใช้ในกรณีที่เราไม่สามารถบูตเข้าสู่ระบบได้ตามปกติ เราก็จะใช้ Redo Backup & Recovery ตัวนี้เป็นตัวสำรองไฟล์งานออกมาให้ก่อนที่จะทำการติดตั้ง Windows 10 ใหม่นั่นเอง
ทั้งนี้เพื่อนๆสามารถดาวน์โหลดไฟล์ Redo Backup & Recovery ได้จากที่นี่ Download โดยจะได้ไฟล์มาเป็นไฟล์ .ISO แล้วทำการเขียนไฟล์ลงแผ่น แต่ก็จะมีข้อเสียสำหรับคอมพิวเตอร์ของเพื่อนๆที่ไม่มีไดรฟ์ DVD นะครับ เพราะมันต้องเรียกบูตด้วยแผ่น DVD เท่านั้น
เมื่อเราทำการเขียนไฟล์ Redo Backup & Recovery ลงแผ่นเรียบร้อยแล้ว เวลาจะใช้งาน ก็ต้องเข้าไปตั้งค่ากระบวนการบูตในไบออสให้บูตด้วยไดรฟ์ DVD เป็นอันดับแรก หรือจะใช้คีย์ลัดเรียก Boot Menu ก็ได้ ก็จะพบกับหน้าจอแรก ให้เราเลือกหัวข้อ Start Redo Backup ซึ่งในที่นี้เราต้องการสำรองข้อมูลออกมา
ที่หน้าต่าง Select an Option ให้เลือกหัวข้อ Backup
แล้วเลือกไดรฟ์ปลายทางที่เราต้องการโยนไฟล์เข้าไป นั่นก็คือ แฟลชไดรฟ์ที่เราเสียบเอาไว้ด้วยนั่นเอง
ทั้งนี้ เราสามารถสำรองไฟล์งานหรือข้อมูลต่างๆไปยังไดรฟ์อื่นๆที่อยู่บนฮาร์ดดิสก์ไดรฟ์ลูกเดียวกันได้อีกด้วย โดยเลือกหัวข้อ Connected directly to my computer แล้วเลือกไดรฟ์ปลายทางของฮาร์ดดิสก์ที่เราต้องการสำรองข้อมูลไปไว้ แต่ทั้งนี้เมื่อมีการสำรองข้อมูลไปเก็บไว้ยังไดรฟ์ปลายทางแล้ว ไฟล์ที่ได้จะถูกสร้างเป็นไฟล์อิมเมจของตัวโปรแกรม Redo เองด้วยนะครับ จะไม่ใช่ไฟล์งานไฟล์เอกสารโดดๆที่เราสามารถเรียกใช้ได้เลยหลังจากติดตั้ง Windows ใหม่
ต่อมาในส่วนของการ Restore
เมื่อมีการติดตั้ง Windows เสร็จเรียบร้อยแล้ว ถ้าต้องการได้ไฟล์งานเดิมออกมา เราจำเป็นต้องสั่งบูตด้วยแผ่น Redo Backup & Recovery อีกครั้ง เพื่อทำการ Restore ไฟล์งานซึ่งเป็นไฟล์อิมเมจยังไดรฟ์ปลายทางตอนที่เราสั่งสำรองไฟล์เอาไว้
โดยเลือกหัวข้อ Connected directly to my computer เพื่อเลือกไดรฟ์ที่เราได้ทำการสำรองข้อมูลเอาไว้ในตอนแรก
แล้วทำการเลือกอิมเมจไฟล์เพื่อ Restore กลับเข้าไปยังตำแหน่งโฟลเดอร์เดิมบน Windows ตัวเก่าที่มีปัญหานั่นเองครับผม


























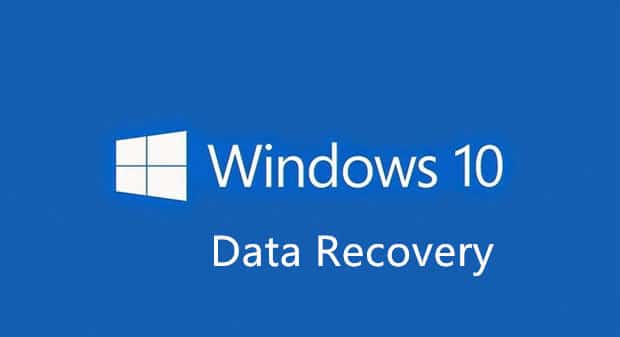





























ขอบคุณข้อมูลจากเพจนี้มากๆๆๆๆๆๆๆๆๆๆๆครับ ช่วยให้ผมกู้ไฟล์สำคัญกลับมาได้ ขอบคุณจริงๆครับ
ผมก็ขอขอบคุณท่านที่สละเวลามาเยี่ยมชมเว็บไซต์เล็กๆแห่งนี้นะครับ
ขอบคุณเพจนี้มาก ที่ช่วยให้คนโง่ๆอย่างดิฉันและสังคมคนใช้คอมได้รู้อะไรๆมากโดยไม่หวังสิ่งตอบแทนใดๆเลย ขอขอบพระคุณเป็นอย่างสูงจากใจจริงค่ะ