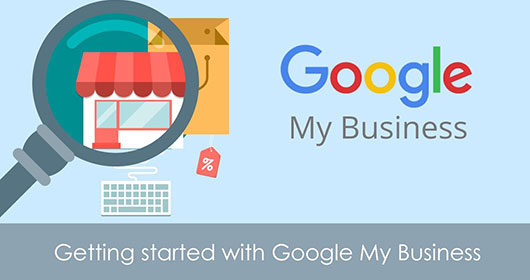ห่างหายกันไปนานพอสมควร กับการอัพเดตเนื้อหาบนเว็บ www.varietypc.net แห่งนี้ ส่วนหนึ่งก็เพราะหน้าที่จากงานหลักที่ต้องรับผิดชอบ ทำให้เวลาในการอัพเดตบนหน้าเว็บทำได้น้อยลง แต่จริงๆแล้วผมก็ไม่ได้ทิ้งหน้าเว็บไปเสียทีเดียว เพราะต้องปรับปรุงหลังบ้านและโครงสร้างและลิงค์เชื่อมโยงต่างๆให้มีปัญหาน้อยที่สุดนั่นเอง ก็ถ้าพอจะมีเวลาก็จะหาเนื้อหามาให้เพื่อนๆได้ติดตามกันอยู่เรื่อยๆครับ
สำหรับการเพิ่มตำแหน่งร้านค้าลง Google Map ง่ายๆด้วย Google My Business ระยะหลังๆ Google เข้ามามีบทบาทกับชีวิตประจำวันของคนเรามากยิ่งขึ้น จะไปไหนก็ต้องพึ่ง Google โดยเฉพาะอย่างยิ่งท่านที่มีธุรกิจส่วนตัวและมีร้านค้าอยู่บนโลกใบนี้อยู่แล้ว ก็ควรจะต้องเพิ่มตำแหน่งร้านค้าบน Google Map เพื่อบ่งบอกให้ผู้คนยังสถานที่อื่นๆนอกจากบริเวณใกล้เคียงได้รับรู้และมีใช้บริการธุรกิจของเราได้เพิ่มมากขึ้นอีกด้วย
สำหรับการเพิ่มตำแหน่งร้านค้าลง Google Map ง่ายๆด้วย Google My Business สามารถทำได้ด้วยวิธีการง่ายๆดังต่อไปนี้
โดยเริ่มจากตัวค้นหา Google นั่นเอง แล้วพิมพ์คีย์เวิร์ด google business
กดปุ่ม Start Now
ตรงนี้จำเป็นต้องใช้อีเมล์ของ Google ถ้าหากท่านใดไม่มี ก็ต้องสมัครใช้งานเสียก่อน
แล้วใส่รายละเอียดที่ตั้ง, บ้านเลขที่ที่เราเราอยู่อาศัย หรือตำแหน่งร้านค้าของเราลงไป ตรงนี้แม้จะไม่มีหน้าร้านติดถนน แต่หากจะทำการขายสินค้าแบบออนไลน์ ก็สามารถเพิ่มข้อมูลรายละเอียดต่างๆได้เช่นเดียวกัน
เมื่อเพิ่มข้อมูลสถานที่เรียบร้อยแล้วกดปุ่ม Continue ระบบจะให้เราทำการปักหมุดสถานที่ร้านค้าของเราลงไป จะเป็นผลดีสำหรับกลุ่มลูกค้าที่อยู่ในระแวกใกล้เคียงได้รู้จัก ตลอดจนถึงนักท่องเที่ยวต่างจังหวัดที่ผ่านเข้ามายังสถานที่ร้านค้าของเราได้ง่ายขึ้นนั่นเอง
เมื่อปักหมุดสถานที่เรียบร้อยแล้วก็กดปุ่ม Continue
แล้วเช็ครายละเอียดต่างๆอีกครั้ง ถ้าหากข้อมูลต่างๆถูกต้อง ก็กด Continue ยืนยัน
ติ๊กถูกหน้าหัวข้อ I am authorized to manage this business and I agree to the Terms of Service. แล้วกด Continue
กดปุ่ม Mail เพื่อให้ทาง Google ส่งจดหมายมายังที่อยู่ที่เราใส่รายละเอียดข้อมูลลงไป
แล้วกดปุ่ม Send postcard
หลังจากนี้ก็เพียงแต่รอให้ทาง Google ส่งจดหมายมาให้ ซึ่งภายในจดหมายจะมี verification code สำหรับยืนยันหน้าร้านของเรา ระยะเวลาที่ใช้ในการรอจะอยู่ประมาณ 30 วัน โดยที่ทำการ Google ที่ใกล้ที่สุดจะอยู่ที่ประเทศสิงคโปร์
Google My Business จะพามายังหน้าร้านค้า แล้วคลิก Yes -> Get Started เพื่อเริ่มการใส่ข้อมูลบนหน้าร้านค้าของเรา
ก็เพียงเพิ่มรูปโปรไฟล์หน้าร้าน, ภายบรรยากาศภายใน, ภายนอกร้าน จนถึงชื่อ URL เว็บไซต์ (ถ้ามี)
เมื่อระยะเวลาผ่านไปประมาณ 30 วัน ก็จะได้จดหมายจากทาง Google สิงคโปร์ ภายในจะมีตัวเลข Your verification code จำนวน 5 หลัก เพื่อให้เราเอาตัวเลขนี้ไปทำการยืนยันบนหน้าเว็บ Google My Business อีกครั้ง แล้วตำแหน่งร้านค้าของเราจะโชว์อยู่บน Google Map ทันที
แล้วนำเอา Your verification code ที่อยู่ภายในไปใส่ที่ www.google.com/verifymybusiness
แล้วกด Submit เท่านี้ก็เป็นอันเรียบร้อย หลังจากนี้ร้านของเราก็จะอยู่บน Google Map เรียบร้อยแล้ว