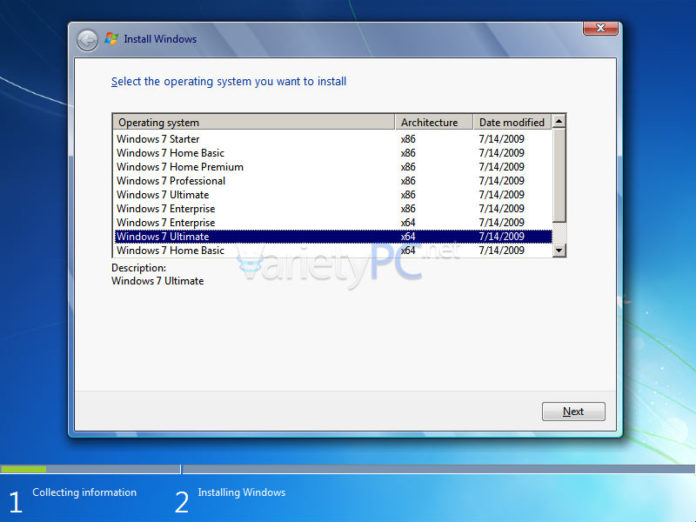Windows 7 AIO (All-In-One) ที่ว่านี้ก็จะเป็นขั้นตอนของการรวม Windows 7 จากทุกเวอร์ชัน ไม่ว่าจะเป็น
Windows 7 (x86) จะประกอบไปด้วย
+ Windows 7 Starter
+ Windows 7 Home Basic
+ Windows 7 Home Premium
+ Windows 7 Professional
+ Windows 7 Enterprise
+ Windows 7 Ultimate
และ Windows 7 (x64) จะประกอบไปด้วย
+ Windows 7 Home Basic
+ Windows 7 Home Premium
+ Windows 7 Professional
+ Windows 7 Enterprise
+ Windows 7 Ultimate
ซึ่งเมื่อทำแผ่น Windows 7 AIO แผ่นนี้ออกมาแล้ว ในขั้นตอนของการติดตั้ง เราสามารถเลือกได้ว่า ต้องการลง Windows 7 เวอร์ชันอะไร
เรามาเตรียมเครื่องมือที่ต้องใช้สำหรับบทความนี้กันก่อน
-> Windows 7 Ultimate เป็นแผ่น DVD หรือเป็นไฟล์อิมเมจ ISO (x86 และ x64)
-> Windows 7 Enterprise เป็นแผ่น DVD หรือเป็นไฟล์อิมเมจ ISO (x86 และ x64)
-> โปรแกรม Windows Automation Installation Kit (WAIK for Windows 7) สามารถดาวน์โหลดได้ที่นี่
-> แผ่น DVD เปล่า, ไดรว์ DVD-R/W และโปรแกรมเบิร์นแผ่นอย่าง Nero หรือ ImgBurn สำหรับ ImgBurn สามารถศึกษาได้ที่นี่
ขั้นตอนการทำ
1. ติดตั้งโปรแกรม WAIK for Windows 7 ที่ได้ดาวน์โหลดมาจากเว็บไซต์ไมโครซอฟต์ลงยังเครื่องที่ได้ติดตั้งระบบ ปฏิบัติการ Windows 7 หรือ Vista
2. สร้างโฟลเดอร์ AIO ลงไว้ที่ไดรว์ C: และสร้างโฟลเดอร์ย่อยอีก 2 โฟลเดอร์ชื่อ DVD และ WIMs ดังรูป
3. ทำขั้นตอนดังต่อไปนี้ (ท่านใดที่มีเป็นไฟล์ .ISO ก็สามารถ Mount Image ไฟล์ .ISO ด้วย Daemon Tools สำหรับจำลองเป็นไดรว์ DVD ขึ้นมาก็ได้)
– ก็อบปี้ไฟล์ install.wim ที่อยู่ในแผ่น Windows 7 Enterprise (x86 หรือ 32 บิท) และอยู่ภายใต้โฟลเดอร์ Sources มาใส่ในโฟลเดอร์ AIO\WIMs พร้อมเปลี่ยนชื่อเป็น Windows_7x86_ENT.wim
– ก็อบปี้ไฟล์ install.wim ที่อยู่ในแผ่น Windows 7 Enterprise (x64 หรือ 64 บิท) และอยู่ภายใต้โฟลเดอร์ Sources มาใส่ในโฟลเดอร์ AIO\WIMs พร้อมเปลี่ยนชื่อเป็น Windows_7x64_ENT.wim
– ก็อบปี้ไฟล์ install.wim ที่อยู่ในแผ่น Windows 7 Ultimate (x64 หรือ 64 บิท) และอยู่ภายใต้โฟลเดอร์ Sources มาใส่ในโฟลเดอร์ AIO\WIMs พร้อมเปลี่ยนชื่อเป็น Windows_7x64_ULT.wim
จะได้ตามตัวอย่างดังรูป
4. ก็อบปี้ไฟล์ทั้งหมดที่อยู่ในแผ่น Windows 7 Ultimate (x86 หรือ 32 บิท) หรือท่านใดที่มีเป็นไฟล์ .ISO ก็สามารถสั่งแตกไฟล์ด้วย WinRAR, Winzip หรือ UltraISO โดยเลือกคำสั่ง Extract ไปยังโฟลเดอร์ AIO\DVD และเมื่อแตกไฟล์เรียบร้อยแล้ว ก็เข้าไปยังโฟลเดอร์ AIO\DVD\sources แล้วลบไฟล์ ei.cfg ทิ้ง เพื่อให้สามารถเลือกเวอร์ชันอื่นๆในแผ่นหรือไฟล์อิมเมจ Windows 7 Ultimate (x86) ได้ (ตรงนี้จะมองเห็นได้จากรูปตัวอย่างแรกด้านบนสุดนะครับ)
5. เปิดโปรแกรม WAIK for Windows 7 โดยเข้าไปที่ Start -> Microsoft Windows AIK -> Deployment Tools Command Prompt โดยคลิกขวาแล้วเลือก Run as administrator ก็จะได้หน้าต่าง Command Prompt ดังรูป
ตรงนี้จะแสดงรายละเอียดของค่า Index No. ของไฟล์ install.wim โดยจะอยู่ในโฟลเดอร์ sources
จะสามารถเช็ครายละเอียดต่างๆภายในไฟล์ได้โดยใช้คำสั่ง Imagex /info <path_of_wim_file>
เช่น ที่อยู่ของโฟลเดอร์ในตัวอย่างนี้ ผมจะเอาไว้ที่ C:\AIO\DVD\sources\install.wim
การใช้คำสั่งก็จะได้เป็น Imagex /info C:\AIO\DVD\sources\install.wim -> Enter แล้วจะมีรายละเอียดของค่า Index No. แจ้งในหน้าต่าง Command Prompt
6. ต่อไปจะเป็นการรวมคำสั่งใน Index No. ของไฟล์ .wim แต่ละตัวและคำสั่งสำหรับสร้างเมนูให้เลือกได้ รวมไว้ในไฟล์ install.wim
จะมีคำสั่งทั้งหมดดังนี้ โดยแต่ละบรรทัด เมื่อพิมพ์ลงในหน้าต่าง Command Prompt แล้ว ก็ถือเป็น 1 คำสั่ง และเป็น 1 เมนูที่จะมีให้เลือก พิมพ์ครบบรรทัดแล้วกด Enter
For Windows 7 Enterprise x86
Imagex /export "C:\AIO\WIMs\Windows_7x86_ENT.wim" 1 "C:\AIO\DVD\sources\install.wim" "Windows 7 ENTERPRISE"
For Windows 7 Home Basic x64
Imagex /export "C:\AIO\WIMs\Windows_7x64_ULT.wim" 1 "C:\AIO\DVD\sources\install.wim" "Windows 7 HOMEBASIC (x64)"
For Windows 7 Home Premium x64
Imagex /export "C:\AIO\WIMs\Windows_7x64_ULT.wim" 2 "C:\AIO\DVD\sources\install.wim" "Windows 7 HOMEPREMIUM (x64)"
For Windows 7 Professional x64
Imagex /export "C:\AIO\WIMs\Windows_7x64_ULT.wim" 3 "C:\AIO\DVD\sources\install.wim" "Windows 7 PROFESSIONAL (x64)"
For Windows 7 Enterprise x64
Imagex /export "C:\AIO\WIMs\Windows_7x64_ENT.wim" 1 "C:\AIO\DVD\sources\install.wim" "Windows 7 ENTERPRISE (x64)"
For Windows 7 Ultimate x64
Imagex /export "C:\AIO\WIMs\Windows_7x64_ULT.wim" 4 "C:\AIO\DVD\sources\install.wim" "Windows 7 ULTIMATE (x64)"
7. เมื่อพิมพ์คำสั่งดังกล่าวครบหมดเรียบร้อยแล้ว อย่าเพิ่งปิดหน้าต่าง Command Prompt เราสามารถกลับมาเช็คขนาดไฟล์ install.wim ซึ่งอยู่ในโฟลเดอร์ C:\AIO\DVD\source จะพบว่ามีขนาดเพิ่มขึ้นอยู่ประมาณ 3.41GB
8. ต่อไปจะเป็นการทำไฟล์ทั้งหมดรวมให้เป็นไฟล์อิมเมจ .ISO สำหรับนำไปเขียนลงแผ่น DVD และให้สามารถบูตได้ โดยพิมพ์คำสั่งที่หน้าต่าง Command Prompt ต่อครับ
คำสั่งจะมีดังนี้
oscdimg.exe -lMY_Windows7 -t05/19/2010 -m -u2 -bC:\AIO\DVD\boot\etfsboot.com C:\AIO\DVD C:\Win7.ISO
เมื่อกด Enter ตรงนี้จะใช้เวลาการรวมไฟล์อิมเมจ .ISO สักครู่ เมื่อครบ 100% ก็ปิดหน้าต่างนี้ไปได้เลย
ท่านสามารถศึกษาขั้นตอนของการเขียนแผ่น Windows 7 ให้สามารถบูตได้ จากลิงค์นี้เพิ่มเติมก็ได้นะครับ
-> เขียนไฟล์ Windows 7 ที่ก็อบปี้มาอย่างไร ให้สามารถบูตได้!
ก็เป็นอันเรียบร้อย