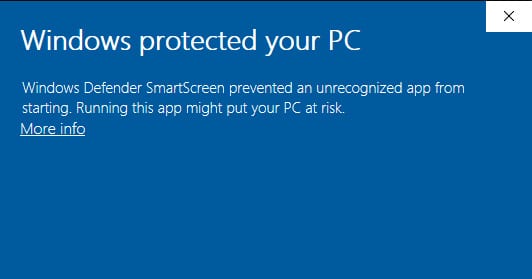สำหรับวิธีปิด Windows protected your PC บน Windows 10
เนื่องด้วยระบบปฏิบัติการตั้งแต่ Microsoft Windows 8 มาจนถึง Windows 10 จะมีฟีเจอร์ด้านความปลอดภัยตัวนึงที่ถูกเพิ่มเข้ามากับ Windows SmartScreen จะมีการทำงานเป็นค่าเริ่มต้นอยู่ภายใต้พื้นหลัง (background) เพื่อทำหน้าที่ตรวจสอบการทำงานของไฟล์หรือแอปพลิเคชั่นต่างๆตลอดจนถึงการเปิดไซต์ในระบบเพื่อป้องกันการแอบเรียกใช้งานแอปพลิเคชั่นโดยผู้ไม่หวังดี
ทั้งนี้ Windows SmartScreen จะทำการเก็บรวบรวมข้อมูลเกี่ยวกับโปรแกรมรวมถึงชื่อไฟล์ของโปรแกรม hash code และ digital signature เอาไว้เพื่อส่งข้อมูลไปยังเซิฟเวอร์ของ Microsoft อีกทีหากคอมพิวเตอร์เครื่องดังกล่าวมีการต่ออินเตอร์เน็ตเอาไว้ด้วย เพื่อการปรับปรุงความปลอดภัยให้กับผู้ใช้งานนั่นเอง
เพิ่มเติม สำหรับเพื่อนๆที่ทำการดาวน์โหลดไฟล์โปรแกรมหรือไฟล์แอปพลิเคชั่นด้วยเว็บเบราว์เซอร์แล้วทำการเปิดไฟล์ดังกล่าวบนหน้าเว็บเบราว์เซอร์เลย โดยไม่ได้เข้าไปในโฟลเดอร์ดาวน์โหลดของเว็บเบราว์เซอร์ก็จะเจอกับหน้าต่าง Windows protected your PC ด้วยเช่นเดียวกัน แต่เราก็ยังสามารถบังคับเปิดไฟล์โปรแกรมต่อไปได้ด้วยการคลิกที่หัวข้อ More info
แล้วคลิกปุ่ม Run anyway แล้วโปรแกรมดังกล่าวก็จะถูกเปิดขึ้นมาตามปกติ
ทั้งนี้ถ้าหากเพื่อนๆไม่ต้องการให้หน้าต่าง Windows protected your PC โชว์ขึ้นมาอีก เราก็สามารถปิดการทำงานเจ้า Windows SmartScreen (Windows Defender SmartScreen) แบบถาวรไปเลยก็ได้ด้วยเครื่องมือ Local Group Policy Editor กับขั้นตอนง่ายๆต่อไปนี้
Note. โดยปกติแล้วเครื่องมือ Local Group Policy Editor จะสามารถเรียกใช้ได้กับ Windows 10 Pro และ Windows 10 Enterprise เท่านั้น ถ้าเพื่อนๆท่านใดใช้ Windows 10 Home ต้องแก้ไขด้วยวิธีนี้เพิ่มเติมด้วย
วิธีแก้ปัญหา Windows 10 Home ไม่สามารถใช้ Gpedit.msc ได้
แล้วทำการเปิดหน้าต่าง Local Group Policy Editor ขึ้นมา ด้วยการเปิดหน้าต่าง Run (โดยกดปุ่มคีย์ลัด Windows + R) แล้วพิมพ์คำสั่ง gpedit.msc กด OK
ที่เมนูด้านซ้าย เข้าไปที่
Computer Configuration -> Administrative Templates -> Windows Components -> File Explorer
แล้วดับเบิ้ลคลิกหัวข้อ Confugure Windows Defender SmartScreen
เมื่อหน้าต่าง Confugure Windows Defender SmartScreen ถูกเปิดขึ้นมา จะถูกกำหนดการทำงานเอาไว้ที่ตัวเลือก Not Configured ให้เราเลือกเป็น Disabled แล้วคลิก Apply -> OK เพื่อเป็นการปิดการทำงานไม่ให้ Windows Defender SmartScreen ถูกเปิดขึ้นมาหลังจากมีการเปิดไฟล์ที่ระบบ Windows สงสัยว่าอาจเป็นอันตรายต่อระบบ Windows ของเรานั่นเองครับ