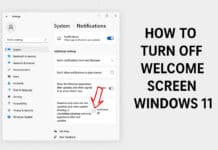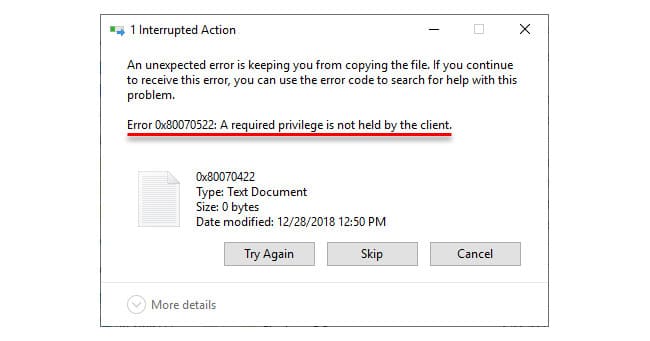สำหรับบทความ วิธีแก้ Error 0x80070522: A required privilege is not held by the client.
ซึ่งปัญหา Error 0x80070522 ที่มาพร้อมกับข้อความ An unexpected error is keeping you from copying the file. If you continue to receive this error, you can use the error code to search for help with this problem. จะเกิดขึ้นในขณะที่เพื่อนๆบางท่านได้กระทำการอย่างใดอย่างหนึ่งในระบบปฏิบัติการ Windows 10 ที่กำลังใช้งานอยู่ อย่างเช่น การบันทึก, คัดลอก, วาง หรือลบไฟล์งาน ไฟล์เอกสารที่อยู่ในไดรฟ์ C หรือไดรฟ์อื่นๆก็ตาม ก็จะพบกับหน้าจอที่แสดงข้อผิดพลาด 0x80070522 ฟ้องขึ้นมาทุกครั้ง
ส่วนหนึ่งที่เราได้กระทำการบันทึก, คัดลอก, วาง หรือลบไฟล์งาน ไฟล์เอกสารที่อยู่ในไดรฟ์ C ซึ่งเป็นไดรฟ์สำหรับติดตั้งระบบปฏิบัติการ Windows 10 หรือไดรฟ์อื่นๆอยู่นั้น แล้วต้องพบเจอกับหน้าต่าง Error หรือรหัสข้อผิดพลาด Error 0x80070522 ก็จะเกิดจากระบบรักษาความปลอดภัยของตัวระบบ Windows ที่เราใช้งานอยู่นั้นจะทำการปกป้องระบบของเราจากไฟล์ที่เข้าข่ายว่าอาจเป็นอันตรายต่อระบบของเรา ระบบก็จะทำการแจ้งเตือนขึ้นมา และจะไม่ยอมให้เรากระทำการใดๆทั้งสิ้นอีกด้วย
ทั้งนี้ปัญหา Error 0x80070522 ที่ผมได้นำมาเขียนบทความนี้ ก็ได้พบโดยการที่ผมเองจะก็อบปี้เท็กซ์ไฟล์ซึ่งได้สร้างขึ้นด้วยโปรแกรม Notepad แล้วได้ทำการบันทึกเอาไว้ที่หน้าจอเดสก์ทอปก่อน และจะทำการก็อบปี้ไฟล์ดังกล่าวไปเก็บเอาไว้ใน External Harddisk แต่จะไม่สามารถทำได้ ครั้นจะสร้างไฟล์ใหม่ ก็ไม่สามารถทำได้เช่นเดียวกัน แต่ปัญหาดังกล่าวก็ยังคงพอมีทางออกให้แก้เฉพาะหน้าได้ด้วยการสร้างโฟลเดอร์เปล่าเพิ่มขึ้นมาใน External Harddisk (ฮาร์ดดิสก์พกพา) แล้วโยนไฟล์ที่สร้างด้วยโปรแกรม Notepad ไปไว้ในโฟลเดอร์ดังกล่าวนั่นเอง แต่ทั้งนี้ก็ยังคงค้างคาใจว่าทำไมเราถึงไม่สามารถทำการเขียนไฟล์ใดๆลงไปยังตำแหน่งพื้นที่ว่างได้โดยตรง ก็เลยลองหาข้อมูลการแก้ปัญหาดังกล่าว แล้วก็ได้วิธีแก้ไขปัญหาง่ายๆด้วยวิธีการดังต่อไปนี้ครับ
โดยกดปุ่มคีย์ลัด Windows + R (เพื่อเปิดหน้าต่าง Run) แล้วพิมพ์คำสั่ง Secpol.msc -> กด OK
ที่เมนูด้านซ้ายให้เข้าไปที่หัวข้อ Local Policies -> Security Options
ที่พาเนลด้านขวา เลื่อนลงไปที่หัวข้อ User Account Control: Run all administrators in Admin Approval Mode
จะได้หน้าต่างกำหนดคุณสมบัติขึ้นมา ให้เราเลือกหัวข้อ Disabled แล้วคลิก Apply -> OK
หลังจากนี้ให้ทำการรีสตาร์ทเครื่องคอมพิวเตอร์ใหม่ 1 ครั้ง
เมื่อระบบทำการบูตขึ้นมาใหม่ เราก็ลองทำการบันทึก, คัดลอก, วาง หรือลบไฟล์งานในไดรฟ์เจ้าปัญหาได้แล้วครับ