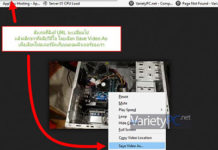ณ ปัจจุบันก็ปฏิเสธไม่ได้ว่าสื่อโปรโมทประชาสัมพันธ์ในโลกอินเตอร์เน็ตเข้ามามีบทบาทต่อธุรกิจต่อสินค้าหรือแหล่งโปรโมทข่าวสารอื่นๆเพื่อให้ผู้คนที่ใช้งานอินเตอร์เน็ตได้รู้จักและเข้าถึงได้ง่ายขึ้นมาก โดยเฉพาะการมีเว็บไซต์สำหรับโปรโมทสินค้า โปรโมทธุรกิจ การทำเว็บไซต์เว็บบล็อค การทำเว็บแอพลิเคชั่นทุกชนิดก็จำเป็นต้องพึ่งเว็บไซต์สำหรับเป็นสื่อนำเสนอได้แทบจะทุกอย่างเลยก็ว่าได้
สำหรับบทความ วิธีติดตั้ง WordPress สำหรับสร้างเว็บไซต์อย่างละเอียด จริงๆแล้ว ณ ปัจจุบันก็มี CMS สำเร็จรูปให้เลือกใช้สำหรับการสร้างเว็บไซต์หลายตัวด้วยกัน แต่ในบทความนี้ผมก็จะขอพูดถึงแต่ CMS ยอดฮิตอย่าง WordPress กับการติดตั้งอย่างละเอียดบนเว็บโฮสติ้งหรือพื้นที่สร้างเว็บไซต์บนเซิฟเวอร์จริงเพื่อเป็นอีกสื่อสำหรับให้มือใหม่ที่อยากมีเว็บไซต์เป็นของตัวเองได้ทำกันได้
สิ่งที่เราจำเป็นต้องเตรียมการตั้งแต่เริ่มก็ได้แก่
– การจัดเตรียมโดเมนและพื้นที่เว็บโฮสติ้ง (เซิฟเวอร์) สำหรับเก็บข้อมูลเว็บไซต์ ไม่ว่าจะเป็น การจัดการโดเมน, การสร้างบัญชี FTP, การสร้างฐานข้อมูล ( Database )
– ไฟล์ติดตั้ง WordPress
– โปรแกรม FTP สำหรับอัพโหลดและดาวน์โหลดไฟล์ระหว่างคอมพิวเตอร์กับเว็บโฮสติ้ง (เซิฟเวอร์) (ในที่นี้ผมจะใช้ Filezilla)
– โปรแกรม Text Editor สำหรับแก้ไขข้อมูลภายในไฟล์ .php โดยเฉพาะ เช่น EditPlus หรือ Notepad++ (แต่ในที่นี้ผมจะใช้โปรแกรม EditPlus ในการแก้ไขไฟล์ .php)
และสำหรับบทความนี้จะเป็นวิธีการสอนผู้ใช้งานมือใหม่ให้รู้จักการติดตั้ง WordPress ทั้ง 2 แบบ ได้แก่
– การติดตั้ง WordPress แบบ Manual
– การติดตั้ง WordPress ด้วยซอฟต์แวร์ Softaculous Apps Installer

เริ่มต้นขั้นตอนแรกสำหรับผู้ใช้งานมือใหม่กับการอยากมีเว็บไซต์เป็นของตนเอง ก็ต้องทำการคิดชื่อโดเมนตลอดจนถึงค้นหาชื่อโดเมนที่ยังสามารถใช้ได้และยังไม่มีใครจดชื่อนี้ ตามด้วยนามสกุล .com, .net, หรือ .org ได้ตามต้องการ ในที่นี้ผมขอแนะนำเว็บโฮสติ้งอย่าง Hostatom.com ที่จัดได้ว่ามีคุณภาพอันดับต้นๆของประเทศไทย ณ เวลานี้ ด้วยราคาเริ่มต้นของการจดทะเบียนโดเมนที่ 400 บาทต่อ 1 ปี

สำหรับแพคเกจเริ่มต้นสำหรับมือใหม่ที่เพิ่งอยากมีเว็บไซต์เป็นของตัวเอง และมีทราฟฟิคการเปิดเยื่ยมชมเว็บไซต์ยังค่อนข้างน้อย ผมก็ขอแนะนำเป็นแพคเกจ WP-1 ก็จะได้พื้นที่จัดเก็บข้อมูลที่ 10GB ซึ่งพื้นที่สำหรับการติดตั้ง WordPress ทั้งไฟล์ข้อมูลและฐานข้อมูลเสร็จใหม่ๆ รวมๆแล้วจะอยู่ที่ประมาณ 200-300 MB สำหรับผู้เริ่มต้นการมีเว็บไซต์ของตัวเองกับพื้นที่จัดเก็บขนาด 10GB ก็ถือว่าเยอะพอสมควร และถ้าการอัพเดตหรือใส่ข้อมูลไม่ได้ทำบ่อยๆละก็ กว่าเราจะใช้พื้นที่ได้เต็ม 10GB ก็ค่อนข้างจะใช้เวลาหลายปี หรือถ้าเราใช้พื้นที่จนเต็มแล้วก็ค่อยทำการอัพเกรดแพคเกจไปยังความจุพื้นที่ที่่เยอะขึ้นในภายหลังก็ได้
ทั้งนี้ถ้าเพื่อนๆที่กำลังมองหาเว็บโฮสติ้งดีๆอยู่ล่ะก็ ผมขอแนะนำเว็บโฮสติ้งที่เราได้ทำการทดสอบแล้วว่ามีความเสถียรภาพสูง ประมวลผลได้อย่างรวดเร็ว ไม่ล่ม ไม่สะดุด และประสิทธิภาพที่สุดที่หนึ่ง แถมราคาไม่แพงอีกด้วย ซึ่งทางเว็บไซต์ของเราก็ได้ใช้บริการพื้นที่จัดเก็บข้อมูลกับเว็บโฮสติ้งรายดังกล่าวอยู่ด้วย จึงอยากแนะนำเพื่อนๆที่กำลังคิดเช่าพื้นที่สร้างเว็บไซต์ หรือแม้แต่การจดโดเมนกับเว็บโฮสติ้งรายนี้ครับ ผมกล้ารับประกัน หรือจะคลิกลิงค์ไปอ่านรายละเอียดกันดูก่อนก็ได้

เมื่อเราทำการสั่งซื้อโดเมนและเช่าพื้นที่เว็บโฮสติ้งสำหรับทำเว็บไซต์ได้แล้ว ทางเว็บโฮสต์ Hostatom ก็จะส่งข้อมูลสำหรับล็อกอินหลังบ้าน ClientArea ให้ทางอีเมล์ที่เราได้สมัครสมาชิกเอาไว้

เมื่อเข้ามาที่ระบบจัดการสมาชิก เราก็สามารถจัดการรายการโดเมนและพื้นที่เว็บโฮสติ้งกันต่อได้เลย

คลิกเลือกแพคเกจเว็บโฮสติ้งที่เราต้องการจัดการ ซึ่งสำหรับมือใหม่ที่เพิ่งจดทะเบียนโดเมนเนมและเช่าพื้นที่เว็บโฮสติ้งก็จะมีเพียงแค่รายการเดียว

เข้าไปที่หน้าการจัดการ DirectAdmin สำหรับการตั้งค่า Domain Setup, FTP, ฐานข้อมูล และการตั้งค่าอื่นๆ

ที่หน้าจัดการ DirectAdmin เราจำเป็นต้องใส่บัญชีผู้ใช้และรหัสผ่านอีกครั้ง ข้อมูลในส่วนนี้ทางเว็บโฮสติ้งเขาจะส่งให้ไปในอีเมล์ที่เราได้ทำการสมัครและสั่งซื้อแพคเกจโฮสติ้ง

การติดตั้งและบริหารจัดการเว็บโดเมน
เมื่อเข้ามาที่หน้าจอ DirectAdmin สิ่งแรกที่จำเป็นต้องทำก็คือ การติดตั้งโดเมน (Domain Setup) แต่โดยปกติสำหรับผู้ใช้งานที่เพิ่งเปิดเว็บไซต์ครั้งแรก ทางเว็บโฮสติ้งจะทำการสร้างโดเมนไดเรกทอรี่เอาไว้ให้เลย

เมื่อคลิกเข้ามาดูภายในหัวข้อ Domain Setup ก็จะพบกับ Domain Management และรายชื่อโดเมนเว็บไซต์แสดงเอาไว้ และส่วนนี้หากเจ้าของเว็บไซต์สร้างเว็บไซต์แรกเสร็จแล้ว เราสามารถสร้างเว็บไซต์ที่ 2 หรือมากกว่าผ่านปุ่ม Add New สำหรับเพิ่มโดเมนได้ด้วย

การสร้าง FTP กับ FTP Management
ส่วนต่อมากับหัวข้อ FTP Management เราก็จำเป็นต้องสร้างบัญชีผู้ใช้งาน FTP สำหรับส่งไฟล์หรือดาวน์โหลดไฟล์ระหว่างโปรแกรมอัพโหลดข้อมูลด้วยโปรแกรมอัพโหลดอย่าง Filezilla Client กับคอมพิวเตอร์ที่เราใช้งาน เพราะไม่ว่าเราจะต้องการแก้ไขไฟล์ใดๆ เราก็ต้องทำการดาวน์โหลดไฟล์นั้นๆบนเซิฟเวอร์มาแก้ไขบนคอมพิวเตอร์ของเราและทำการอัพโหลดไฟล์กลับขึ้นไปเพื่อดูผลลัพธ์ที่เปลี่ยนแปลง

โดยคลิกปุ่ม Create FTP Account เพื่อทำการสร้างบัญชี FTP ขึ้นมาใหม่

แล้วกำหนดชื่อ FTP Username ( ตามตัวอย่างผมจะใช้ username เป็นชื่อ sendfiles เวลาเอาชื่อ username ไปใส่ในโปรแกรม FTP ก็ต้องใส่เป็น [email protected] ) และ รหัสผ่านที่ต้องการ เสร็จแล้วกดปุ่ม Create
การสร้างฐานข้อมูล (Database) ให้เชื่อมต่อกับ WordPress ได้

ส่วนต่อมา ก่อนที่เว็บไซต์ WordPress ของเราจะทำงานได้ ก็ต้องมีการจัดเก็บข้อมูลทั้งหมดเอาไว้ที่ฐานข้อมูลด้วยการสร้างฐานข้อมูล MySQL ก่อน

แล้วเลือก Create New Database

ทำการกำหนด “ชื่อฐานข้อมูล / Database Name”, “บัญชีเชื่อมต่อฐานข้อมูล / Database User” และ “รหัสผ่าน / Database Password” โดย Database Name และ Database User เราสามารถกำหนดค่าให้เหมือนกันก็ได้ โดยติ๊กเครื่องหมายถูกหน้าหัวข้อ Same as database name แต่ถ้าจะให้ดีกว่า+ปลอดภัยกว่า ก็ไม่ควรกำหนดให้เหมือนกัน เพื่อป้องกันแฮกเกอร์ทำการแฮกข้อมูลได้ เสร็จแล้วให้กดปุ่ม Create Database

แล้วผู้ใช้งานก็ต้องทำการจดจำข้อมูลในส่วนของ Database Name, Database User และ Password เอาไว้ด้วย เพราะเราต้องเอาข้อมูลทั้ง 3 ส่วนนี้ไปใช้ในการแก้ไขไฟล์ wp-config.php ของตัว WordPress นั่นเอง
การใช้โปรแกรม FTP สำหรับอัพโหลด/ดาวน์โหลดไฟล์ของ WordPress ระหว่างคอมพิวเตอร์กับพื้นที่เว็บโฮสติ้ง (เซิฟเวอร์)

โดยเมื่อทำการดาวน์โหลดโปรแกรม Filezilla มาติดตั้งลงบนคอมพิวเตอร์ของเราแล้ว เมื่อเปิดโปรแกรมขึ้นมา ให้คลิกเมนู File -> Site Manager
แล้วทำการสร้างชื่อเว็บไซต์ พร้อมกับกำหนดรายละเอียดการเชื่อมต่อดังต่อไปนี้
Host: ชื่อเซิฟเวอร์ที่ต้องการทำการเชื่อมต่อ (ในส่วนนี้ทางเว็บโฮสติ้งจะส่งข้อมูลชื่อเซิฟเวอร์มาให้เราในอีเมล์ที่ได้ลงทะเบียนและจ่ายเงินเอาไว้)
User: และ Password: จะอยู่ในหัวข้อ การสร้าง FTP กับ FTP Management ดังที่ได้กล่าวไปแล้วในหัวข้อก่อนหน้านี้
แล้วทำการกดปุ่ม OK เพื่อบันทึกข้อมูล และกด Connect เพื่อเชื่อมต่อตัวโปรแกรม Filezilla กับเซิฟเวอร์ได้ทันที

การเชื่อมต่อของโปรแกรม Filezilla ในครั้งแรกจะมีหน้าต่างแจ้งเตือน Unknown Certificate กับใบรับรองที่ไม่รู้จัก เราก็จำเป็นต้องติ๊กเครื่องหมายถูกหน้าหัวข้อ Always trust this certificate in future sessions. ด้วย เพราะการเชื่อมต่อในครั้งต่อไป จะได้ไม่มีหน้าต่างนี้แสดงขึ้นมาอีก
การติดตั้งเว็บไซต์ด้วย WordPress แบบติดตั้งด้วยตนเอง (แบบ Manual)

ทำการดาวน์โหลดไฟล์ WordPress มาลงไว้บนคอมพิวเตอร์ของเรา โดยเข้าไปดาวน์โหลดไฟล์ได้ที่หน้าเว็บ wordpress.org

แล้วกดปุ่ม Download

ถ้าหากดาวน์โหลดไฟล์ WordPress มาด้วย Google Chrome ก็สามารถเปิดเข้าไปยังตำแหน่งโฟลเดอร์สำหรับจัดเก็บไฟล์ดาวน์โหลดได้เลย

แล้วทำการแตกไฟล์ .zip ออกมาก็จะได้เป็นโฟลเดอร์ใหม่

เมื่อเปิดโปรแกรม Filezilla Client และทำการเชื่อมต่อกับเซิฟเวอร์ สิ่งที่เราต้องสังเกตก็จะมี 2 ส่วน
Local Site: ตำแหน่งโฟลเดอร์ที่เราได้ดาวน์โหลดและแตกไฟล์ WordPress บนคอมพิวเตอร์ของเรา
Remote Site: ตำแหน่งโฟลเดอร์บนพื้นที่เว็บโฮสติ้งหรือเครื่องเซิฟเวอร์ที่เราเช่าใช้บริการ ดังตัวอย่างผมจะสร้างโฟลเดอร์ wp ( ตัวอย่างเมื่อเปิด URL ของเว็บ จะได้เป็น http://www.yourdomain.com/wp ) เอาไว้สำหรับเขียนเป็นบทความ แต่สำหรับเพื่อนๆไม่จำเป็นต้องสร้างโฟลเดอร์ย่อยเหมือนหรือคล้ายตัวอย่าง เราสามารถอัพโหลดข้อมูลทั้งหมดไปไว้ที่ public_html ได้เลย
การแก้ไขไฟล์ wp-config.php เพื่อแก้ไขค่าให้ไฟล์นี้ทำการเชื่อมต่อกับฐานข้อมูล (Database) ได้

ที่ตำแหน่ง Local Site: ให้คลิกขวาที่โฟลเดอร์ wordpress แล้วเปิดหน้าต่าง File Explorer ขึ้นมา

คลิกขวาที่ไฟล์ wp-config-sample.php แล้วเปิดด้วยโปรแกรม EditPlus เพื่อทำการแก้ไขไฟล์

ทำการกำหนดค่าการเชื่อมต่อฐานข้อมูลในหัวข้อ Database Name, Database User และ Password ให้ตรงกัน ตรงนี้ต้องกำหนดค่าให้ตรงกัน เพราะจะมีผลต่อการติดตั้ง WordPress โดยตรง

เมื่อกำหนดค่าทั้ง 3 หัวข้อเรียบร้อยแล้ว ให้คลิกปุ่ม Save As

แล้วทำการกำหนดชื่อให้ไฟล์ wp-config-sample.php ให้เป็น wp-config.php

แล้วให้กดปุ่ม Refresh หรือกดปุ่ม F5 1 ครั้ง

ในโปรแกรม Filezilla Client ก็จะแสดงชื่อไฟล์ wp-config.php ขึ้นมา แล้วทำการอัพโหลดไฟล์นี้กลับไปยังเซิฟเวอร์

ทั้งนี้ผมก็จะขอย้ำอีกครั้ง ในบทความนี้จะเป็นการทดลองสร้างเว็บไซต์ WordPress เพื่อการเขียนเป็นบทความ ดังนั้นผมจะทำการสร้างโฟลเดอร์ชื่อ WP ภายใต้โฟลเดอร์ public_html ขึ้นมาสำหรับทำการติดตั้ง เมื่อเราทำการอัพโหลดไฟล์ทั้งหมดขึ้นไปบนเซิฟเวอร์แล้ว เวลาเรียกใช้งานบนเว็บเบราเซอร์ก็จะต้องเรียกเป็น www.yourdomain.com/wp แต่สำหรับเพื่อนๆที่เปิดเว็บไซต์ใหม่ ก็สามารถอัพโหลดไฟล์ทั้งหมดลงไปไว้ที่โฟลเดอร์ public_html ได้เลย เวลาเรียกใช้งาน URL บนเว็บเบราเซอร์ก็จะเรียกได้เป็น www.yourdomain.com นั่นเอง

มาที่ขั้นตอนของการติดตั้ง WordPress ก็ให้เปิดเว็บเบราเซอร์ขึ้นมา แล้วพิมพ์โดเมนเว็บไซต์ของเรา หน้าติดตั้ง WordPress จะถูกโหลดขึ้นมา ก็ให้ทำการเลือกภาษาที่ต้องการ แล้วกด Continue

แล้วทำการกำหนดค่าให้ Site Title (ชื่อเว็บไซต์), Username (บัญชีผู้ใช้ ตรงนี้ไม่แนะนำให้เพื่อนๆใช้บัญชี Admin, admin เพราะจะง่ายต่อการแฮกเว็บไซต์โดยแฮกเกอร์), Password (กำหนดรหัสผ่าน ไม่ควรกำหนดให้ง่ายจนเกินไป), Your Emain (อีเมล์ที่ต้องใช้สำหรับล็อกอิน, กู้คืนรหัสผ่าน) เสร็จแล้วกดปุ่ม Install WordPress

ขั้นตอนการติดตั้งจะใช้เวลาไม่กี่วินาทีเท่านั้น เราก็สามารถทำการล็อกอินเข้าหลังบ้านของ WordPress ได้เลย

แล้วทำการใส่ Username และ Password ที่ได้กำหนดเอาไว้

ระบบก็จะพามาที่หลังบ้านของ WordPress โดยลิงค์ URL สำหรับเข้ามายังหน้าจอนี้ในครั้งต่อไป ก็ต้องเรียกด้วยลิงค์ www.yourdomain.com/wp-admin/ เพียงเท่านี้เราก็สามารถทำการติดตั้ง WordPress ให้กับเว็บไซต์ของเราได้แล้ว
การติดตั้ง WordPress ด้วยซอฟต์แวร์ Softaculous Apps Installer

สำหรับมือใหม่ที่ไม่อยากยุ่งยากกับการดาวน์โหลดไฟล์ WordPress มาลงบนคอมพิวเตอร์ของเราและทำการแก้ไขค่าต่างๆในไฟล์ wp-config.php และไม่อยากอัพโหลดไฟล์กลับขึ้นไป รวมถึงการสร้างฐานข้อมูลให้วุ่นวาย เราก็สามารถเรียกใช้ซอฟต์แวร์ Softaculous Apps Installer มาช่วยก็ได้ ซึ่งตรงนี้เว็บโฮสติ้งอย่าง Hostatom.com หรือเว็บโฮสติ้งเจ้าอื่นๆส่วนใหญ่ก็จะมีซอฟต์แวร์ตัวนี้มาเตรียมไว้ให้แล้ว

พอคลิกเลือกการติดตั้ง WordPress เราก็สามารถเลือกการติดตั้งได้ว่า ต้องการติดตั้งแบบ Quick Install หรือ Custom Install ในที่นี้ผมจะเลือกการติดตั้ง WordPress แบบ Custom Install

เพราะการเลือกแบบ Custom Install เราสามารถกำหนดโปรโตคอลให้กับโดเมนได้ว่าต้องการให้มี http:// , http://www. , https:// หรือ https://www. หลังการติดตั้งเสร็จแล้วเลยหรือไม่ แต่ทางที่ดีควรเลือกเป็น https:// หรือ https://www. จะดีที่สุด เพราะเมื่อเว็บไซต์ติดตั้งเสร็จแล้วก็จะได้ SSL Certificate จะมีผล SEO ต่อการค้นหาของ Google ด้วย

แล้วให้ทำการกำหนดค่า Admin Username, Admin Password, Admin Email และเลือกภาษาหลักที่ต้องการใช้กับหลังบ้าน WordPress แล้วกดปุ่ม Install

ระบบการติดตั้ง WordPress จะใช้เวลาไม่กี่วินาทีเท่านั้น

เมื่อ WordPress ทำการติดตั้งเสร็จเรียบร้อยแล้ว เราก็สามารถคลิกไปยังลิงค์เว็บหน้าบ้านและเข้าหลังบ้านได้ทันทีเลยครับ แต่หลังจากติดตั้ง WordPress เสร็จแล้ว จริงๆก็จะยังมีในส่วนของการติดตั้งปลั๊กอินอื่นๆกันอีก เอาไว้ในบทความหน้าผมจะมาอัพเดตในส่วนนั้นกันให้ครับ