สำหรับปัญหา Location is not available บน Windows 10
ส่วนใหญ่ปัญหานี้จะเกิดในขณะที่เราเสียบแฟลชไดรฟ์หรือฮาร์ดดิสก์พกพา (Harddisk External) เข้ากับคอมพิวเตอร์ของเรา แล้วมีการเรียกใช้งานไฟล์ใดๆอยู่ภายใน แล้วจู่ๆก็ดันถอดแฟลชไดรฟ์หรือฮาร์ดดิสก์พกพาออกกระทันหัน โดยไม่มีการเรียกใช้ขั้นตอนการถอดอุปกรณ์ Safely Remove Hardware and Eject Media เมื่อมีการเสียบอุปกรณ์ดังกล่าวกลับเข้าไปใหม่ ก็จะเจอกับข้อความ location is not available G:\ is not accessible. the parameter is incorrect. (G:\ คือ Drive Letter หรืออักษรไดรฟ์ใน File Explorer) ซึ่งปัญหาจะระบุว่าระบบ Windows ไม่สามารถอ่านข้อมูลไฟล์ที่อยู่ภายในได้ ครั้นจะทำการดับเบิ้ลคลิกเพื่อเปิดไดรฟ์ดังกล่าว ก็จะไม่สามารถทำได้
ทั้งนี้เมื่อเพื่อนๆบางท่านเจอปัญหา Location is not available และไม่สามารถเปิดเข้าไปดูไฟล์ข้อมูลที่อยู่ภายในได้ ก็จะเลือกใช้วิธีการฟอร์แมตอุปกรณ์ดังกล่าวเสียใหม่และทำการสร้างไฟล์งานใหม่ ก็จะเป็นการเสียเวลาโดยใช่เหตุ แต่ปัญหาดังกล่าวมีทางออก ด้วยวิธีแก้ไขดังต่อไปนี้ครับ
ภาพนี้จะเป็นอาการหลังจากที่เราถอดแฟลชไดรฟ์ออกโดยกระทันหันทั้งๆที่ตัว Windows ยังอ่านหรือเขียนไฟล์ข้อมูลอยู่ และไม่มีการเรียกใช้ฟีเจอร์ Safely Remove Hardware and Eject Media เมื่อมีการเสียบแฟลชไดรฟ์กลับเข้าไปใหม่ ก็จะแสดงเฉพาะ Drive Letter ขึ้นมา และไม่มีแถบสีแสดงสถานะความจุที่ถูกใช้งานไป
ดังนั้นวิธีแก้ไขปัญหา Location is not available บน Windows 10 สามารถทำได้โดย
ใช้เครื่องมือที่มีมากับ Windows อย่าง Command Prompt มาทำการแก้ไขด้วยคำสั่ง CHKDSK /f /r X: แล้วกด Enter 1 ครั้ง ( ซึ่ง X: จะหมายถึงอักษรไดรฟ์หรือ Drive Letter ของไดรฟ์ที่เราเสียบแฟลชไดรฟ์หรือ Harddisk External (ฮาร์ดดิสก์พกพา)) ดังในตัวอย่าง ฮาร์ดดิสก์พกพาของผมจะเป็นไดรฟ์ G:
แล้วจะมีประโยคคำถามถามยืนยันขึ้นมาว่า Would you like to force a dismount on this volume? (Y/N) ก็ให้กด Y แล้ว Enter 1 ครั้ง
สำหรับมือใหม่ถึงมือใหม่มากๆคงยังไม่ทราบว่าเราจะเปิดหน้าต่าง Command Prompt ขึ้นมาได้อย่างไร ถ้าท่านใช้ Windows 10 ก็ให้คลิกปุ่มค้นหา Cortana แล้วพิมพ์คีย์เวิร์ด Command หรือ Command Prompt ก็จะโชว์ผลลัพธ์ขึ้นมา แล้วคลิกขวาที่ Command Prompt -> เลือก Run as administrator หรือจะคลิกที่เมนูด้านขวาก็ได้ ส่วนถ้าเป็น Windows รุ่นก่อนหน้าอย่าง Windows 8 หรือ Windows 7 ให้ใช้ Search Box ที่อยู่ในเมนูสตาร์ทครับ
หลังจากนี้ก็รอให้ระบบ Windows ทำการซ่อมแซมไฟล์ที่เสียหาย ระยะเวลาในการซ่อมแซมจะเร็วหรือช้าก็ขึ้นอยู่กับจำนวนไฟล์ที่อยู่ภายในแฟลชไดรฟ์หรือ Harddisk External ของเรา (ดังรูปจะเป็นฮาร์ดดิสก์พกพาขนาด 500GB มีขนาดไฟล์ 396GB ใช้เวลาในการสแกนและซ่อมแซมไป 2 ชั่วโมงครึ่ง) และเมื่อเสร็จขั้นตอนการซ่อมแซมไฟล์ ก็ให้พิมพ์คำสั่ง Exit แล้ว Enter 1 ครั้ง เพื่อปิดหน้าต่าง Command Prompt หรือจะคลิก X (กากบาท) ปิดหน้าต่างนี้ไปก็ได้เช่นกัน
เมื่อระบบทำการซ่อมแซมไฟล์ที่เสียหายเสร็จแล้ว ให้เรียกใช้ฟีเจอร์ Safely Remove Hardware and Eject Media กับการถอดอุปกรณ์ดังกล่าวออก แล้วเสียบสาย USB กลับเข้าไปใหม่ ก็จะพบว่าเจ้าแฟลชไดรฟ์หรือ Harddisk External สุดรักของเรากลับมาพร้อมให้เรียกใช้งานไฟล์ข้อมูลที่อยู่ภายในได้เหมือนเดิมแล้วครับ
Note. ทุกครั้งก่อนที่จะถอดอุปกรณ์บันทึกข้อมูลอย่างแฟลชไดรฟ์หรือ Harddisk External ออกจากคอมพิวเตอร์ที่เราใช้งานอยู่ ควรเรียกใช้ฟีเจอร์ Safely Remove Hardware and Eject Media ทุกครั้ง เพราะโชคอาจจะไม่ช่วยเราทุกครั้ง หากเพื่อนๆใช้งานอุปกรณ์ดังกล่าวเสร็จแล้วดึงอุปกรณ์เหล่านั้นออกทันทีและทำบ่อยๆ วันดีคืนดีวิธีการแก้ไขปัญหาในบทความนี้อาจจะช่วยไม่ได้อีกต่อไป เพราะ Bad Sector อาจมาเยือนแทนได้ครับ


























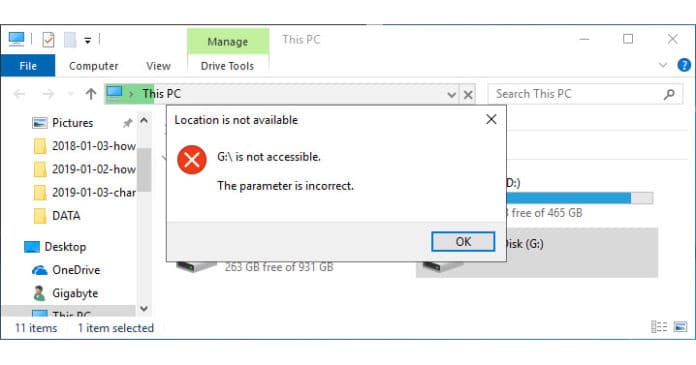









ขอบคุณบทความดีๆ ใช้ได้เลยครับ
ขอขอบคุณที่แวะเข้ามาเยี่ยมชมเว็บเล็กๆแห่งนี้นะครับ
ขอบคุณเจ้าของบทความมากครับ น้ำตาแทบไหลตอนเปิดเข้าแฟลชไดว์ไม่ได้ งานอยู่ในนั้นเพียบเลย ตอนนี้จึงต้อง Backup ข้อมูลลงคอมไว้เสมอ ขอบคุณมากๆครับ
– ของผมทำตามแล้วไม่เกิดอะไรขึ้้นเลย ใน command น่ะครับ
ส่วนสาเหตุของอาการ คือ ใช้hd แบบssd ใส่กล่องต่อนอก โดยใส่หนัง แล้้วนำไปเสียบกับทีวี แล้วถอด โดยไม่รู้ว่ามันยังทำงานอยู่ ถอดมาแล้วทีวี เพิ่มฟ้องว่าถูกถอด
หลังจากนั้น เอาssd มาใส่หนังเพิ่ม แต่เสียบเข้าคอมแล้วมันไม่อ่าน ผมเลยคิดว่าจะเหมือนusbทั่วๆไป เลยกด format ไปเลย แล้วก็ copy หนังใส่ แล้วถอดไปเสียบทีวี ปรากฎว่า มันไม่เห็น(ในทีวี) เลยนำมาเสียบกับคอม ทีนี้ไม่เห็นเลย แถมformat ก็ไม่ได้ ดังนั้นเลยแก้ปัญหาตามบทความนี้ ทำแล้วไม่ได้จึงถามครับ
ต้องเปิด Command prompt ด้วยสิทธิ์ Administrator ด้วยนะครับ
ลองทำตามที่ว่าแล้วครับ มันขึ้นว่่า
c:\Users\SoulBi>chkdsk /f /r e:
Cannot open volume for direct access.
ครับ
ผมทำแล้วไม่หายอ่ะครับ ทำอย่างไรได้บ้างครับ
ถ้ามันเสียแค่ โฟลเดอร์ข้างในอันเดียวที่เหลือเปิดได้ มีวิธีแก้แค่โโฟลเดอร์เดียวไหมครับ เพราะถ้าแก้ทั้งหมดมันจะนานอะครับ
ลองทำตามวิธีในบทความนี้ดูได้เลยครับ
รบกวนสอบถามครับผมทำมาประมาณ2วันแล้วเพิ่งได้5%เองครรับ นานเกินไปรึป่าวครับหรือว่าปกติครับ ของผม 2T
ดูเหมือนฮาร์ดดิสก์จะมีปัญหาครับ ผมอยากจะขอแนะนำให้ท่านลองเช็คการทำงานของฮาร์ดดิสก์ดูหน่อย ตามบทความนี้ครับ
วิธีซ่อมแซม Bad Sector ฮาร์ดดิสก์ ด้วย HDD Regenerator
https://varietypc.net/bad-sector-repair-with-hdd-regenerator/
ขอบคุณบทความนี้มากๆค่ะ ดีใจที่เจอบทความนี้ สามารถเปิดโฟลเดอร์ได้แล้วค่ะ ไฟล์งานสมบูรณ์ดีด้วย ดีใจมากน้ำตาจะไหลเลยค่ะ
ดีใจด้วยนะครับและขอขอบคุณคุณ Oomiez ที่แวะมาเยี่ยมชมเว็บไซต์เล็กๆแห่งนี้ด้วยครับ