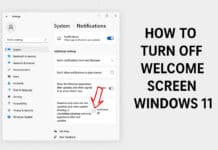สำหรับ วิธีค้นหาหมายเลข IP Address บน Windows 10 ก็จะเป็นการค้นหาหมายเลข IP Address หรือหมายเลขไอพีแอดเดรสจากคอมพิวเตอร์ของเราที่ต่อผ่านสายแลนหรือระบบ WiFi ที่เชื่อมต่อกับระบบเน็ตเวิร์คกันอยู่ภายในบ้าน, ในออฟฟิศ โดยหมายเลข IP Address หรือหมายเลขรหัสเครื่องคอมพิวเตอร์ที่ต่ออยู่บนระบบเครือข่ายไม่ว่าจะเป็นระบบเครือข่ายภายในบ้านที่มีการเชื่อมต่อด้วยอุปกรณ์คอมพิวเตอร์, แท็บเล็ต, มือถือ หรือแม้แต่สมาร์ททีวี เป็นต้น
ตลอดจนถึง ระบบเครือข่ายภายนอกและระบบเครือข่ายทั่วโลกที่เชื่อมต่อระหว่างโมเด็ม (ตัวรับสัญญาณ) กับผู้ให้บริการอินเตอร์เน็ต ที่ถูกกำหนดมาให้โดยองค์กร InterNIC (International Network Information Center) จากประเทศสหรัฐอเมริกา โดยปกติแล้วหมายเลข IP Address จะประกอบด้วยตัวเลข 4 ชุดด้วยกัน เช่น 192.168.1.1 นั่นเอง
และการแบ่ง IP Address จะนิยมแบ่งออกตามขนาดของ Network Address ได้ดังนี้
– Class A มีตัวเลข 0.0.0.0 ถึง 127.255.255.255 เหมาะสำหรับองค์กรขนาดใหญ่ มีผู้ใช้งานจำนวนมาก สามารถกำหนดเลข ip address ได้ถึง 16 ล้านหมายเลข
– Class B มีตัวเลข 128.0.0.0 ถึง 191.255.255.255 เหมาะสำหรับองค์กรขนาดกลาง กำหนดเลขสำหรับผู้ใช้งานประมาณ 65,534 หมายเลข
– Class C มีตัวเลข 192.0.0.0 ถึง 223.255.255.255 เหมาะสำหรับเครื่องคอมพิวเตอร์ภายในเครื่องข่ายได้จำนวนหมายเลข 254 หมายเลข
– Class D มีตัวเลข 224.0.0.0 ถึง 239.255.255.255 จะใช้ในเครือข่ายแบบ Multicast เท่านั้น
– Class E เป็น Class สำหรับอนาคต จึงยังไม่ได้กำหนดรูปแบบการใช้งาน
ดังนั้นกับบทความ 3 วิธีการค้นหาหมายเลข IP Address บน Windows 10 ก็สามารถกระทำได้ดังนี้
วิธีที่ 1 การค้นหา IP Address จากเมนู Settings

ถ้าเป็นคอมพิวเตอร์/โน๊ตบุ๊คที่ใช้การ์ด WiFi ในการรับสัญญาณอินเตอร์เน็ตในวงแลนภายในบ้าน ก็ให้คลิกที่สัญลักษณ์ WiFi

แล้วเลือก Properties

ที่หัวข้อ Network & Internet ก็ให้ดูหมายเลข IP Address ที่หัวข้อ IPv4 address

แต่ถ้าเป็นคอมพิวเตอร์/โน๊ตบุ๊คที่มีการเชื่อมต่ออินเตอร์เน็ตด้วยการ์ดแลน ก็ให้คลิกสัญลักษณ์การ์ดแลน

เลือกหัวข้อ Network & Internet settings

ที่หน้าต่าง Settings -> หัวข้อ Status ให้กดปุ่ม Properties

ก็จะแสดงหมายเลข IPv4 Address ขึ้นมา
วิธีที่ 2 การค้นหา IP Address จาก Control Panel

โดยกดปุ่ม Start แล้วพิมพ์คำสั่ง control panel แล้วกด Enter

คลิกเลือกหัวข้อ Network and Internet

คลิกหัวข้อ Network and Sharing Center

คลิกหัวข้อ Change adapter settings

ดับเบิ้ลคลิกหัวข้อ การ์ดแลน ขึ้นมา หรือคลิกขวาที่หัวข้อการ์ดแลน แล้วเลือก Properties ก็ได้

แล้วคลิกปุ่ม Details

ก็จะพบกับหัวข้อ IP Address แสดงหมายเลข IP Address ขึ้นมา
วิธีที่ 3 การค้นหา IP Address จากเครื่องมือ Command Prompt

โดยคลิกปุ่ม Start แล้วพิมพ์คำสั่ง command prompt แล้วกด Enter

หน้าต่าง Command Prompt จะถูกเปิดขึ้นมา ก็ให้พิมพ์คำสั่ง ipconfig แล้วกด Enter ก็จะแสดงหมายเลข IP Address ขึ้นมาครับ