สำหรับบทความ วิธีย้ายโฟลเดอร์ Downloads ไปไว้ไดรฟ์อื่นบน Windows 10 โฟลเดอร์ Downloads ก็เป็นอีกหนึ่งโฟลเดอร์สำคัญบนระบบปฏิบัติการ Windows ทุกเวอร์ชั่นที่ถูกกำหนดมาเพื่อเอาไว้สำหรับจัดเก็บไฟล์งานหรือไฟล์เอกสารต่างๆ, ไฟล์มัลติมีเดีย, ไฟล์บิททอร์เรนต์, ไฟล์บีบอัด Zip + RAR, ไฟล์ไดร์เวอร์, ไฟล์โปรแกรมซอฟต์แวร์ ที่มีการดาวน์โหลดผ่านหน้าต่างเว็บเบราว์เซอร์โดยผู้ใช้งาน จะถูกเลือกเอาไว้ให้เป็นโฟลเดอร์ลำดับต้นๆให้ผู้ใช้งานเองได้เลือกใช้ เพื่อให้ง่าย สะดวก รวดเร็ว ต่อการจัดเก็บเอาไว้ที่โฟลเดอร์ Downloads นั่นเอง
แต่ทั้งนี้เมื่อผู้ใช้งานได้เรียกใช้ไฟล์ต่างๆในโฟลเดอร์ Downloads เสร็จแล้ว หากไม่ลบทิ้ง ไฟล์ดังกล่าวจะถูกเก็บไว้อย่างนั้น หรือบางท่านอาจคิดว่าเก็บดังกล่าวเอาไว้ก่อน เผื่อว่าอาจมีโอกาสได้เรียกใช้อีกในภายหลัง แต่บางทีเราอาจจะไม่สามารถล่วงรู้ได้เลยว่าระบบ Windows 10 ที่ใช้ทำงานกันอยู่เนี่ยจะประสบปัญหาที่ไม่คาดฝันจากปัญหา Windows เจ๊งโดนไวรัสรับประทาน หรือปัญหาอื่นๆที่ทำให้เราไม่สามารถเข้าใช้งาน Windows ได้อีกต่อไปเมื่อไร อีกทั้งอาจต้องทำให้เราต้องทำการติดตั้ง Windows 10 ใหม่ทั้งหมด รวมถึงยังไม่ได้ (ไม่สามารถ) ทำการแบ็คอัพ (สำรอง) ไฟล์สำคัญในโฟลเดอร์ Downloads ออกมาไว้ที่ไดรฟ์อื่นด้วย จะทำให้ไฟล์ในโฟลเดอร์ดังกล่าวหายไปในพริบตาเช่นเดียวกัน
ดังนั้นในบทความนี้ ทางผู้จัดทำก็จะมานำเสนอวิธีการย้ายโฟลเดอร์ Downloads ไปไว้ที่ไดรฟ์อื่น อาจจะเป็นไดรฟ์ D, ไดรฟ์ E ในฮาร์ดดิสก์ลูกเดียวกันหรือฮาร์ดดิสก์ลูกอื่นๆแต่อยู่ในเครื่องเดียวกัน เป็นการตัดปัญหาไฟล์สำคัญที่อยู่ในโฟลเดอร์ Downloads และอยู่ในไดรฟ์ C บนระบบปฏิบัติการ Windows 10 ที่เราใช้งานอยู่ออกไปนั่นเอง ด้วยขั้นตอนง่ายๆดังต่อไปนี้ครับ
Note. วิธีการต่อไปนี้ นอกจากใช้กับ Windows 10 แล้ว ยังสามารถใช้กับ Windows 8 และ Windows 7 ได้ด้วยนะ
โดยอันดับแรกดับเบิ้ลคลิกไอคอน This PC ขึ้นมา (หรือจะกดปุ่มคีย์ลัด Windows + E เพื่อเปิดหน้าต่าง File Explorer ขึ้นมาก็ได้) แล้วคลิกขวาที่โฟลเดอร์ Downloads -> เลือก Properties
เมื่อหน้าต่างกำหนดคุณสมบัติ Downloads Properties ถูกเปิดขึ้นมา ให้คลิกที่แท็บ Location แล้วทำการเปลี่ยนพาธไดเรกทอรี่ จาก C:\Users\Gigabyte\Downloads เป็น D:\Users\Downloads โดยจะเป็นการลบลำดับไดเรกทอรี่หรือโฟลเดอร์ Gigabyte (ซึ่งในบทความนี้ชื่อ Gigabyte จะเป็นชื่อเครื่องที่ใช้ในการล็อกอินเข้าสู่ระบบนั่นเอง ของเพื่อนๆท่านอื่นอาจจะใช้ชื่อ Admin หรือชื่ออื่นๆที่ถูกกำหนดเอาไว้ตั้งแต่แรกในขั้นตอนของการติดตั้ง Windows 10) ที่เคยมีบนไดรฟ์ C ออก 1 ขึ้น แล้วเปลี่ยนตำแหน่งไดรฟ์ (พาร์ทิชั่น) เป็นไดรฟ์ D หรือตรงนี้หากเพื่อนๆมีหลายไดรฟ์และไม่อยากเก็บโฟลเดอร์ Downloads เอาไว้ที่ไดรฟ์ D จะย้ายเอาไปไว้ที่ไดรฟ์อื่นก็ได้ และจะเปลี่ยนตำแหน่งพาธไดเรกทอรี่เป็น D:\Downloads ก็ได้ แต่สำหรับในบทความนี้ ทางผมจะยังใช้เป็นพาธไดเรกทอรี่ D:\Users\Download อยู่ ก็เพราะว่า ต้องการย้ายโฟลเดอร์ Document, Music, Pictures และ Videos มาไว้ที่ไดรฟ์และโฟลเดอร์ Users เดียวกันด้วย และมันจะใช้วิธีการเดียวกัน
เมื่อเราทำการแก้ไขตำแหน่งพาธไดเรกทอรี่เสร็จแล้ว ก็ให้ทำการกดปุ่ม Apply 1 ครั้ง จะมีหน้าต่างแจ้งเตือนขึ้นมาว่า ระบบจะให้เราสร้างโฟลเดอร์ Downloads ไว้ที่ไดรฟ์ปลายทาง เราแน่ใจหรือไม่ ก็ให้กด Yes
และจะมีการย้ายไฟล์และโฟลเดอร์ภายในทั้งหมดที่อยู่ในโฟลเดอร์ Downloads ไปไว้ยังพาธไดเรกทอรี่ใหม่ ก็ให้กด Yes
ตรงนี้ระยะเวลาการโอนย้ายจะช้าหรือเร็ว ก็ขึ้นอยู่กับไฟล์ข้อมูลที่อยู่ภายในโฟลเดอร์ Downloads ว่ามีเยอะหรือน้อยแค่ไหน เสร็จแล้วให้รีสตาร์ทเครื่องใหม่ 1 ครั้งเพื่อให้ตำแหน่งโฟลเดอร์มีการเปลี่ยนแปลงพาธไดเรกทอรี่ในรีจิสตรีของระบบใหม่ เพราะถ้าหากเราไม่ทำการรีสตาร์ทเครื่องใหม่ แล้วยังทำการดาวน์โหลดไฟล์ใหม่เพิ่มเข้ามา ระบบจะทำการสร้างโฟลเดอร์ Download ขึ้นมาใหม่ที่ C:\Users
เมื่อเครื่องบูตเข้าสู่ระบบใหม่ ก็ให้ทดลองเข้าไปดูที่ไดรฟ์ D หรือไดรฟ์ที่เราทำการเปลี่ยนตำแหน่งโฟลเดอร์ไปว่ามีอยู่จริงหรือไม่ และทดลองทำการดาวน์โหลดไฟล์ด้วยเว็บเบราว์เซอร์ดูว่าไฟล์ที่เราทำการดาวน์โหลดไปได้ถูกจัดเก็บเอาไว้ที่โฟลเดอร์ Downloads ของไดรฟ์ใหม่หรือไม่ เพราะถ้าหากยังไม่มี แสดงว่าขั้นตอนดังกล่าวยังทำไม่สำเร็จ ก็ต้องเข้าไปแก้ไขค่าเพิ่มเติมในรีจิสตรีของระบบด้วย (แต่โดยปกติแล้วตำแหน่งพาธไดเรกทอรี่จะมีการเปลี่ยนให้โดยอัตโนมัติ)
โดยกดปุ่มคีย์ลัด Windows + R เพื่อเปิดหน้าต่าง Run แล้วพิมพ์คำสั่ง Regedit -> กด OK
ที่เมนูด้านซ้ายให้เข้าไปที่โฟลเดอร์คีย์ดังต่อไปนี้
Computer\HKEY_CURRENT_USER\Software\Microsoft\Windows\CurrentVersion\Explorer\User Shell Folders
ที่พาเนลด้านขวาให้หาคีย์ String ที่เกี่ยวข้อง หรือสังเกตง่ายๆที่หัวข้อ Data ที่มีรายละเอียดแสดงเป็น C:\Users\Username\Downloads เมื่อเจอคีย์ String ดังกล่าวก็ให้ดับเบิ้ลคลิกคีย์ตัวนี้ขึ้นมา แล้วทำการเปลี่ยนค่าในช่อง Value data: ให้เป็นพาธไดเรกทอรี่ที่เรากำหนดไว้ในหน้าต่างกำหนดคุณสมบัติ (Downloads Properties) ให้กับโฟลเดอร์ Downloads ในตอนแรกนั่นเอง
เสร็จแล้วให้ทำการรีสตาร์ทเครื่องใหม่ 1 ครั้ง ก็เป็นอันเสร็จเรียบร้อย


























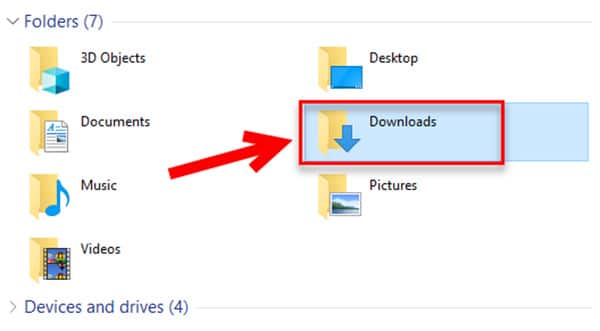











สอบถามหน่อยครับจะคืนค่าตำแหน่ง download ให้อยู่ตำแหน่งเดิมทำอย่างไรครับ
เข้าไปที่หน้าต่าง Settings -> System -> Storage -> เลือกหัวข้อ Change where new content is saved แล้วเลือกตำแหน่งไดรฟ์ครับ