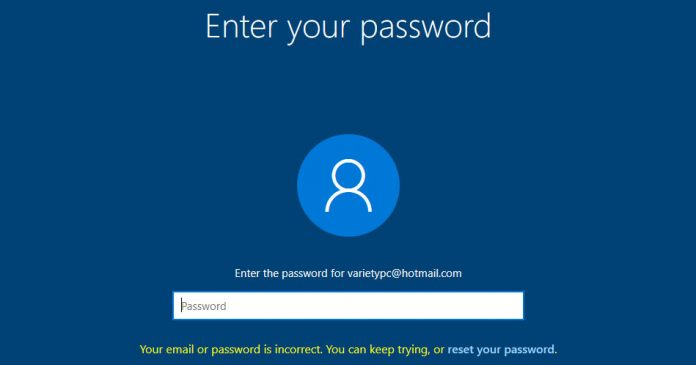สำหรับวิธีการรีเซ็ตรหัสผ่านล็อกอิน Windows 10 เนื่องด้วยระบบปฏิบัติการ Windows 10 รุ่นใหม่ๆโดยปกติบัญชีชื่อผู้ใช้งานสำหรับล็อกอินหรือ Sign in เข้าสู่ระบบปฏิบัติการ Windows 10 จะมีอยู่ด้วยกัน 2 ประเภทก็คือ Microsoft Account และ Local Account ซึ่ง Microsoft Account หลักๆจะเป็นบัญชีที่ถูกสร้างด้วยบัญชีอีเมล์ อย่าง Hotmail, Outlook หรือบัญชีในกลุ่มของ Microsoft ทั้งหมด เพื่อให้บัญชีเหล่านี้สามารถล็อกอินเข้าใช้งานบน Windows 10 ได้ ซึ่งการล็อกอินด้วยบัญชี Microsoft Account นี่ถือว่าค่อนข้างปลอดภัยจากการถูกแฮคพอสมควร ส่วนบัญชี Local Account จะเป็นบัญชีที่เราสามารถสร้างผู้ใช้งานแบบออฟไลน์ได้ในขั้นตอนของการติดตั้ง Windows ก็จะเหมือนหรือคล้ายๆกันกับการติดตั้ง Windows เวอร์ชั่นก่อนหน้านี้
ในส่วนของ วิธีการรีเซ็ตรหัสผ่านล็อกอินเข้าสู่ระบบ Windows 10 กับบทความนี้ก็จะเป็นการรีเซ็ตรหัสผ่านจากบัญชีผู้ใช้งาน Microsoft Account การรีเซ็ตรหัสผ่านดังกล่าวจะใช้ในกรณีฉุกเฉินที่ผู้ใช้งาน Windows 10 ประสบกับปัญหาลืมรหัสผ่านเข้าสู่ระบบบ่อยๆ อีกทั้งอาจถึงขั้นลืมรหัส PIN Code ด้วย ก็จำเป็นต้องมีการรีเซ็ตรหัสผ่านใหม่เท่านั้น
การรีเซ็ตรหัสผ่านล็อกอินเข้าสู่ระบบ Windows 10 จากบัญชี Microsoft Account
ทั้งนี้การรีเซ็ตรหัสผ่านจากบัญชี Microsoft Account จำเป็นต้องมีการเชื่อมต่ออินเตอร์เน็ตอยู่ด้วยนะครับ เพราะระบบต้องเชื่อมต่อกับฐานข้อมูลอีเมล์แอดเดรสจาก Microsoft ด้วย
ซึ่งถ้าหากเพื่อนๆที่ชอบลืมรหัสผ่านบ่อยๆแล้วใช้บัญชี Microsoft Account ในการล็อกอินเข้าสู่ระบบ ก็จะต้องเจอกับหน้าจอ Enter your password, Your email or password is incorrect. You can keep trying, or reset your password. และจะไม่สามารถทำอะไรได้เลย จนกว่าจะเลือกหัวข้อ Forgot password? เพื่อกู้รหัสผ่านคืนมาเท่านั้น
ที่หัวข้อ Microsoft account ให้เราใส่ชื่ออีเมล์ที่ใช้ล็อกอินเข้าสู่ระบบอยู่เป็นประจำ และในช่อง Text Box ต่อมาให้ใส่ตัวอักษรที่เห็นในช่องสี่เหลี่ยมสีขาว
ที่หน้าต่าง Verify your identity ระบบจะให้เราใส่อีเมล์สำรองที่เคยสมัครอีเมล์แรกกับ Hotmail หรือ Outlook ด้วย โดยช่อง How would you like to get your security code? จะมีการถามว่าอีเมล์สำรองของเราชื่ออะไร เพื่อระบบจะได้ส่งรหัสที่ต้องใช้ในการตรวจสอบไปให้
แล้วเราก็เปิดอีเมล์สำรองนั้น เพื่อเอารหัสตรวจสอบ (Verify) มาใส่ในหน้าต่าง Verify your identity
แล้วทำการกำหนดรหัสผ่านเข้าระบบใหม่
ก็เสร็จสิ้นขั้นตอนของการกู้คืนหรือรีเซ็ตรหัสผ่านจากบัญชีล็อกอิน Microsoft Account เรียบร้อย
ที่หน้าต่าง Enter your password ระบบจะให้เราใส่รหัสผ่านเพื่อทำการล็อกอินเข้าสู่ระบบ
ทั้งนี้ที่หน้าต่าง Help us protect your info จะมีการถามเราด้วยว่าหมายเลข 4 ตัวสุดท้ายของเบอร์โทรศัพท์มือถือของเราคือหมายเลขอะไร
เพราะระบบจะทำการส่งโค้ด 7 หลักมาให้ในโทรศัพท์มือถือของเราด้วย เพื่อเป็นการยืนยันตัวตนว่าคอมพิวเตอร์เครื่องนี้ซึ่งมีระบบปฏิบัติการ Windows 10 มีเราเป็นเจ้าของจริงๆ เพื่อป้องกันการแฮครหัสเข้าสู่ระบบนั่นเอง
ทั้งนี้ระบบจะให้เราตั้งค่ารหัส PIN Code ในการเข้าสู่ระบบแทนรหัสผ่านด้วย (ซึ่งในระบบปฏิบัติการ Windows 10 Build ใหม่ๆนี่จะใช้ PIN Code 4 หลักแทนการล็อกอินเข้าใช้งานด้วยรหัสผ่าน)
แล้วทำการกำหนดค่า PIN Code 2 ครั้ง
ในขั้นตอนของการล็อกอินเข้าสู่ระบบ เราก็ใช้รหัส PIN Code กับหมายเลข 4 หลักในการล็อกอินเข้าสู่ระบบได้ทันที ทั้งนี้ถ้าเราไม่ต้องการใส่รหัส PIN Code แต่อยากใส่เป็นรหัสผ่านแทน ก็สามารถคลิกเลือกหัวข้อ Sign-in options แทนได้