สำหรับโหมดกลางคืนหรือ Night Light บน Windows 10
จะเป็นฟีเจอร์ที่ถูกสร้างขึ้นมาเพื่อช่วยในเรื่องการถนอมสายตาให้กับผู้ใช้งานที่มีความจำเป็นต้องทำงานอยู่หน้าจอคอมพิวเตอร์ในเวลากลางคืนเป็นระยะเวลานานๆ เป็นการป้องกันไม่ให้แสงสีฟ้าที่แผ่ออกมาจากหน้าจอคอมพิวเตอร์ของเราทำลายให้สายตาเสียก่อนวัยอันควรนั่นเองครับ
สำหรับวิธีเปิดใช้โหมดกลางคือหรือ Night Light เราก็สามารถเปิดได้ดังนี้
โดยเข้าไปที่หน้าต่าง Settings -> คลิกหัวข้อ System -> Display แล้วเปิดใช้งานหัวข้อ Night light เมื่อโหมดดังกล่าวถึงเปิดใช้งาน จะสังเกตเห็นได้ว่าตัวหนังสือทั้งหมดจะถูกเปลี่ยนสีไป จากสีขาวเป็นสีส้มขึ้นมาทันที ซึ่งสีที่ได้ จะเป็นระดับสีมาตรฐานที่ระบบกำหนดมาให้
แต่ถ้าหากผู้ใช้งานต้องการต้องการให้สีดังกล่าวอ่อนลงหรือเข้มขึ้นอีก ก็สามารถคลิกหัวข้อ Night light settings ปรับแต่งเพิ่มเติมได้
เราจะสามารถปรับแต่งสีได้ตามต้องการที่หัวข้อ Color temperature at night
ทั้งนี้หากปรับไปจนซ้ายสุดก็จะพบว่าสีอักษรบนหน้าจอกลับเป็นสีส้มเข้มออกไปทางสีแสดเลย อีกทั้งเรายังสามารถกำหนดค่าการทำงานให้ Night light มีการเปิดเป็นเวลาที่เราต้องการก็ได้
ทั้งนี้นอกจากการเปิดโหมด Night light ที่ซับซ้อนในหน้าต่าง Settings แล้ว เรายังสามารถเปิดการทำงานโหมดนี้ด้วยเมนู Notifications ได้อีกด้วยครับ


























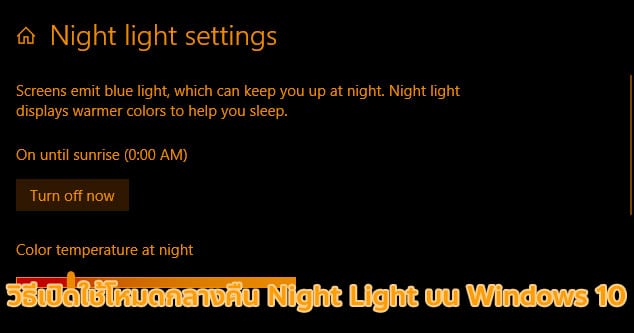







ขอบคุณสำหรับความรู้ดีๆค่ะ