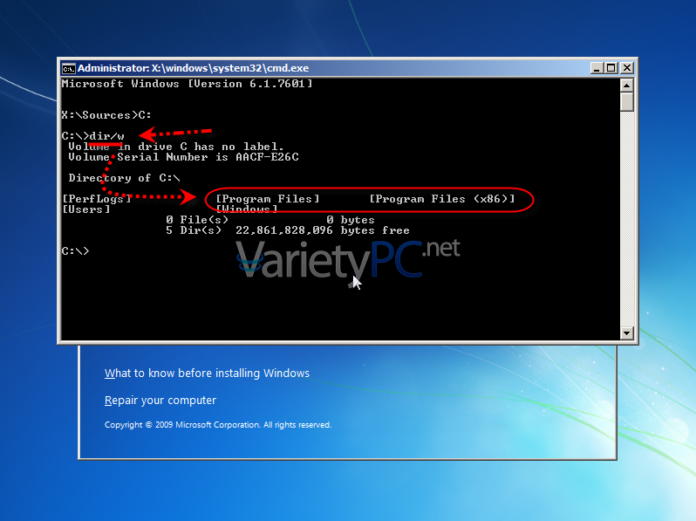วิธีเช็ค System Type ว่าระบบ Windows ที่เราใช้กันอยู่เนี่ยเป็นระบบไฟล์แบบ 32 บิต หรือ 64 บิต ถ้าเช็คบน Windows คงไม่ใช่เรื่องยากอะไร ก็สามารถเปิดหน้าต่าง System Properties ขึ้นมา เพื่อดู System Type ได้เลย หรือจะเช็คด้วยคำสั่ง DXDIAG ผ่านหน้าต่าง Run ก็ได้ แต่สำหรับบางเครื่องถ้าระบบ MBR (Master Boot Record) หรือไฟล์บูตระบบมีปัญหา จนทำให้บูตเข้าระบบ Windows ไม่ได้ล่ะ เช่น เกิดปัญหา Windows Error Recovery ล่ะ จะทำยังไง จะเช็คได้อย่างไร เพื่อจะได้ดาวน์โหลดรุ่นของไฟล์อิมเมจ .iso ของตัว Windows Error Recovery มาใช้งานให้ตรงรุ่นกันได้
ขั้นตอนง่ายๆมีดังนี้ (แต่ก็ต้องมีแผ่นติดตั้ง Windows 7, Windows 8 หรือ Windows 8.1 เอาไว้ข้างกายด้วยนะครับ)
เริ่มแรกขณะเปิดเครื่อง ก็เพียงบูตด้วยแผ่นติดตั้ง Windows (หรือจะใช้เป็น Windows Bootable USB ก็ได้)จนขึ้นหน้าจอ Install Windows
แล้วกดปุ่ม Shift + F10
พิมพ์คำสั่ง C: เพื่อสลับจากไดรฟ์ X ไปเป็นไดรฟ์ C
แล้วพิมพ์คำสั่ง DIR/W (คำสั่งดูไดเรกทอรี่ในแนวนอน)
ตามปกติ ถ้าเป็น Windows ที่มี System Type หรือ Windows ที่เป็นรุ่น 64 บิต สังเกตจะพบว่ามีโฟลเดอร์ Program Files อยู่ 2 โฟลเดอร์ ได้แก่ Program Files และ Program Files (x86)
Program Files ใช้สำหรับโปรแกรมที่รองรับโปรแกรมประเภท 64 บิต
Program Files (x86) ใช้สำหรับโปรแกรมที่รองรับโปรแกรมประเภท 32 บิต
แต่ Windows ที่เป็นรุ่น 32 บิต จะมีระบุเอาไว้เฉพาะโฟลเดอร์ Program Files โฟลเดอร์เดียวเท่านั้นนะครับ