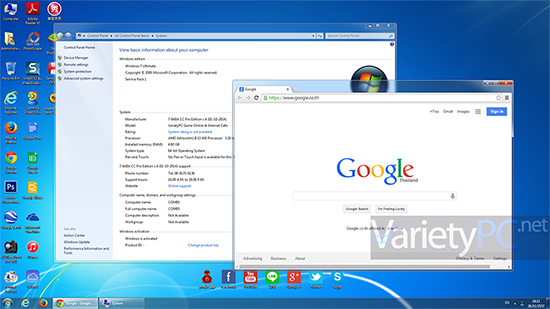การเพิ่มความเร็ว Windows 7 ให้เร็วติดจรวดแบบ Windows 7 Super Fast !
จากครั้งที่แล้ว ทางเว็บ VarietyPC.net ได้นำเสนอวิธีการเพิ่มความเร็ว Windows 7 ไปแล้วกับระดับเบสิคหรือระดับพื้นฐาน ด้วยการช่วยเร่งความเร็วการชัตดาวน์เครื่องคอมพิวเตอร์, การเพิ่มความเร็วการแสดงผลรายการย่อยของเมนูสตาร์ท, การปิดการแจ้งเตือนพื้นที่ว่างฮาร์ดดิสก์ที่เหลือน้อย วันนี้ก็จะมาอีกสัก 1 บทความ กับการเพิ่มความเร็ว Windows 7 ให้เร็วติดจรวดแบบ Windows 7 Super Fast ! ด้วยการปิดฟีเจอร์ของระบบ Windows 7 ที่ไม่ค่อยได้ใช้งานหรือลดระดับความสำคัญที่อาจจะไม่ค่อยได้ประโยชน์ แต่จะช่วยเพิ่มความเร็วการทำงานของระบบต่างๆให้รวดเร็วยิ่งขึ้น ยังคงรักษาความสวยงามด้วยวิธีการดังต่อไปนี้
Note. รองรับได้ทั้ง Windows 8, Windows 8.1 แต่ทั้ง 2 ระบบปฏิบัติการที่กล่าวมา สำหรับบางหัวข้อจะไม่มีเหมือนในบทความที่นำเสนอด้วย Windows 7 ก็ให้ข้ามไป
ส่วน Windows 10 ดูได้จาก การเพิ่มความเร็ว Windows 10 ให้เร็วแรงแบบ Super Fast
1. เพิ่งพลังการบูตระบบ Windows 7
เริ่มจากวิธีเบสิคที่มีมาให้กับทุกระบบปฏิบัติการ Windows ก็จะเป็นการนำเอาคอร์ซีพียูทั้งหมดมาช่วยในเรื่องของการเร่งประสิทธิภาพการบูตระบบ
- โดยกดปุ่มคีย์ลัด Windows + R เพื่อเปิดหน้าต่าง Run แล้วพิมพ์คำสั่ง msconfig กด OK
- ที่หน้าต่าง System Configuration คลิกแท็บ Boot -> Advanced options
- ติ๊กเครื่องหมายถูกหน้าหัวข้อ Number of processors แล้วเลือกตัวเลขสูงสุดก็คือ จำนวนคอร์ในซีพียูที่เราใช้งานอยู่
2. การปิด Visual Effects
ซึ่งเป็นฟีเจอร์ที่จะช่วยให้หน้าตาของระบบ Windows 7 แสดงผลได้สวยงามขึ้น โดยขั้นตอนการปิดฟีเจอร์บางตัวของ Visual Effects ก็สามารถเรียกใช้งานได้โดยการกดปุ่มคีย์ลัด Windows + R เพื่อเรียกหน้าต่าง Run แล้วพิมพ์คำสั่ง Sysdm.cpl -> กด OK
หน้าต่าง System Properties จะถูกเปิดขึ้นมา ให้คลิกแท็บ Advanced
ที่หัวข้อ Performance คลิกปุ่ม Settings…
ที่หน้าต่าง Performance Options เลือกหัวข้อ Custom:
แล้วเอาเครื่องหมายถูกออกหน้าหัวข้อดังต่อไปนี้
- Animate controls and elements inside windows
- Animate windows when minimizing and maximazing
- Animations in the taskbar and Start Menu
- Fade or slide menus into view
- Fade or slide ToolTips into view
- Fade out menu items after clicking
- Save taskbar thumbnail previews
- Show shadows under mouse pointer
- Show shadows under windows
- Show translucent selection rectangle
- Slide open combe boxes
- Smooth-scroll list boxes
3. ปรับแต่งการแสดงผลบางส่วนใน Folder Options
คลิกที่แท็บ View ที่รายการย่อยของหัวข้อ Advanced settings: เอาเครื่องหมายถูกออกหน้าหัวข้อดังต่อไปนี้
- Display file size information in folder tips (แสดงผลข้อมูลขนาดไฟล์ต่างๆในโฟลเดอร์)
- Hide extensions for known file types (ซ่อนนามสกุลประเภทของไฟล์และแฟ้มข้อมูล)
- Show encrypted or compressed NTFS files in color (แสดงการเข้ารหัสหรือการบีบอัดไฟล์ด้วยสี เช่น สีน้ำเงินที่เราเห็นกันอยู่)
- Show pop-up description for folder and desktop items (แสดงรายละเอียดของป๊อปอัพสำหรับโฟลเดอร์และรายการเดสก์ท็อป)
4. ปิดเซอร์วิสที่ไม่จำเป็นของระบบ Windows …
การเปิดหน้าต่าง Service เพื่อปิดการทำงานของเซอร์วิสที่ต้องการ โดยคลิก Start -> ที่ช่อง Start Search พิมพ์ services.msc (หรือจะใช้คีย์ลัด Windows + R เพื่อเปิดหน้าต่าง Run ก็ได้)
ด้วยการดับเบิ้ลคลิกหัวข้อเซอร์วิสที่ต้องการ จนแสดงหน้าต่างคุณสมบัติดังรูปด้านล่าง
- ที่หัวข้อ Startup type: เลือก Disabled หรือถ้าหากไม่อยากปิดการทำงานถาวร ก็เลือกหัวข้อ Manual เพื่อให้เราสามารถเปิดให้เซอร์วิสของระบบทำงานตามที่เราต้องการด้วยตัวเอง
- ที่หัวข้อ Service status: คลิกปุ่ม Stop เพื่อให้เซอร์วิสดังกล่าวหยุดการทำงานทันที
(เลือกปิดเซอร์วิสที่ต้องการ ด้วยการ Disabled หรือ Manual -> Stop -> Apply -> OK
รายการเซอร์วิสของระบบ Windows 7 ที่สามารถปิดการทำงานได้ ก็ได้แก่
- Application Experience (จะทำหน้าที่ตรวจสอบและซ่อมแซมโปรแกรมที่มีปัญหา)
- Computer Browser (ถ้าไม่ได้ใช้งานร่วมกับคอมพิวเตอร์เครื่องอื่นบนระบบ Network ก็สามารถปิดได้)
- Desktop Window Manager Session Manager (ถ้าปิดหัวข้อนี้ และมีการใช้งานธีม Windows Aero อยู่ ก็จะกลายเป็นธีม Windows Classic ทันที)
- Diagnostic Policy Service (จะเป็นตัวที่จะทำหน้าที่วิเคราะห์และช่วยตรวจสอบปัญหาของ Services และ Components ต่างๆ ของระบบ Windows)
- Distributed Link Tracking Client (ทำหน้าที่ ดูแลไฟล์ NTFS ของระบบ Windows และเครื่องที่อยู่ในระบบเครือข่าย)
- IP Helper (รองรับการใช้งาน IPv6 ซึ่งเป็นการเชื่อมต่อเครือข่ายกับผู้ให้บริการอินเตอร์เน็ต ซึ่งปัจจุบันก็ยังไม่แพร่หลายเท่าที่ควร เพราะคอมพิวเตอร์ส่วนใหญ่ยังคงใช้ IPv4)
- Offline Files (ถ้ามีการใช้งานไฟล์ร่วมกันบนระบบ Network และเมื่อใช้งานเสร็จ จะมีการเปรียบเทียบระหว่างไฟล์ใหม่และไฟล์เก่า ระบบก็จะมีการถามว่าต้องการให้มีการเขียนไฟล์ทับกันหรือไม่ ถ้าไม่ได้ใช้งานบนระบบ Network ก็สามารถปิดได้)
- Portable Device Enumerator Service (จะทำหน้าที่ในการตรวจสอบการถ่ายโอนข้อมูลไฟล์มีเดียต่างๆระหว่าง คอมพิวเตอร์และอุปกรณ์จัดเก็บข้อมูลแบบพกพา)
- Print Spooler (ถ้ามีการใช้งานคอมพิวเตอร์ร่วมกันกับพริ้นเตอร์ หัวข้อนี้ไม่ควรปิด)
- Protected Storage (จะทำหน้าที่ป้องกันการจัดเก็บข้อมูลที่สำคัญและเป็นความลับ เช่น รหัสผ่านเพื่อป้องกันการเข้าใช้คอมพิวเตอร์โดยไม่ได้รับอนุญาต)
- Remote Registry (ถ้าปิดส่วนนี้ จะทำให้คอมพิวเตอร์เครื่องอื่นในระบบ Network ไม่สามารถสั่งรีโมทระยะไกลมายังคอมพิวเตอร์เครื่องที่ปิดเซอร์วิสตัวนี้ได้)
- Secondary Logon (จะคอยตรวจสอบสิทธิ์การเข้าใช้โดยผู้ใช้งานอื่นให้สามารถ Log on เข้าสู่ระบบได้)
- Security Center (แปลตามตัวเลยก็คือ ศูนย์รักษาความปลอดภัย ตรงนี้ถ้าเรามีซอฟต์แวร์แอนตี้ไวรัส ที่มีทั้งแอนตี้ไวรัสและไฟร์วอลล์ในตัวและเป็นซอฟต์แวร์ที่ดีกว่า ก็สามารถปิดการทำงานได้ ด้วยการเลือกเป็น Manual ก็ได้)
- Server (ถ้าคอมพิวเตอร์ของเราไม่ได้เชื่อมต่อกับระบบเครือข่าย Network ก็สามารถปิดได้ ส่วนนี้จะไม่มีผลกับการใช้งานอินเตอร์เน็ต และจะเกี่ยวข้องกันกับหัวข้อ Computer Browser โดยถ้าสั่งปิดหัวข้อนี้ Computer Browser ก็จะต้องโดนบังคับปิดด้วย)
- Tablet PC Input Service (จะทำหน้าที่ช่วยเป็นตัวเชื่อมต่อระหว่างอุปกรณ์ Tablet PC, Pen Drive เป็นต้น)
- TCP/IP NetBIOS Helper (ถ้าไม่ได้ใช้งานระบบเครือข่ายภายในบ้าน ในสำนักงาน หรือเครือข่าย Workgroup Network ก็สามารถปิดได้)
- Themes (ถ้าไม่ได้ต้องการใช้งานธีม Windows Aero ก็สามารถปิดได้ แต่ระบบทั้งหมดจะแสดงผลเป็นรูปแบบธีม Windows Classic)
- Windows Error Reporting Service (ถ้าไม่ต้องการให้ระบบรายงาน Error ต่างๆของระบบ)
- Windows Media Center Service Launcher (ถ้าไม่ได้ใช้งานซอฟต์แวร์ Windows Media Center ก็สามารถปิดได้
- Windows Search (ปกติถ้าไม่ได้ใช้ระบบค้นหาด้วย Windows Search ก็สามารถปิดได้)
- Windows Time (ถ้าไม่ต้องการให้คอมพิวเตอร์มีการอัพเดตเวลาผ่านอินเตอร์เน็ต)
5. ปิด Startup item ที่ไม่จำเป็น
ที่หน้าต่าง System Configuration ด้วยการเรียกใช้งานผ่านคำสั่ง msconfig
สังเกตได้ง่ายๆที่ Notification Area Icons มุมขวาล่างข้างนาฬิกา ซึ่งเครื่องของบางท่าน จะมีไอคอนเรียกใช้โปรแกรม และมันกำลังทำงานอยู่ หรือรอเรียกใช้งานอยู่เยอะทีเดียว
ซึ่งตรงนี้ ถ้าสังเกตให้ดีกับตอนที่เพิ่งติดตั้ง Windows เสร็จใหม่ๆ จะรู้สึกว่าระบบการบูตเข้าสู่หน้าจอ Windows จะทำได้รวดเร็วมาก แต่พอติดตั้งโปรแกรมเยอะขึ้นๆ อย่างเช่น ผู้ใช้งานทั่วไป ที่มักจะติดตั้งโปรแกรมจากความเคยชินด้วยการกด Next -> Next และ Next อย่างเดียว โดยไม่สนใจประโยคคำถามหรือข้อความแจ้งเตือน ก็จะพบว่า Startup Item ในส่วนนี้ จะมีเยอะมาก ก็จะส่งผลกระทบต่อการบูตเข้าสู่ระบบใหม่ จะทำได้ช้าลง
6. การปิด Sound Scheme
จะเป็นเสียงเริ่มต้นเข้าสู่หน้าจอ Windows ถ้าใครเคยใช้ Windows XP มาก่อน ก็คงจะคุ้นเคยกับเสียงดังกล่าวดี แต่สำหรับ Windows 7 จะมีเสียงมาแว็บเดียวเท่านั้น ตรงนี้เราก็สามารถปิดไปได้เช่นเดียวกัน เพราะไม่ค่อยมีความจำเป็นสักเท่าไร โดยเข้าไปที่ Control Panel -> คลิกหัวข้อ Sound
ที่แท็บ Sounds -> หัวข้อ Sound Scheme: เลือกตัวเลือกเป็น No Sounds
แต่วิธีในหัวข้อนี้ ส่วนใหญ่ควรใช้กับคอมพิวเตอร์ที่ไม่ได้ใช้สำหรับเปิดดูหนัง, ฟังเพลง เพราะถ้าปิดไป จะทำให้ไม่มีเสียง
7. จัดระเบียบไฟล์ข้อมูลด้วย Disk Defragmenter เสียบ้าง
เครื่องของท่านที่ใช้งานไปนานๆจะมีไฟล์ข้อมูลกระจัดกระจายบนฮาร์ดดิสก์เต็มไปหมด เมื่อต้องการเรียกไฟล์ที่ต้องการขึ้นมาใช้งาน ฮาร์ดดิสก์ก็จะทำงานนานขึ้น
โดยเรียก Disk Defragmenter ขึ้นมา
ทำการวิเคราะห์ไฟล์, โฟลเดอร์ทั้งหมด ในไดรฟ์นั้นๆ แล้วสั่งจัดเรียงข้อมูล รวมทั้งไดรฟ์อื่นๆก็ควรจะทำด้วย
8. ปิดการทำงานของเซอร์วิส Windows Search หรือ Indexing Options
เซอร์วิส Windows Search หรือ Indexing Options จะทำหน้าที่เก็บไฟล์ข้อมูลทั้งหมดในฮาร์ดดิสต์มาเรียบเรียงให้เป็นสารบัญของระบบ ซึ่งจะช่วยให้เราสามารถค้นหาไฟล์ในระบบได้รวดเร็วยิ่งขึ้น แต่เซอร์วิสตัวนี้จะทำงานเบื้องหลังและจัดทำสารบัญอยู่ตลอดเวลานี้ ก็เป็นข้อเสียสำหรับเครื่องของผู้ใช้ที่ใช้ฮาร์ดดิสต์ในการจัดเก็บข้อมูลในขณะใช้งาน
ลองเปิดหน้าต่าง Indexing Options ขึ้นมา
เครื่องของบางท่านอาจจะยังไม่ขึ้นสถานะ Indexing complete ตรงนี้ต้องรอให้ระบบ Windows จัดทำสารบัญให้เสร็จก่อน แต่ถ้าระบบทำสารบัญเสร็จแล้ว เราก็ไปปิดเซอร์วิสตัวนี้กัน
โดยคลิก Start -> พิมพ์คีย์เวิร์ด Services.msc เพื่อเปิดหน้าต่าง Services ขึ้นมา
เลื่อนสกอร์บาร์ลงมาด้านล่าง แล้วดับเบิ้ลคลิกเซอร์วิสที่ชื่อ Windows Search พร้อมกับตั้งค่า
Startup type: เลือก Disabled
Service status: เลือก Stopped
แล้วคลิก Apply -> OK
9. ปิดการทำงานของ Windows Gadget Platform
ตรงนี้แทบไม่มีความสำคัญอะไรต่อการใช้งานเลย แถมทำให้เครื่องหน่วงขึ้นด้วย โดยเฉพาะเวลาบูตระบบใหม่ จะสังเกตเห็นได้ชัด หรือเครื่องของบางท่านอาจจะไม่ได้โชว์ Gadget ตัวนี้เอาไว้ ก็ควรจะทำการลบออกด้วยเช่นเดียวกัน
ถ้าคลิกขวาที่ Context Menu จะพบกับหัวข้อ Gadget
ให้เปิดหน้าต่าง Programs and Features ขึ้นมา
แล้วคลิกหัวข้อ Turn Windows features on or off
แล้วเอาเครื่องหมายถูกออกหน้าหัวข้อ Windows Gadget Platform
10. ตั้งค่า High Performance เพื่อประสิทธิภาพสูงสุด
สำหรับคอมพิวเตอร์เดสก์ทอปจะช่วยทำให้เกิดประสิทธิภาพการทำงานสูงสุด แต่สำหรับโน๊ตบุ๊คที่ต้องใช้ทำงานนอกสถานที่จะทำให้แบตเตอรี่หมดเร็วขึ้น
โดยเปิดหน้าต่าง Power Options ขึ้นมา
ค่ามาตรฐานจะถูกตั้งเป็น Balanced (recommended) ก็เปลี่ยนเป็น High performance แล้วคลิกหัวข้อ Change plan settings (หัวข้อนี้จะทำหรือไม่ทำก็ได้ เพราะปกติระบบจะตั้งเอาไว้ว่าถ้าไม่มีการอ่าน/เขียนข้อมูลของฮาร์ดดิสก์ภายในระยะเวลา 20 นาที ตัวฮาร์ดดิสก์จะหยุดการทำงานโดยอัตโนมัติ เพื่อยืดอายุการใช้งานให้ฮาร์ดดิสก์นั่นเอง)
คลิกหัวข้อ Change advanced power settings
เลือกหัวข้อ Hard disk -> Turn off hard disk after -> ตั้งค่าเป็น ” 0 ” (ศูนย์) แล้วกด Apply -> OK
11. ลบไฟล์ขยะของระบบออกด้วย Disk Cleanup
เมื่อใช้คอมพิวเตอร์ไปสักระยะหนึ่ง จะมีการเก็บสะสมไฟล์ขยะเอาไว้ ทำให้กินพื้นที่บนฮาร์ดดิสก์เยอะขึ้นเรื่อยๆ ไดรฟ์ที่ได้ติดตั้ง Windows 7 เอาไว้ก็จะเหลือพื้นที่ว่างลดลง การทำงานโดยรวมก็จะเริ่มช้าลง
โดยเปิดเครื่องมือ Disk Cleanup ขึ้นมา
ตรงนี้เครื่องของบางท่าน ถ้าไม่เคยลบไฟล์ขยะเลย จะใช้เวลาประมวลผลนานหน่อยนะครับ
เมื่อเปิดเข้ามา ก็ติ๊กเครื่องหมายถูกเลือกหัวข้อที่สำคัญ เช่น Downloaded Program File, Temporary Internet Files, Recycle Bin, Temporary files แล้วกด OK -> Delete Files
12. การลบไฟล์ขยะในโฟลเดอร์ Temp ด้วยแบทช์ไฟล์ทุกครั้งที่เปิดเครื่องใหม่
ตรงนี้ก็จะช่วยให้ระบบไม่มีการเก็บไฟล์ขยะค้างเอาไว้ในโฟลเดอร์ Temp เพราะเมื่อเปิดเครื่องขึ้นมาใหม่ทุกครั้ง จะมีการลบไฟล์ขยะในโฟลเดอร์ Temp ทันที แต่ผมคงจะไม่ขอลงรายละเอียดเพิ่ม เพราะข้อมูลต่างๆอยู่ในลิงค์ดังกล่าวแล้วครับ
นอกเหนือจากตรงนี้ ถ้าหากเพื่อนๆยังติดปัญหาตรงส่วนใด ก็สามารถโพสต์ลงกล่องข้อความ Facebook Comment หรือจะใช้ Leave a Reply ทั้ง 2 ตัวด้านล่างก็ได้เช่นเดียวกันนะครับ ไว้เดี๋ยวอีกไม่นาน ผมจะเพิ่ม Recent Comment เอาไว้ที่แถบบาร์หรือ Widget ที่ขวามือของเว็บเอาไว้ให้ด้วย เผื่อท่านใดติดปัญหา แล้วโพสต์ผ่าน Leave a Reply ผมหรือเพื่อนท่านใดที่ผ่านไปมา ก็จะช่วยตอบปัญหากันได้ทันที ขอบพระคุณทุกท่านที่แวะมาเยี่ยมชมเว็บไซต์เล็กๆแห่งนี้มา ณ ที่นี้ด้วยครับ
ส่วนเสริม
- ปรับแต่ง Windows 7 ให้เร็วขึ้นอีกนิด ด้วยการปิด Transparency
- วิธีการปรับแต่งให้ Windows 7 ชัตดาวน์เร็วขึ้น
- และทั้งหมดเกี่ยวกับการเพิ่มความเร็ว Speedup Windows