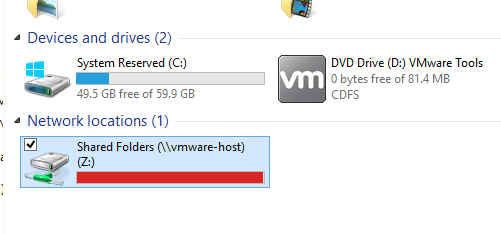เมื่อมีการติดตั้ง VMware เพื่อใช้งานเป็น Virtual Machine หรือระบบปฏิบัติการเสมือน (การจำลอง Windows) บนระบบปฏิบัติการ Windows หลัก ถ้าหากต้องการแชร์ไฟล์หรือโฟลเดอร์ให้มาใช้งานร่วมกัน ก็จะต้องทำการแชร์โฟลเดอร์ที่ต้องการด้วยฟีเจอร์ Shared Folders ที่มีมาให้กับตัว VMware เสียก่อน
แต่ทั้งนี้ ถ้าหากมีคอมพิวเตอร์ใช้งานร่วมกันบนระบบเน็ตเวิร์ค เราก็สามารถแชร์ไฟล์จากเครื่องอื่น แล้วให้ตัว Windows ที่อยู่ใน VMware ดึงข้อมูลมาใช้ก็ได้ แต่ถ้าหากข้อมูลสำคัญบางอย่างเป็นความลับ ก็อาจเป็นผลเสียให้ผู้อื่นแอบดึงข้อมูลไปใช้งานได้ด้วยเช่นเดียวกัน
โดยขั้นตอนการเรียกใช้งาน Shared Folders ใน VMware ปกติเราจะยังไม่สามารถเรียกใช้งานได้ทันที เราต้องติดตั้ง VMware Tools ลงไปบน Windows จำลองที่เราต้องการใช้ไฟล์หรือโฟลเดอร์ของเครื่องหลักเสียก่อน โดยคลิกเลือก VM -> Install VMware Tools
ตัวโปรแกรม VMware จะแจ้งที่แถบบาร์ด้านล่างให้เราติดตั้งตัวโปรแกรม VMware Tools จากไดรฟ์ virtual CD-Rom ของตัวโปรแกรมได้เลย
ตัวโปรแกรม VMware Tools จะมีขนาดประมาณ 81.4MB
ถ้ามีหน้าต่าง User Account Control เด้งขึ้นมา ก็กด Yes
แล้วเริ่มการติดตั้งโปรแกรม VMware Tools ลงบน Windows จำลอง
ตรงนี้เราจะเลือก Typical (ติดตั้งเฉพาะฟังก์ชั่นพื้นฐาน), Complete (ติดตั้งทั้งหมด) หรือ Custom (เลือกติดตั้งเฉพาะบางส่วน) ก็ได้
ซึ่งถ้าเลือก Custom เราจะเลือกเอาเฉพาะหัวข้อ VMCI Driver ที่ภายในจะมีหัวข้อ Shared Folders เอาไว้หัวข้อเดียวก็ได้
แล้วเริ่มขั้นตอนการติดตั้ง
จนเสร็จขั้นตอนการติดตั้ง
แล้วให้ Windows จำลองทำการรีสตาร์ทตัวเอง 1 ครั้ง
เมื่อเข้าสู่ระบบมาใหม่ เราก็เข้ามาเปิดการใช้งาน Shared Folders ของตัวโปรแกรม VMware โดยคลิกเมนู VM -> Settings
โดยที่หัวข้อ Folder sharing เลือก Always enabled และติ๊กถูกหน้าหัวข้อ Map as a network drive in Windows guests เพื่อให้ตัวโปรแกรม VMware ทำการ Map ไดรฟ์ให้ทันที แล้วคลิกปุ่ม Add เพื่อเพิ่มโฟลเดอร์ของระบบปฏิบัติการหลักที่ต้องการใช้งาน
ก็จะเข้าสู่หน้าจอ Add Shared Folder Wizard
แล้วคลิก Browse เพื่อเลือกโฟลเดอร์ที่ต้องการจะแชร์ในระบบปฏิบัติการหลักมาใช้งาน
แล้วติ๊กเครื่องหมายถูกหน้าหัวข้อ Enable this share และถ้าไม่ต้องการให้มีการก๊อบปี้ข้อมูลใดๆลงไปในโฟลเดอร์ที่เราแชร์เข้ามา ก็ไม่ต้องติ๊กถูกหน้าหัวข้อ Read-only ซึ่งโดยปกติตัว VMware จะไม่ติ๊กถูกมาให้
ตรงนี้เราก็ยังเลือกได้อีกว่าจะให้โฟลเดอร์ใดแสดงไว้ใน Map ไดรฟ์ของตัว Windows จำลองด้วย
เมื่อเปิดเข้าไปใน Windows Explorer ก็จะพบว่ามีไดรฟ์ใหม่เพิ่มขึ้นมาเป็นไดรฟ์ Z ซึ่งเป็น Map ไดรฟ์ที่ถูกเพิ่มเข้ามาด้วย VMware Tools นั่นเอง
ก็เป็นอันเสร็จเสร็จสิ้นขั้นตอนการแชร์ไฟล์, โฟลเดอร์ของระบบปฏิบัติการหลัก เพื่อให้ใช้งานร่วมกันกับ Windows จำลอง ที่ถูกติดตั้งเอาไว้ใน VMware แล้วครับผม