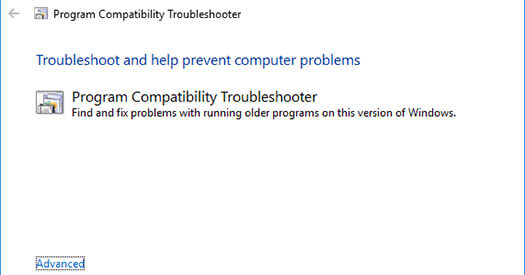สำหรับบทความ ปรับแต่ง Compatibility Mode ให้ใช้ซอฟต์แวร์เก่าได้บน Windows 10
ส่วนใหญ่จะใช้กับกรณีที่ผู้ใช้งานเคยใช้ซอฟต์แวร์ที่ชื่นชอบ ไม่อยากอัพเดตเวอร์ชั่น หรืออาจจะเป็นซอฟต์แวร์เฉพาะทางกับระบบปฏิบัติการ Windows รุ่นก่อนหน้า เช่น Windows 8.1/8, Windows 7 หรือ Windows XP ก็ตาม เมื่อนำมาใช้กับ Windows 10 จะไม่สามารถทำงานร่วมกันได้
ดังนั้นเราก็ต้องพึ่งพาฟีเจอร์ โหมดความเข้ากันได้ หรือ Compatibility Mode เพื่อให้เปิดซอฟต์แวร์ดังกล่าวบน Windows 10 ได้ด้วย 2 วิธีการง่ายๆดังนี้ครับ
วิธีที่ 1 การใช้ตัวแก้ไขปัญหาความเข้ากันได้ หรือ Compatibility Mode ด้วยเครื่องมือ Program Compatibility Troubleshooter
โดยคลิกปุ่มค้นหา Search ที่ทาสก์บาร์ แล้วพิมพ์คีย์เวิร์ดเป็น run programs ก็จะแสดงผลลัพธ์ชื่อ Run programs made for previous versions of Windows แล้วคลิกเปิดหน้าต่างนี้ขึ้นมา
ระบบจะทำการค้นหาโปรแกรมหรือแอพพลิเคชั่นรุ่นเก่า
แล้วคลิกเลือกโปรแกรมที่ต้องการ
เลือก Try recommended settings
แล้วคลิก Test the program เพื่อทดสอบโปรแกรมที่ต้องการดูว่าสามารถเปิดหน้าจอขึ้นมาใช้งานได้ไหม
แล้วคลิก Yes, save these settings for this program เพื่อบันทึกไว้ในระบบ
ก็เป็นอันเสร็จเรียบร้อย
วิธีที่ 2 การใช้ตัวแก้ไขปัญหาความเข้ากันได้ หรือ Compatibility Mode ด้วยหน้าต่างกำหนดคุณสมบัติ
คลิกขวาไอคอนหรือชอร์ตคัทโปรแกรมที่ต้องการ แล้วเลือก Properties
คลิกแท็บ Compatibility -> ที่หัวข้อ Compatibility mode ติ๊กเครื่องหมายถูกหน้าหัวข้อ Run this program in compatibility mode for: แล้วเลือกระบบปฏิบัติการรุ่นเก่าที่เราเคยใช้งานกับโปรแกรมที่ต้องการ
แล้วติ๊กเครื่องหมายถูกหน้าหัวข้อ Run this program as an administrator เพื่อให้โปรแกรมที่ต้องการทำงานด้วยสิทธิ์ Administrator แล้วคลิก Apply -> OK ก็เป็นอันเสร็จเรียบร้อยครับ