หลังจากที่ทางเว็บ VPC ได้เคยนำเสนอบทความเกี่ยวกับการย้อนคืนระบบวินโดวส์ด้วย Deepfreeze และ RollBack Rx ไปแล้ว วันนี้ก็ขอเอาการใช้งานอีกโปรแกรมนั่นก็คือ Shadow Defender ลงไว้ที่นี่ด้วยนะครับ (ไม่รู้ว่าจะช้าเกินไปหรือเปล่า แต่ถึงจะช้าไปหน่อยก็ได้เอาลงแล้วล่ะ รายการบทความเยอะมาก มากซะจนนึกไม่ออกเลย และเวลามีน้อย มันตีกันมั่วไปหมด ฮ่าๆ)
Shadow Defender มีจุดเด่นที่ดีกว่า Deepfreeze และ RollBack ในเรื่องของการที่เราสามารถกำหนดได้ว่าจะให้โปรแกรมย้อนคืนระบบของ ฮาร์ดดิสต์ทั้งลูก หรือสามารถกำหนดได้ว่าให้ยกเว้นบางโฟลเดอร์ไม่ต้องให้มีการย้อนคืนได้
ตัวโปรแกรม Shadow Defender ท่านสามารถดาวน์โหลดได้ที่ www.shadowdefender.com (เป็นเวอร์ชันทดลองใช้นะครับ อิอิ)
หลังจากดาวน์โหลดโปรแกรมและติดตั้งเรียบร้อยแล้ว เรามาทำความรู้จักกับเมนูแต่ละตัวของโปรแกรมกันครับ
1. System Status: จะบอกรายละเอียดและความจุต่างๆของแต่ละไดรว์ และสามารถตรวจสอบได้ว่าแต่ละไดรว์มีการตั้งค่าการป้องกันไว้บ้างหรือยัง ถ้ามีข้อความระบุว่าเป็น Normal Mode จะหมายถึงว่าไดรว์นั้นๆยังไม่มีการตั้งค่าป้องกัน แต่ถ้าตั้งค่าป้องกันไว้จะเปลี่ยนสถานะเป็น Shadow Mode และรายละเอียดที่เหลือจะเป็นการบอกรายละเอียดเกี่ยวกับความจุทั้งหมดของ ไดรว์, เนื้อที่ที่ถูกใช้งานไป, และเนื้อที่ที่จะต้องเสียไปในการตั้งค่าเป็น Shadow Mode สำหรับแบ็คอัพไฟล์ระบบต่างๆ
และที่หัวข้อ Exclusion list: หัวข้อนี้จะบอกรายการโฟลเดอร์ที่ไม่ได้มีการป้องกันเอาไว้ อาจจะไว้สำหรับเก็บไฟล์งานต่างๆที่ต้องมีการเปลี่ยนแปลงแก้ไขบ่อยๆนั่นเอง ครับ
2. Mode Setting: เราสามารถเลือกได้ว่า ต้องการให้ไดรว์ใดบ้างมีการป้องกันเอาไว้ โดยคลิกเครื่องหมายถูกหน้าไดรว์ที่ต้องการ แล้วสั่งให้โปรแกรมเริ่มการทำงาน โดยกดที่ปุ่ม Enter Shadow Mode ได้ทันที
และเมื่อคลิกปุ่ม Enter Shadow Mode ตัวโปรแกรมจะถามว่า
Exit Shadow Mode when shutdown: ต้องการให้มีการป้องกันไว้ในขณะนั้นเลยหรือไม่ ถ้าเลือกใช้งานหัวข้อนี้เมื่อทำการรีสตาร์ทเครื่องแล้วเข้าระบบใหม่ โปรแกรมจะถูกตั้งค่าให้ไม่มีการป้องกันไว้เหมือนเดิม
Continue Shadow Mode after reboot: ถ้าเลือกหัวข้อนี้ไม่ว่าเราจะรีสตาร์ทเครื่องใหม่หรือเปลี่ยนแปลงไฟล์อะไร หลังจากนี้ระบบจะย้อนกลับไปเป็น Shadow Mode เหมือนเดิม จนกว่าจะมีการสั่งยกเลิกด้วยตัวเลือก Exit Shadow Mode นั่นเอง
สำหรับการยกเลิกบางไดรว์หรือทุกๆไดรว์ออกจากการป้องกัน เราสามารถยกเลิกเฉพาะไดรว์ (Exit Shadow Mode) หรือยกเลิกทุกๆไดรว์ (Exit All Shadow Modes) ก็ได้
โดยถ้าเลือก
Exit Shadow Mode สำหรับบางไดรว์ ถ้าหากต้องการให้มีการเปลี่ยนแปลงแก้ไขไฟล์หรือโฟลเดอร์ต่างๆ
และ
Exit All Shadow Modes สำหรับเลือกทุกไดรว์จาก Shadow Mode ไปเป็น Normal Mode ถ้าต้องการให้มีการเปลี่ยนแปลงแก้ไขไฟล์หรือโฟลเดอร์ของทุกๆไดรว์ แล้วจะมีหน้าต่างถาม
– Exit Shadow Mode and reboot now: ให้ยกเลิก Shadow Mode แล้วรีสตาร์ทระบบทันที
– Exit Shadow mode and shutdown now: ให้ยกเลิก Shadow Mode แล้วชัตดาวน์ระบบทันที
– Reboot or shutdown later: สั่งให้โปรแกรมรอเปลี่ยนโหมด Shadow Mode ไปเป็น Normal Mode ในภายหลัง อาจจะเนื่องจากต้องการแก้ไขส่วนต่างๆของระบบเสียก่อน
3. Exclusion List: สำหรับกำหนดค่าเพื่อเป็นการยกเว้นบางไฟล์หรือบางโฟลเดอร์ให้สามารถทำการแก้ไขค่าได้ตลอดเวลาในไดรว์ที่มีการป้องกัน แต่จะไม่ป้องกันการย้อนคืนสำหรับโฟลเดอร์นั้นๆเพื่อให้มีการเปลี่ยนแปลงของข้อมูลได้ตลอดเวลา โดยเมื่อกำหนดค่าโปรแกรมไม่ให้มีการป้องกันไฟล์หรือโฟลเดอร์ที่ต้องการแล้ว ให้กดปุ่ม Apply เพิ่มเริ่มการทำงานได้เลยครับ
4. Commit Now: สำหรับตัวเลือกนี้ ถ้าหากท่านต้องการอัพเดตข้อมูล, ไฟล์ หรือโฟลเดอร์บางตัวเพิ่ม หากมีการย้อนคืนระบบไฟล์หรือโฟลเดอร์เหล่านี้จะยังอยู่ดีเหมือนเดิมไม่มีการเปลี่ยนแปลงใดๆด้วยครับ
5. Administration: ไว้สำหรับแก้ไขการทำงานของตัวโปรแกรมว่าจะให้มีการโชว์หรือซ่อนไอคอนไว้ใน System Tray, กำหนดรหัสผ่านให้กับตัวโปรแกรมเพื่อป้องกันไม่ให้บุคคลที่ไม่ได้รับอนุญาต เข้ามาเปลี่ยนแปลงแก้ไขก่อนเรียกใช้งานปุ่ม Commit Now ได้ด้วยครับ ซึ่งถ้าบุคคลนั้นหรือเราเองถ้าจะเรียกใช้งานปุ่มนี้จะต้องใส่รหัสผ่านยืนยัน การใช้งานเสียก่อน
ขอให้สนุกกับการใช้งานโปรแกรมกันนะคร้าบ


























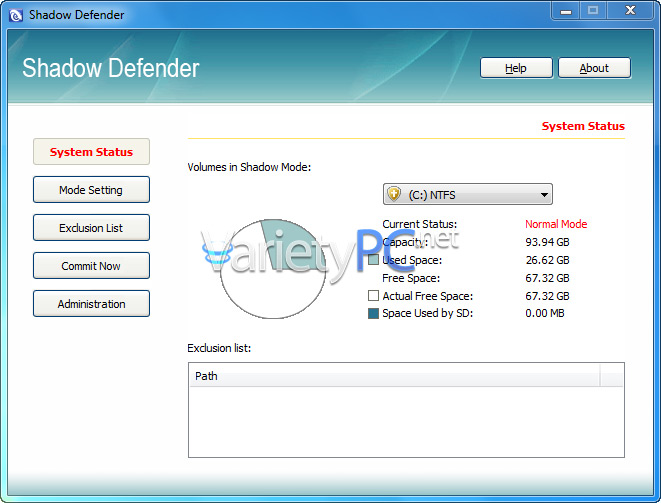










เยี่ยมๆ นาย..เจ๋ง..ชอบๆ ผมไม่ค่อยได้มาเยี่ยมครับยุ่งๆช่วงนี้