สำหรับวิธีลบไดรฟ์ System Reserved 500MB บน Windows 10 ด้วย Diskpart
ที่ว่านี้ จะใช้กับ Windows 10 Build 15019 ซึ่ง build ล่าสุดนี้ สงสัยพี่บิลเกตเขาคงพัฒนาเยอะเกินไปหน่อยจนลืมใส่ขั้นตอนการลบไดรฟ์ System Reserved แบบง่ายๆเข้าไปกระมัง ส่วนตัวที่เจอ เราจะไม่สามารถลบไดรฟ์ System Reserved ในขั้นตอนของการติดตั้ง Windows 10 ได้ตามวิธีการต่างๆที่ทางเว็บได้เคยนำเสนอไปก่อนหน้านี้ โดยถ้าลบไปแล้วก็จะเจอกับ Error code 0x80070070 แต่ถ้าไม่ลบ ก็จะสามารถเลือกไดรฟ์ที่ต้องการแล้วติดตั้ง Windows 10 ได้ตามปกติ แต่.. ในทางมืดมนที่ถูกจับมัดมือชก ไมโครซอฟท์ก็ไม่มีทางขวางทางสำหรับขาจรที่ชอบตัดไดรฟ์หรือพาร์ทิชั่น System Reserved 500MB ตัวนี้ได้ วันนี้เราจะมาดูกันว่าจะสามารถตัดไดรฟ์นี้ทิ้งไปได้อย่างไร
วิธีนี้ยังรองรับทั้ง Windows 7, Windows 8, Windows 8.1 ได้ด้วยนะ
Note. ไม่รู้ว่าเป็นเพราะความบังเอิญเฉพาะผมคนเดียวหรือเปล่าที่เจอปัญหานี้ แต่ติดตั้ง Windows 10 build 15019 ไป 2 เครื่องกับ 1 VMWare ก็เจอปัญหาเดียวกัน หากเพื่อนๆท่านใดได้ลอง Build 15019 ตัวล่าสุดนี้แล้ว และตัดไดรฟ์ System Reserved 500MB ด้วยวิธีปกติได้ รบกวนแจ้งผมด้วย ผมจะได้ลบบทความนี้ทิ้ง ป้องกันการขายหน้าครับ อิอิกำ
หน้าที่การทำงานหลักๆของไดรฟ์ System Reserved
จะเอาไว้สำหรับการเข้ารหัสข้อมูลในพาร์ทิชั่นหรือเรียกเป็นภาษาปะกิดว่า BitLocker และจะเป็นการกำหนดค่าเริ่มต้นกระบวนการบูตของระบบปฏิบัติการ Windows มาไว้ที่ไดรฟ์นี้ โดยไดรฟ์ตัวนี้จะมีมาให้ก็ต่อเมื่อเราติดตั้ง Windows ตามปกติ และจะเห็นได้ผ่านหน้าต่าง Computer Management (Disk Management) แต่สำหรับคอมพิวเตอร์บางยี่ห้อหรือโน๊ตบุ๊คบางยี่ห้อ เมื่อมีการติดตั้ง Windows เสร็จเรียบร้อยก็จะมีไดรฟ์เพิ่มขึ้นมาอีก 4 ไดรฟ์ (พาร์ทิชั่น) ได้แก่ System Reserved Partition, Recover Partition, Latitude on Partition และ OS Partition) ทั้งนี้หลายๆท่านอาจจะยังงงอยู่ว่า แล้วเราจะตัดไดรฟ์นี้ทิ้งได้ไหม คำตอบคือ ตัดได้ ถ้าไม่มีความจำเป็นต้องใช้งาน BitLocker แต่จะมีผลกระทบอะไรมั้ย คำตอบคือ ไม่มี เพราะเมื่อเราตัดไดรฟ์ System Reserved ออกไปแล้ว ระบบจะทำการสร้างโฟลเดอร์ Boot เอาไว้ที่ไดรฟ์ C แทน แต่โฟลเดอร์นี้จะถูกซ่อนเอาไว้ จะมองเห็นได้ก็ต่อเมื่อมีการเปิดโชว์ไฟล์ซ่อนของระบบปฏิบัติการขึ้นมาเท่านั้น หรือจะอยู่ที่ C:\Boot นั่นเอง
วิธีการตัดไดรฟ์ System Reserved 500MB นี้
ส่วนใหญ่จะเหมาะสำหรับกลุ่มงานบางกลุ่ม ตลอดจนถึงช่างคอมพิวเตอร์ที่จำเป็นต้องทำไฟล์อิมเมจโคลน Windows ทั้งไดรฟ์ให้เป็นไฟล์มาสเตอร์ด้วยซอฟต์แวร์ Symantec Ghost สำหรับโคลนลงบนฮาร์ดดิสก์ในเครื่องของลูกค้า หรือเพื่อนๆที่ต้องการโคลนเป็นไฟล์อิมเมจ Ghost เอาไว้ เผื่อ Windows มีปัญหาในภายภาคหน้า เช่น ติดไวรัส ก็จะสามารถโคลนระบบต้นฉบับกลับมาใช้ได้เหมือนเดิม โดยไม่ต้องเสียเวลาติดตั้ง Windows + Programs ต่างๆใหม่ ส่วนปัญหาถ้าเราไม่ตัดไดรฟ์ System Reserved ตัวนี้ออก ระบบ Windows ก็จะไม่สามารถบูตได้นั่นเอง เพราะเราจะใช้แค่ไดรฟ์ C ไดรฟ์เดียว และสามารถบูตเข้าระบบได้ตามปกติ หรืออีกกรณี หากไม่ตัดไดรฟ์ตัวนี้ออก แต่ต้องการโคลน Windows ต้นฉบับเก็บไว้ใช้ก็สามารถทำได้ แต่ต้องใช้ซอฟต์แวร์ Acronis True Image มาโคลนฮาร์ดดิสก์ทั้งลูกเท่านั้น
ทั้งนี้ทั้งนั้น ผมทดสอบเฉพาะคอมพิวเตอร์เดสก์ทอปเท่านั้น ยังไม่ได้ทดสอบบนคอมพิวเตอร์พีซีแบรนด์หรือโน๊ตบุ๊คบางรุ่นที่จะมีไดรฟ์เพิ่มเข้ามาอีก 2 ไดรฟ์ (พาร์ทิชั่น/Partition) นอกเหนือจากไดรฟ์ OS/ระบบปฏิบัติการ Windows ได้แก่ Recovery Partition และ Latitude on Partition ถ้าเพื่อนๆท่านใดทดสอบกับคอมพิวเตอร์รุ่นดังกล่าวแล้วได้ผล ได้โปรดแจ้งกลับมาด้วย จะดีไม่น้อยเลยครับ
สำหรับมือใหม่กรุณาอ่าน. ขั้นตอนเหล่านี้ สำหรับมือใหม่ต้องระวัง ถ้าไม่ศึกษาสังเกตไดรฟ์/พาร์ทิชั่นให้ดี ข้อมูลสำคัญอาจสูญหายทั้งหมด!
สำหรับการลบไดรฟ์หรือพาร์ทิชั่น System Reserved แบบเก่าที่หลายๆท่านเคยทำกันมา สามารถคลิกดูได้จากบทความ
และวิธีการใช้คำสั่ง Diskpart ในบทความนี้ เราจะแบ่งการจัดการกับฮาร์ดดิสก์ไว้ 3 ประเภท ได้แก่
ประเภทที่ 1 ฮาร์ดดิสก์ที่เพิ่งซื้อมาใหม่ ยังไม่เคยมีการแบ่งพาร์ทิชั่น/ไดรฟ์หรือติดตั้ง Windows ใดๆมาก่อน
ประเภทที่ 2 ฮาร์ดดิสก์ที่เคยติดตั้ง Windows มาแล้ว แต่ไม่มีไดรฟ์ System Reserved มาก่อน
ประเภทที่ 3 ฮาร์ดดิสก์ที่เคยติดตั้ง Windows มาแล้ว และมีไดรฟ์ System Reserved 100MB สำหรับ Windows 7, 350MB สำหรับ Windows 8 – 8.1, 500MB สำหรับ Windows 10 มีไดรฟ์ C สำหรับติดตั้ง Windows และไดรฟ์เก็บข้อมูลไดรฟ์อื่นๆ
ทั้งประเภทที่ 2 และประเภทที่ 3 เราจะไม่ไปยุ่งกับไดรฟ์เก็บข้อมูลใดๆเด็ดขาด และใครยังไม่ทราบว่าไดรฟ์ System Reserved มีหน้าตาเป็นอย่างไร ก็ลองย้อนกลับขึ้นไปดูรูปแรกบนสุด
ซึ่งวิธีการตัดไดรฟ์ System Reserved จากบทความข้างต้น เมื่อตัดไดรฟ์ดังกล่าวออกไป แล้วเลือกไดรฟ์เพื่อติดตั้ง Windows 10 ตามปกติ ใน % ที่ 1 ก็จะเจอกับข้อความ Windows cannot install required files. Make sure all files required for installation are available, and restart the installation. Error code: 0x80070070 และไม่สามารถติดตั้งต่อไปได้ ต้องปิดหน้าต่างนี้ แล้วเลือกไดรฟ์กับการติดตั้งแบบปกติเท่านั้น
Note. ย้อนกลับมาที่หน้าจอแรกสุดของการสั่งบูตด้วยแผ่นหรือ Windows 10 USB (การติดตั้ง Windows 10 ด้วยแฟลชไดรฟ์) ถ้าหากใครเลือก Time and currency format: เป็น Thai (Thailand) มาก่อน จำเป็นต้องรีสตาร์ทเครื่องแล้วบูตเข้ามาที่หน้าต่าง Windows Setup ใหม่ เพื่อตั้งค่าภาษาให้เป็น English (United States) เพราะเราจำเป็นต้องใช้แป้นพิมพ์ภาษาอังกฤษในขั้นตอนเหล่านี้ทั้งหมด เพราะถ้าเลือกเป็น Thai (Thailand) ไปแล้ว จะไม่สามารถใช้ปุ่มสลับภาษาได้
เมื่อกลับมาที่หน้าจอ Windows Setup ก็คลิกปุ่ม Install now ตามปกติ
ติ๊กเครื่องหมายถูก หน้าหัวข้อ I accept the license terms แล้วคลิก Next
คลิกเลือกหัวข้อ Custom: Install Windows only (advanced)
คำสั่งจัดการกับฮาร์ดดิสก์ ประเภทที่ 1
ฮาร์ดดิสก์ที่เพิ่งซื้อมาใหม่ ยังไม่เคยมีการแบ่งพาร์ทิชั่น/ไดรฟ์หรือติดตั้ง Windows ใดๆมาก่อน
พอถึงหน้าจอสำหรับเลือกไดรฟ์/พาร์ทิชั่น ให้กดปุ่มคีย์ลัด Shift + F10 เพื่อเปิดหน้าต่าง Command Prompt ขึ้นมา ซึ่งพระเอกสำหรับวิธีการทั้งหมดในบทความนี้ก็คือ Diskpart
/* คำสั่ง Diskpart จะเป็นคำสั่งสำหรับจัดการพาร์ทิชั่น/ไดรฟ์ของฮาร์ดดิสก์ก่อนติดตั้ง Windows ใหม่ ซึ่งมีมาให้กับแผ่น Setup หรือไฟล์อิมเมจ .ISO อยู่แล้ว มีใช้มาตั้งแต่ Windows 7 จนถึง Windows รุ่นปัจจุบัน ทั้งนี้คำสั่ง Diskpart ยังสามารถนำไปใช้กับ Command Prompt บน Windows ได้อีกด้วย */
คำสั่งดังรูป จะใช้สำหรับฮาร์ดดิสก์ลูกใหม่ที่เพิ่งซื้อมาใหม่ ซึ่งยังไม่เคยแบ่งพาร์ทิชั่นและเป็นฮาร์ดดิสก์ที่ยังไม่เคยใช้งานมาก่อน
ความหมายของคอมมานด์ไลน์แต่ละบรรทัด ได้แก่ ( การพิมพ์คำสั่งเหล่านี้ ใช้เป็นตัวพิมพ์เล็กก็ได้ )
- DISKPART จะเป็นการเรียกคำสั่ง Diskpart ขึ้นมาจัดการกับพาร์ทิชั่น/ไดรฟ์บนฮาร์ดดิสก์
- LIST DISK สั่งให้แสดงรายการดิสก์/ไดรฟ์/พาร์ทิชั่นทั้งหมดบนฮาร์ดดิสก์ลูกนี้
- SELECT DISK 0 เลือกดิสก์/ไดรฟ์/พาร์ทิชั่นที่ต้องการจัดการ ถ้าเครื่องที่จะทำมีฮาร์ดดิสก์หลายลูก ก็จะโชว์เป็น Disk 0, Disk 1, Disk 2, ฯลฯ แต่ถ้าเป็นไปได้ อยากให้ถอดฮาร์ดดิสก์ลูกอื่นๆที่ไม่เกี่ยวข้องออก เพื่องป้องกันความสับสนและลบไดรฟ์หรือฟอร์แมตไดรฟ์ผิดลูก เพราะเครื่องของบางท่านอาจมีฮาร์ดดิสก์ขนาดเท่ากัน 2-3 ลูก และอาจจะสังเกตได้ยาก
- CLEAN เป็นการลบไดรฟ์และข้อมูลบนฮาร์ดดิสก์ออกทั้งหมด
- CREATE PARTITION PRIMARY SIZE=xxxxx เป็นการสร้างพาร์ทิชั่นแรกสุดบนฮาร์ดดิสก์หรือไดรฟ์ที่ต้องใช้ในการติดตั้ง Windows 10 และกำหนดขนาดไดรฟ์ มีหน่วยเป็น MB (เมกะไบต์) จากตัวอย่างกำหนดไว้ 54000MB ก็จะได้ประมาณ 54GB หรือใครต้องการขนาดเป๊ะๆก็เอาจำนวน GB ที่ต้องการ x 1024 = เอาผลลัพธ์ไปใส่
- SELECT PARTITION 1 เป็นการเลือกไดรฟ์หรือพาร์ทิชั่นที่ได้สร้างด้วยคำสั่ง CREATE PARTITION สำหรับติดตั้ง Windows 10
- ACTIVE เป็นการสั่งไดรฟ์นี้ให้ Active Partition เพราะถ้าไม่สั่ง Active เมื่อติดตั้ง Windows ผ่านไปบางขั้นตอน แล้วรีสตาร์ทระบบใหม่ จะไม่สามารถบูตได้
- FORMAT FS=NTFS QUICK สั่งฟอร์แมตไดรฟ์ที่สร้างขึ้นให้มีรูปแบบไฟล์ซิสเต็ม (File System) เป็น NTFS และฟอร์แมตอย่างรวดเร็ว
- ASSIGN LETTER=C เป็นการกำหนดให้ไดรฟ์นี้เป็นไดรฟ์ C หรือไดรฟ์ที่จะทำการติดตั้ง Windows
- EXIT ออกจากคำสั่ง Diskpart
- EXIT พิมพ์อีกครั้งเพื่อออกจากหน้าต่าง Command Prompt (ดังรูปด้านบนจะไม่มีเพราะพื้นที่ไม่พอ) หรือจะกด X ปิดหน้าจอนี้ไปเลยก็ได้
กดปุ่ม Refresh 1 ครั้ง ก็จะได้ Drive 0 Partition 1 สำหรับติดตั้ง Windows 10
เพิ่มเติมอีกนิด เนื่องจากวิธีการและคำสั่งด้านบน จะใช้สำหรับการสร้างพาร์ทิชั่นหรือไดรฟ์ C อย่างเดียว ส่วนไดรฟ์ D จะยังไม่ได้สร้างขึ้น ยังมีสถานะเป็น Unallocated Space แต่เราจะไปสร้างทีหลังเมื่อติดตั้ง Windows 10 เสร็จแล้ว ผ่าน Disk Management ก็ได้
หรืออีกกรณี กับรูปต่อมา จะมีคำสั่งเพิ่มเติมขึ้นมา โดยคำสั่งในกรอบสีแดง จะเอาไว้สำหรับให้เราสร้างไดรฟ์ D ด้วยคำสั่ง Diskpart ขึ้นมาให้เลย โดยที่ไม่ต้องเข้าไปสร้างใหม่ผ่าน Disk Management หลังติดตั้ง Windows 10 เสร็จแล้ว (ตรงนี้ถ้าใครเผลอไปทำตามคำสั่ง Diskpart ตัวแรกบนสุดแล้ว ต้องกดปุ่ม Shift + F10 กลับเข้ามาทำทุกขั้นตอนด้วยคำสั่ง Diskpart ใหม่ เพราะต้องใช้คำสั่งต่อเนื่องกัน
คำสั่งดังกล่าวก็จะได้แก่
- CREATE PARTITION PRIMARY เป็นการสร้างพาร์ทิชั่น Primary ตัวที่ 2 (ถ้าต้องการสร้างไดรฟ์มากกว่า 2 ไดรฟ์ จำเป็นต้องใส่คำสั่ง SIZE=xxxx หรือขนาดของไดรฟ์ที่ต้องการตามเข้าไปด้วย แล้วทำวนซ้ำคำสั่ง 4 บรรทัดนี้จนกว่าจะจบที่ไดรฟ์สุดท้าย ไม่ต้องใส่คำสั่ง SIZE=xxxx)
- SELECT PARTITION 2 เลือกพาร์ทิชั่นที่ 2
- FORMAT FS=NTFS QUICK เป็นการสั่งฟอร์แมตเป็นระบบไฟล์ซิสเต็ม NTFS แบบรวดเร็ว
- ASSIGN LETTER=D กำหนดให้ไดรฟ์นี้เป็นไดรฟ์ D
พอสร้างเสร็จแล้ว ก็กดปุ่ม Refresh 1 ครั้ง ก็จะโชว์ไดรฟ์ทั้ง 2 ขึ้นมา แล้วคลิกเลือก Drive 0 Partition 1 + กด Next ติดตั้ง Windows 10 ตามปกติ
———————————————————
คำสั่งจัดการกับฮาร์ดดิสก์ ประเภทที่ 2
ฮาร์ดดิสก์ที่เคยติดตั้ง Windows มาแล้ว แต่ไม่มีไดรฟ์ System Reserved มาก่อน
สำหรับกรณีนี้ จะใช้สำหรับฮาร์ดดิสก์ที่กำลังใช้งานอยู่ แต่ต้องการติดตั้ง Windows 10 ใหม่ และมีไดรฟ์เก็บข้อมูลมากกว่า 1 ไดรฟ์ เช่น ไดรฟ์ C, ไดรฟ์ D แต่ไม่มีไดรฟ์ SYSTEM RESERVED 500MB ซึ่งถ้าจะติดตั้ง Windows 10 ใหม่ เราจะต้องทำการฟอร์แมตเฉพาะไดรฟ์ C ไดรฟ์เดียว แต่ไดรฟ์ D หรือไดรฟ์อื่นๆเราจะไม่ไปยุ่งเกี่ยว
คอมมานด์ไลน์ที่ต้องใช้ ก็จะได้เป็นดังนี้
- DISKPART เรียกใช้คำสั่ง Diskpart
- LIST DISK แสดงจำนวนฮาร์ดดิสก์ทั้งหมด
- SELECT DISK 0 เลือกฮาร์ดดิสก์ที่ต้องการจัดการ
- LIST PARTITION แสดงจำนวนพาร์ทิชั่น/ไดรฟ์ทั้งหมดบนฮาร์ดดิสก์ลูกนี้
- SELECT PARTITION 1 เลือกพาร์ทิชั่นที่ต้องการลบหรือฟอร์แมตใหม่ โดยปกติก็คือไดรฟ์ C และเป็นไดรฟ์ที่ได้ติดตั้ง Windows ตัวเก่าเอาไว้
- FORMAT FS=NTFS QUICK สั่งฟอร์แมตเป็นระบบไฟล์ซิสเต็ม NTFS แบบรวดเร็ว
- EXIT ออกจากคำสั่ง Diskpart
- EXIT ปิดหน้าต่าง Command Prompt
ในส่วนของ LIST PARTITION จะใช้เป็น LIST VOLUME ก็ได้ และ SELECT PARTITION จะใช้เป็น SELECT VOLUME ก็ได้ แต่สำหรับมือใหม่อาจจะทำให้สับสน เพราะถ้าใช้คำสั่ง LIST VOLUME ทุกไดรฟ์ที่มีอยู่ในระบบ จะโชว์ออกมาทั้งหมด ไม่ว่าจะเป็น CD/DVD หรือแฟลชไดรฟ์ที่เสียบเอาไว้
และเราจะไม่ใช้คำสั่ง ACTIVE สำหรับวิธีการนี้ เพราะไดรฟ์ C หรือไดรฟ์ที่ติดตั้ง Windows มีการสั่ง ACTIVE เอาไว้ตั้งแต่ Windows ครั้งก่อนหน้านี้อยู่แล้ว
เมื่อจัดการกับพาร์ทิชั่นที่จะเอาไว้ติดตั้ง Windows 10 เสร็จเรียบร้อยแล้ว ก็กลับมาที่หน้าจอเลือกไดรฟ์ ก็ให้กดปุ่ม Refresh 1 ครั้ง แล้วคลิกเลือก Drive 0 Partition 1 + กด Next ติดตั้ง Windows 10 ตามปกติ
———————————————————
คำสั่งจัดการกับฮาร์ดดิสก์ ประเภทที่ 3
ฮาร์ดดิสก์ที่เคยติดตั้ง Windows มาแล้ว และมีไดรฟ์ System Reserved 100MB สำหรับ Windows 7, System Reserved 350MB สำหรับ Windows 8 – 8.1, System Reserved 500MB สำหรับ Windows 10, มีไดรฟ์ C สำหรับติดตั้ง Windows และไดรฟ์เก็บข้อมูลไดรฟ์อื่นๆ
สิ่งที่เราต้องจัดการกับฮาร์ดดิสก์ประเภทที่ 3 ก็คือ การลบไดรฟ์ Drive 0 Partition 1 ซึ่งเป็นไดรฟ์ System Reserved และ Drive 0 Partition 2 เป็นไดรฟ์ที่ติดตั้ง Windows เพื่อรวมให้เป็นไดรฟ์เดียว
คำสั่ง Diskpart ที่ต้องใช้มีดังนี้
- DISKPART เรียกใช้คำสั่ง Diskpart
- LIST DISK แสดงรายการจำนวนฮาร์ดดิสก์ทั้งหมด
- SELECT DISK 0 เลือกฮาร์ดดิสก์ที่ต้องการ
- LIST PARTITION แสดงรายการพาร์ทิชั่น/ไดรฟ์ทั้งหมด
- SELECT PARTITION 1 สั่งให้ Diskpart จับพาร์ทิชั่นที่ 1 เอาไว้
- DELETE PARTITION สั่งลบพาร์ทิชั่นที่ 1
- SELECT PARTITION 2 สั่งให้ Diskpart จับพาร์ทิชั่นที่ 2 เอาไว้
- DELETE PARTITION สั่งลบพาร์ทิชั่นที่ 2
- CREATE PARTITION PRIMARY สร้างพาร์ทิชั่น Primary ขึ้นมาใหม่ ก็จะเป็นไดรฟ์ C สำหรับติดตั้ง Windows ใหม่นั่นเอง
- LIST PARTITION แสดงรายการพาร์ทิชั่น/ไดรฟ์ทั้งหมด
- SELECT PARTITION 1 เลือกพาร์ทิชั่น/ไดรฟ์ที่ 1
- ACTIVE สั่งไดรฟ์นี้ให้ Active Partition เพราะถ้าไม่สั่ง Active เมื่อติดตั้ง Windows ผ่านไปบางขั้นตอน แล้วรีสตาร์ทใหม่ จะไม่สามารถบูตเข้าสู่ระบบได้
- FORMAT FS=NTFS LABEL=ชื่อไดรฟ์ตามต้องการ QUICK สั่งฟอร์แมตพาร์ทิชั่นให้มีรูปแบบไฟล์ซิสเต็ม NTFS, กำหนดชื่อไดรฟ์ด้วย LABEL และเป็นการฟอร์แมตอย่างรวดเร็ว
- ASSIGN LETTER=C กำหนดให้พาร์ทิชั่น/ไดรฟ์นี้เป็นไดรฟ์ C
- LIST PARTITION แสดงรายการพาร์ทิชั่นทั้งหมดอีกครั้งเพื่อให้แน่ใจ
- EXIT ออกจากคำสั่ง Diskpart
- EXIT ออกจากหน้าต่าง Command Prompt
เมื่อจัดการกับพาร์ทิชั่นที่จะเอาไว้ติดตั้ง Windows 10 เสร็จเรียบร้อยแล้ว ก็กลับมาที่หน้าจอเลือกไดรฟ์ ก็ให้กดปุ่ม Refresh 1 ครั้ง แล้วคลิกเลือก Drive 0 Partition 1 + กด Next ติดตั้ง Windows 10 ตามปกติ
———————————————————
หลังจากนี้ก็เพียงแต่รอ รอ และ รอ จนกว่าระบบจะติดตั้ง Windows 10 จนเสร็จครับ
ขั้นตอนต่อไปสำหรับมือใหม่
คำสั่งอื่นๆที่เกี่ยวข้องกับ Diskpart เพื่อนๆสามารถศึกษาเพิ่มเติมได้จากที่นี่


























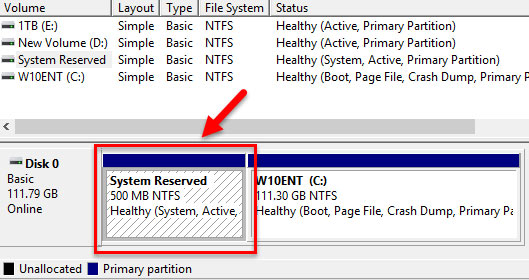























บทความมีประโยชน์มากค่ะ ขอบคุณค่ะ