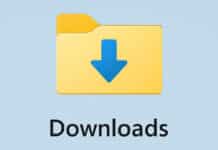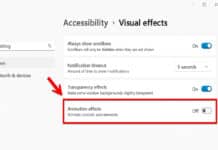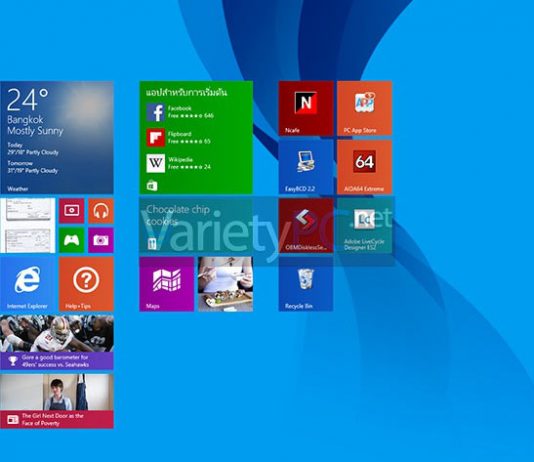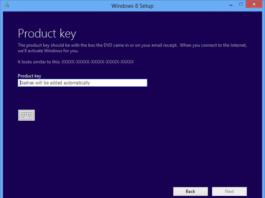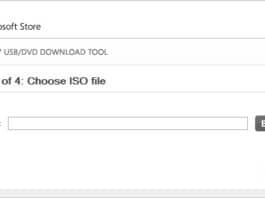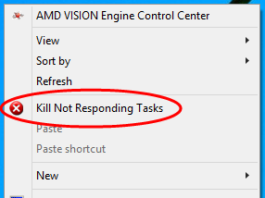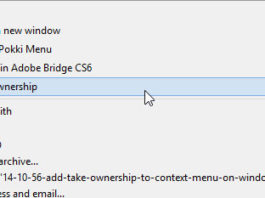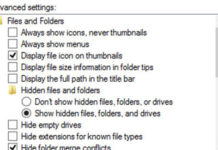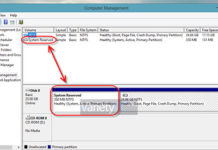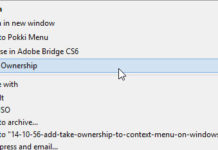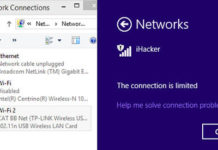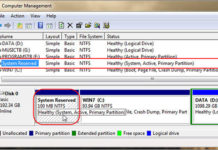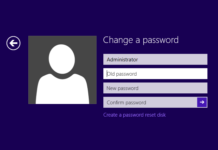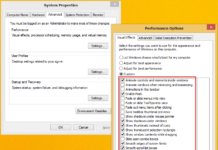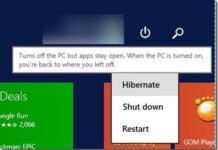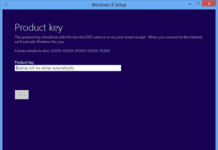วิธีเพิ่มความเร็ว Windows Explorer บน Windows 8.1
การเพิ่มความเร็วการทำงาน Windows Explorer บน Windows 8.1 ด้วยการปิดฟีเจอร์บางส่วนที่แสดงผลบน Windows Explorer และไม่มีความจำเป็นกับการใช้งานผ่านเครื่องมือ Folder Options
วิธีรีเซ็ต Tiles หน้าจอ Start Screen บน Windows 8.x
โดย Tiles ในที่นี้ก็จะเป็นรูปแบบการจัดวางไอคอนหรือชอร์ตคัทต่างๆสำหรับการเรียกใช้งานบนหน้าจอ Start Screen หน้าจอหลัก ไอคอนหรือชอร์ตคัทดังกล่าว เมื่อมีการใช้งานไปสักระยะ หลายๆท่านก็มักจะทำการ Pin ชอร์ตคัทที่สำคัญไปไว้ที่หน้าจอ Start Screen เพื่อให้สามารถเรียกใช้งานได้สะดวกขึ้นนั่นเอง
วิธีลบพาร์ทิชั่น System Reserved 350MB ก่อนติดตั้ง Windows 8.1
สำหรับการติดตั้ง Windows 8.1 ตามปกติ จะยังคงมีพาร์ทิชั่น System Reserved มาให้เหมือน Windows เวอร์ชั่นก่อนหน้า และขนาดมาตรฐานของพาร์ทิชั่นนี้จะมีมาให้ถึง 350MB เยอะกว่า Windows 7 เสียอีก ทั้งนี้หากเพื่อนๆท่านใดไม่ได้กังวลกับพาร์ทิชั่น System Reserved 350MB และไม่คิดว่าจะได้เรียกใช้งาน เราก็สามารถตัดออกได้ในขั้นตอนก่อนการติดตั้ง Windows 8.1 ครับ
วิธีเพิ่ม Take Ownership ที่ Context Menu บน Windows 8.1
สำหรับวันนี้กับบทความเล็กๆอีกหนึ่งตัวก็เป็นส่วนของการเพิ่มหัวข้อคำ สั่ง Take Ownership เอาไว้ที่ Context Menu หรือเมนูคลิกขวา เอาไว้ใช้งานกันบน Windows 8 หรือ Windows 8.1 นั่นเอง ก็จะเป็นพื้นฐานกับอีกหลายๆบทความในภายภาคหน้าด้วยนั่นเองครับ สำหรับเจ้าหัวข้อคำสั่ง Take Ownership เนี่ย หลักๆก็จะเอาไว้สำหรับปลดล็อคไฟล์, โฟลเดอร์ รวมจนถึงไดรฟ์ที่ล็อคเอาไว้ให้ใช้งานได้กับ Administrator User หรือชื่อบัญชีที่เราๆท่านๆใช้งานกันโดยทั่วไปนั่นเอง
วิธีแก้ The connection is limited บน Windows 8.1
สำหรับวิธีแก้ ใช้อินเตอร์เน็ต wifi ไม่ได้ ฟ้อง The connection is limited ส่วนใหญ่ปัญหานี้จะพบเจอกับผู้ที่ใช้งานโน๊ตบุ๊ค โดยเฉพาะกับการใช้งานบน Windows 8 หรือ Windows 8.1 ด้วยแล้ว เพราะต้องใช้งานอินเตอร์เน็ตไร้สาย Wifi เป็นหลัก แต่บางครั้งก็จะเจอปัญหาต่ออินเตอร์เน็ตไม่ได้ หรืออาจเชื่อมต่อสัญญาณอินเตอร์เน็ตได้ แต่เล่นไม่ได้ ทั้งนี้อาจเกิดปัญหาได้จากตัวไดร์เวอร์ของระบบปฏิบัติการ Windows เอง
วิธีติดตั้ง Windows 7 – Windows 10 ไม่มี System Reserved
โดยขั้นตอนต่อไปนี้ จะเป็นขั้นตอนการตัดไดรฟ์ System Reserved ออกได้อย่างง่ายดาย และไม่ต้องใช้เครื่องมือที่ทำงานบน Dos ที่มีมาให้กับแผ่นติดตั้งอย่าง Diskpart เข้ามาช่วยครับ ซึ่งปกติทั่วไป ไดรฟ์ System Reserved สำหรับ Windows 7 จะมีขนาด 100MB ไดรฟ์ System Reserved สำหรับ Windows 8 - Windows 8.1 จะมีขนาด 350MB
5 วิธี เรียกใช้ Change Password บน Windows 8.1
ถ้าหากเพื่อนๆที่กำลังใช้งาน Windows 8.1 อยู่ละก็ แล้วต้องประสบพบเจอกับการที่ไม่สามารถเปลี่ยนพาสเวิร์ดได้ วันนี้เว็บ VPC จะมี 5 วิธีด้วยกันสำหรับเปลี่ยนพาสเวิร์ดใหม่ให้กับ Windows 8.1 ของท่าน เผื่อบางท่านจะเรียกใช้วิธีการใดวิธีการหนึ่งแล้วเกิดปัญหาอันไม่สามารถเปลี่ยนพาสเวิร์ดได้ครับ
วิธีปรับแต่ง Windows 8.1 ให้ใช้งานได้เร็วขึ้นแบบง่ายๆ
โดยปกติแล้ว ค่ามาตรฐานของ Windows 8.1 ที่ถูกตั้งมา จะมีการเปิด effect ให้กับฟีเจอร์ animations, shadow effect เป็นต้น ซึ่งสำหรับสเปคของคอมพิวเตอร์ใหม่ อาจไม่เป็นปัญหากับการเรียกใช้งานซอฟท์แวร์หรือแอพลิเคชั่นต่างๆ แต่สำหรับสเปคคอมเก่าหน่อย อาจเกิดอาการสะดุดบ้างครับ ดังนั้นเรามาปรับแต่งระบบกันนิดๆหน่อยๆดีกว่า ด้วยการปิด Visual Effects ของระบบ Windows 8.1 ที่คอยถ่วงระบบให้ทำงานสะดุดกันอยู่
Windows 8.1 Update 1 เปิดให้ดาวน์โหลดแล้ว
สำหรับ build ล่าสุดของปี 2014 กับแพทช์อัปเดต Windows 8.1 Update 1 ให้ Windows 8.1 ล่าสุดผู้ใช้งานจะสามารถทำการดาวน์โหลดไฟล์อัปเดตได้ผ่านทางเว็บ MSDN และ TechNet ได้ตั้งแต่วันที่ 8 เม.ย. นี้เป็นต้นไปครับ โดยทางไมโครซอฟท์ แต่สำหรับเพื่อนๆที่ไม่อยากรอ ก็สามารถดาวน์โหลดไฟล์อัปเดตจากลิงค์ที่หลุดออกมาได้เลย
วิธีติดตั้ง Windows 8 ให้ปราศจาก License Key
สำหรับบทความ วิธีติดตั้ง Windows 8 ให้ปราศจาก License Key ไม่แน่ใจว่ามีใครรู้หรือยัง แต่ที่นี่ยังไม่มีก็เลยขอถือโอกาสเอาลงไว้นะครับ เพราะเทรนด์วินโดวส์ตัวนี้กับ ณ เวลานี้ค่อนข้างจะมาแรง แล้วเดี๋ยวผมจะพยายามอัดทริค Windows 8 ให้ตลอดเลย หากพอมีเวลาว่างอย่างเช่นวันนี้ (คงจะเล่นวินโดวส์ตัวนี้แบบเต็มตัวเร็วๆนี้ด้วยครับ)