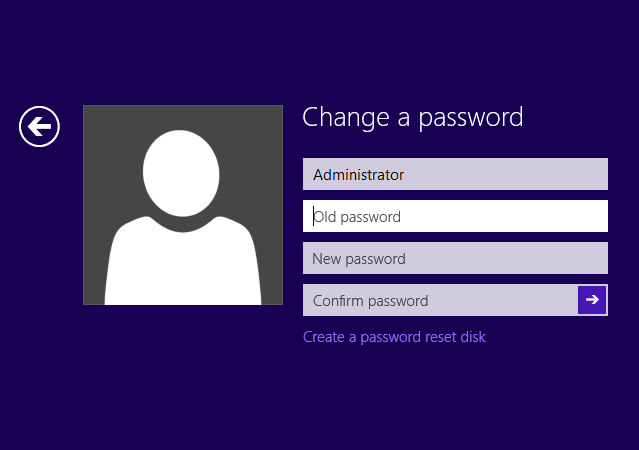ช่วงนี้ผมก็ตกอยู่ท่ามกลางความกดดันหลายๆเรื่อง แต่ก็แปลกนะ ยิ่งโดนแรงกดดัน แต่กลับมีแรงผลักดันเป็นทวีคูณซะงั้น ทำให้มีกำลังใจมีสมาธิอัพเดตเนื้อหาลงเว็บได้บ่อยซะงั้น บางเรื่องราวอาจจะโดนใจบ้าง ไม่โดนใจบ้าง ก็คงไม่ว่ากันนะครับ หากคิดอะไรออกหรือเจออะไรดีๆมาผมก็จะพยายามเรียบเรียงมาลงให้บ่อยที่สุดก็แล้วกัน ก็มาเข้าเรื่องกันสำหรับบทความนี้ ถ้าหากเพื่อนๆที่กำลังใช้งาน Windows 8.1 อยู่ละก็ แล้วต้องประสบพบเจอกับการที่ไม่สามารถเปลี่ยนพาสเวิร์ดได้ วันนี้เว็บ VPC จะมี 5 วิธีด้วยกันสำหรับเปลี่ยนพาสเวิร์ดใหม่ให้กับ Windows 8.1 ของท่าน เผื่อบางท่านจะเรียกใช้วิธีการใดวิธีการหนึ่งแล้วเกิดปัญหาอันไม่สามารถ เปลี่ยนพาสเวิร์ดได้ครับ
วิธีที่ 1 เปลี่ยนพาสเวิร์ดผ่านหน้าต่าง Computer Management
ด้วยการกดปุ่มคีย์ลัด Windows + R เพื่อเรียกหน้าต่าง Run แล้วพิมพ์คำสั่ง compmgmt.msc -> กด Enter
หรือกดปุ่มคีย์ลัด Windows + X เพื่อเรียกเมนู System Utility ขึ้นมา -> เลือก Computer Management
แล้วเข้าไปยังพาธ Local Users and Groups -> Users -> ดับเบิ้ลคลิกชื่อ User ที่ต้องการ
ที่หน้าต่าง User Properties ลองสำรวจดูว่า มีเครื่องถูกติ๊กเอาไว้หน้าหัวข้อ User cannot change password หรือไม่ ถ้ามีก็ให้เอาเครื่องหมายถูกออก
วิธีที่ 2 เปลี่ยนรหัสผ่าน ผ่านหน้าจอ Command Prompt
โดยกดปุ่มคีย์ลัด Windows + X เพื่อเรียกใช้เมนู System Utility แล้วเลือกหัวข้อ Command Prompt (Admin) เพื่อเรียกใช้คำสั่งให้สามารถเปลี่ยนรหัสผ่านได้ด้วยสิทธิ์ของผู้ดูแลระบบ
รูปแบบคำสั่งก็จะเป็นดังนี้
net {username} /Passwordchg:yes แล้วกด Enter
{username} ต้องดูว่า ชื่อ username หรือชื่อที่ใช้ในการล็อกอินเป็นชื่ออะไร สำหรับบางท่านที่ใช้คอมพิวเตอร์เป็นอย่างเดียว ก็อาจจะงง ว่าชื่อล็อกอินนี่มันอยู่ตรงไหน
ง่ายๆก็ ถ้า Windows 8.1 ของท่านมีการใส่เมนูสตาร์ทเข้าไป ก็คลิกเมนูสตาร์ท
หรือถ้าไม่มีเมนูสตาร์ท ก็ต้องเปิดไปที่หน้าจอ Start Screen ชื่อ username จะอยู่มุมขวาบนของหน้าจอ
วิธีที่ 3 เปลี่ยนรหัสผ่านโดยผ่านการเรียกใช้หน้าจอ Ctrl+Alt+Del
ด้วยการกดปุ่ม Ctrl+Alt+Del แล้วเลือกหัวข้อ Change a password
ใส่รหัสผ่านเก่า 1 ครั้ง พร้อมกับกำหนดรหัสผ่านใหม่ 2 ครั้ง
แต่สำหรับเครื่องคอมพิวเตอร์สำหรับบางท่าน เมื่อกดปุ่ม Ctrl+Alt+del แล้ว ถ้าไม่มีหัวข้อ Change a password โชว์อยู่ เราก็ต้องเปิดให้มีการโชว์หัวข้อนี้ขึ้นมาก่อนนะครับ โดยดูวิธีการเรียกใช้งานได้จากลิงค์นี้
– ปุ่ม Change a password ไม่โชว์บนหน้าจอ CTRL+ALT+DEL
วิธีที่ 4 เปลี่ยนรหัสผ่าน ผ่านหน้าต่าง Computer Management (หน้าจอเดียวกันกับวิธีที่ 1)
แล้วคลิกขวาที่ชื่อ username ที่ต้องการเปลี่ยนรหัสผ่าน -> เลือก Set Password
คลิก Proceed
แล้วใส่รหัสผ่านใหม่ 2 ครั้ง
วิธีที่ 5 เปลี่ยนรหัสผ่านใหม่ด้วยหน้าต่าง Command Prompt
การเรียกเข้าใช้งานหน้าต่าง Command Prompt (Admin) ก็เหมือนวิธีที่ 2
แต่ใช้รูปแบบคำสั่งดังนี้
net user user_name new_password
เช่น net user Administrator 123456789 ดังรูป
เพื่อนๆก็สามารถเลือกใช้ได้ตามความถนัดหรือตามสถานการณ์ได้เลยนะครับผม