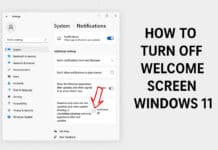สำหรับวิธีแก้ไข WiFi Limited Access Problem บน Windows 10 ส่วนใหญ่จะเกิดในกรณีที่เรานำเครื่องคอมพิวเตอร์โน๊ตบุ๊คไปใช้งานที่อื่นนอกเหนือจากที่บ้าน อีกทั้งต้องการรับสัญญาณอินเตอร์เน็ต Wifi จากที่นั่นด้วย ยกตัวอย่างเช่น การรับสัญญาณอินเตอร์เน็ตในโรงแรมหรือรีสอร์ทต่างๆ แล้วเกิดทำให้เครื่องคอมพิวเตอร์โน๊ตบุ๊คของผู้ใช้งานเหล่านั้นไม่สามารถเชื่อมต่ออินเตอร์เน็ต Wifi ได้ ไม่ว่าจะสั่งหยุดการเชื่อมต่อแล้วเชื่อมต่อใหม่ อินเตอร์เน็ตก็ยังใช้งานไม่ได้
ดังนั้นวันนี้ VarietyPC.net ก็มี 3 ทริคเล็กๆน้อยๆมาฝากเพื่อนๆที่เจอปัญหากวน Teen ดังกล่าวกันครับ
โดยวิธีแก้ไขที่ 1 การเปลี่ยนค่า Wireless Adapter Power Settings
ซึ่งวิธีนี้จะเป็นการเปลี่ยนการตั้งค่าพลังงานให้ Wireless Adapter ของตัวรับสัญญาณในคอมพิวเตอร์โน๊ตบุ๊คทำงานได้อย่างเต็มประสิทธิภาพ
โดยคลิกที่ไอคอน Settings ในเมนูสตาร์ท
เลือกหัวข้อ System
เลือกหัวข้อ Power & Sleep -> Additional power settings
ที่หน้าต่าง Power Options -> หัวข้อ Balanced (recommended) คลิกที่ Change plan settings
คลิกหัวข้อ Change advanced power settings
ภายใต้หัวข้อ Wireless Adapter Settings -> Power Saving Mode ให้ทำการเปลี่ยนแปลงค่าพลังงานตามการใช้งานของเรา เช่น ถ้าใช้แบตเตอรี่ ที่หัวข้อ On battery: ให้เลือก Maximum Performance แต่ถ้าโน๊ตบุ๊คของเราใช้อะแดปเตอร์เสียบกับปลั๊กไฟก็ให้เลือกการตั้งค่า Maximum Performance ที่หัวข้อ Plugged in: หรือจะตั้งค่าทั้ง 2 หัวข้อไปเลยก็ได้ แล้วคลิก Apply -> OK ลองทำการเชื่อมต่ออินเตอร์เน็ตดูใหม่ว่าสามารถเชื่อมต่อได้หรือไม่
วิธีแก้ไขที่ 2 การรีเซ็ตค่าไอพีแอดเดรสใหม่ด้วยเครื่องมือ CMD
ซึ่งถ้าหากเพื่อนๆเลือกใช้วิธีที่ 1 กับการเปลี่ยนค่า Wireless Adapter Power Settings แล้วไม่ได้ผล ก็ต้องมาพึ่งเครื่องมือ CMD หรือ Command Prompt ด้วยการคืนค่าไอพีแอดเดรสให้เป็นค่าดีฟอลล์แทนครับ เพราะบางครั้งตัวรับสัญญาณ Wireless Adapter ของตัวโน๊ตบุ๊คของเรายังจดจำค่าตัวส่งสัญญาณไวเลสเร้าเตอร์จากที่อื่นๆมา พอต้องมาเชื่อมต่อสัญญาณกับตัวส่งสัญญาณตัวใหม่ทำให้เกิดอาการ error ในตัวเองได้
โดยคลิกที่เครื่องมือ Search box แล้วพิมพ์คีย์เวิร์ด CMD จะแสดงผลลัพธ์ Command Prompt ขึ้นมา ก็ให้คลิกขวาที่ผลลัพธ์ดังกล่าว แล้วเลือก Run as administrator
ที่หน้าต่างแจ้งเตือน UAC หรือ User Account Control ให้คลิกปุ่ม Yes
พิมพ์ 2 คำสั่งต่อไปนี้
netsh winsock reset catalog แล้ว Enter 1 ครั้ง
netsh int ipv4 reset reset.log แล้ว Enter 1 ครั้ง
แต่ถ้าใช้ 2 คำสั่งด้านบนแล้วไม่ได้ผล ต้องมาใช้คำสั่งด้านล่าง
โดยพิมพ์คำสั่ง netsh int ip reset แล้ว Enter 1 ครั้ง ทำการรีสตาร์ทเครื่องใหม่ 1 รอบ
แต่ถ้าคำสั่ง netsh int ip seset ยังใช้ไม่ได้ผล ก็ต้องมาเรียกใช้ 4 คำสั่งต่อไปนี้
netsh int tcp set heuristics disabled (ถ้าพิมพ์คำสั่งถูกต้อง ต้องแสดงสถานะว่า OK)
netsh int tcp set global autotuninglevel=disabled (ถ้าพิมพ์คำสั่งถูกต้อง ต้องแสดงสถานะว่า OK)
netsh int tcp set global rss=enabled (ถ้าพิมพ์คำสั่งถูกต้อง ต้องแสดงสถานะว่า OK)
netsh int tcp show global
คำสั่งทุกบรรทัด เมื่อพิมพ์แล้วให้กด Enter 1 ครั้ง
แล้วรีสตาร์ทเครื่อง หลังจากบูตเข้าสู่ระบบให้ทำการเชื่อมต่ออินเตอร์เน็ต WiFi ดูใหม่ ทั้งนี้ 4 คำสั่งด้านบน จะสามารถใช้ได้ผลทันทีหากเกิดปัญหาการเชื่อมต่อ WiFi Limited Access Problem แต่ถ้าหากว่าเพื่อนๆท่านใดเรียกใช้วิธีในหัวข้อนี้แล้วยังไม่ได้ผล ทางเว็บ VarietyPC.net ก็ขอรบกวนให้ท่านแจ้งปัญหาเอาไว้ใน Comment ด้านล่างด้วยนะครับ ทางเราจะช่วยวิเคราะห์หาสาเหตุกันให้อีกว่าเป็นที่ส่วนใดอีกได้บ้าง
วิธีแก้ไขที่ 3 การลบและติดตั้งไดร์เวอร์ WiFi ใหม่
สำหรับวิธีนี้กับการลบและติดตั้งไดร์เวอร์ให้ตัวรับสัญญาณ WiFi ใหม่นี่ ผมขอแนะนำให้เป็นทางเลือกสุดท้ายสำหรับมือใหม่ที่ยังไม่เคยติดตั้งไดร์เวอร์ด้วยตัวเอง เพราะการแก้ไขด้วยวิธีนี้จำเป็นต้องมีตัวติดตั้งไดร์เวอร์ให้ตัวรับสัญญาณ WiFi เก็บสำรองเอาไว้ในเครื่องหรือมีแผ่นติดตั้งไดร์เวอร์เอาไว้ด้วย เพราะถ้าหากเจ้าของเครื่องทำการลบไดร์เวอร์ที่มีปัญหาออกไปแล้ว แล้วสั่งให้ระบบ Windows ทำการสแกนอุปกรณ์ฮาร์ดแวร์เพื่อติดตั้งไดร์เวอร์เข้าไปใหม่โดยอัตโนมัติ แต่เกิดปัญหาระบบหาไดร์เวอร์ในเครื่องไม่ได้ จะทำให้โน๊ตบุ๊คของท่านใช้งานไม่ได้จนกว่าจะหาดาวน์โหลดไดร์เวอร์ที่เกี่ยวข้องนี้ได้ จนอาจจะต้องยกไปให้ที่ร้านรับซ่อมคอมพิวเตอร์ทำการติดตั้งให้แทน ซึ่งจะยุ่งยากหนักกว่าเดิมนั่นเอง
แต่ถ้าหากเพื่อนๆมีไดร์เวอร์ตัวดังกล่าวอยู่แล้วละก็ ให้ทำตามขั้นตอนดังต่อไปนี้
โดยคลิกขวาที่ไอคอนคอมพิวเตอร์หรือ This PC แล้วเลือก Manage
ที่หัวข้อ Device Manager เลือก Network adapters -> แล้วหารายการอุปกรณ์การ์ดไวเลส Wireless Network Adapter โดยคลิกขวาเลือก Uninstall device เพื่อทำการลบไดร์เวอร์ที่มีปัญหาออกไป
แล้วทำการสแกนฮาร์ดแวร์โดยคลิกที่เมนู Action -> Scan for hardware changes ถ้าหากในระบบปฏิบัติการ Windows มีไดร์เวอร์สำรองหรือเหมือนกัน ระบบจะติดตั้งให้ใหม่ทันที แต่ถ้าหากไม่มี เราก็ต้องใส่แผ่นติดตั้งไดร์เวอร์หรือไฟล์ติดตั้งไดร์เวอร์ที่เราเคยเก็บเอาไว้ในเครื่อง ทำการติดตั้งเข้าไปใหม่แทน เหมือนที่ผมระบุเอาไว้ในคำอธิบายของวิธีที่ 3 ด้านบนนั่นเองครับ