สำหรับวิธีแก้ปัญหา Error Code 0xC000000e บน Windows 10 ก็มีเพื่อนๆสอบถามเข้ามาที่เว็บกันเยอะเลย และเจอปัญหา Error Code 0xC000000e ตัวนี้กันเยอะมากกับปัญหาและวิธีการแก้ไขว่าจะทำอย่างไรให้ระบบ Windows 10 กลับมาใช้งานได้ดังเดิม ซึ่งสาเหตุของการเกิดปัญหา Error Code ดังกล่าวส่วนใหญ่จะเกิดจากการปิดหรือชัตดาวน์ระบบ Windows ที่ไม่สนิทแล้วดึงปลั๊กออก, ใช้งานอยู่แล้วเกิดไฟดับเครื่องคอมพิวเตอร์ดับกระทันหันเพราะไม่มีเครื่องสำรองไฟ ( UPS ), ปัญหาจากไวรัสภายในเครื่อง หรือแม้แต่การทำงานที่ไม่มีเสถียรภาพจากอุปกรณ์ฮาร์ดแวร์ตัวใดตัวหนึ่งนั่นเอง
ซึ่งอาการของ Error Code 0xC000000e ส่วนใหญ่จะเกิดขณะที่คอมพิวเตอร์กำลังทำการบูตเข้าสู่ระบบแต่ไม่สามารถบูตเข้าได้ แล้วจะมีการแสดงผลหน้าจอเป็นสีฟ้าค้างเอาไว้อย่างนั้นแถมยังทำอะไรไม่ได้นอกเสียจากกดปุ่ม F8 เพื่อเข้าสู่หน้าจอ Start-up Settings เพื่อทำการแก้ไขและซ่อมแซมระบบในเบื้องต้น หรือทำได้แค่กดปุ่ม Power Switch ค้างไว้ให้เครื่องดับ หรือจะกดปุ่ม Reset เพื่อบูตระบบใหม่ (แต่ถ้าหากมีการกดปุ่ม Reset บ่อยๆนี่ จะมีปัญหาโดยตรงกับฮาร์ดดิสก์แน่ๆ) อีกทั้งหน้าจอดังกล่าวจะแสดงข้อความว่า
“Recovery Your PC needs to be repaired A required device isn’t connected or can’t be accessed. Error code: 0xc000000e“
พร้อมข้อความอธิบาย
“You’ll need to use the recovery tools on your installation media. If you don’t have any installation media (like a disc or USB device), contact your system administrator or PC manufacturer.“
หรือ
“Recovery Your PC needs to be repaired The application or operating system couldn’s be loaded because a required file is missing or contains errors. File:\Windows\system32\winload.exe Error code: 0x000000e” ซึ่งถ้าเพื่อนๆเจอหน้าจอนี้ก็จะระบุตรงตัวเลยว่าไฟล์ Winload.exe มีปัญหาและการตรวจสอบจะทำได้ง่ายขึ้น
ทั้งนี้บนหน้าจอสีฟ้าเราจะไม่สามารถกดปุ่มใดๆหรือกดปุ่ม Enter ตามคำแนะนำ Press Enter to try again ได้อีกด้วย
ซึ่งวิธีการแก้ไขปัญหาหน้าจอสีฟ้ากับข้อความ Error Code 0xC000000e ในบทความนี้ เราจะแก้ไขด้วยเครื่องมือ Command Prompt กับคำสั่ง Bootrec.exe ในหัวข้อ Startup Repair ทั้งนี้ก่อนที่ผู้ใช้งานหรือเจ้าของเครื่องจะแก้ไขปัญหาดังกล่าวนี้ด้วยตัวเอง จำเป็นต้องมีไฟล์ติดตั้ง Windows 10 ซึ่งเป็นไฟล์ .iso มาเขียนเป็นแผ่นติดตั้ง Windows (แผ่น DVD) หรือจะเรียกใช้งานผ่านแฟลชไดรฟ์ Windows 10 USB ก็ได้
Note. วิธีแก้ปัญหา Error Code 0xC000000E บน Windows 10 ในบทความนี้ สามารถนำไปใช้กับ Windows 8 ได้ด้วยนะครับ
โดยเริ่มแรกเมื่อมีแผ่น DVD สำหรับติดตั้ง Windows 10 หรือ Windows 10 USB แล้ว ก็ให้ไปตั้งค่าบูตด้วยแผ่น DVD หรือแฟลชไดรฟ์ในไบออส หรือจะสั่งบูตด้วย Boot Menu ก็ได้
แล้วจะเจอกับหน้าจอสีดำพร้อมข้อความระบุว่า Press any key to boot from CD or DVD… ตรงนี้ให้กดปุ่ม Enter หรือกดปุ่มใดๆก็ได้บนคีย์บอร์ด
พอถึงหน้าจอ Windows Setup ให้คลิก Next
คลิกหัวข้อ Repair your computer
ที่หน้าจอ Choose an option เลือกหัวข้อ Troubleshoot
เลือกหัวข้อ Startup Repair เพื่อให้ระบบลองสั่งซ่อมแซมระบบไฟล์โหลดเข้าระบบบางส่วนที่มีปัญหา
แล้วเลือกระบบปฏิบัติการที่เราใช้อยู่ โดยปกติแล้วสำหรับผู้ใช้งานทั่วไปจะแสดงแค่ระบบปฏิบัติการเดียว นั่นก็คือ Windows 10
ระบบจะทำการวินิจฉัยดูว่าส่วนที่เสียหายนั้นมันเกิดจากอะไรได้บ้างแล้วจะทำการซ่อมแซมให้โดยอัตโนมัติได้เลยหรือไม่
ซึ่งตรงนี้กับรายงาน Startup Repair couldn’t repair your PC
Press “Advanced options” to try other options to repair your PC or “Shut down” to turn off your PC. พร้อมกับระบุล็อกไฟล์ Log file: C:\Windows\System32\Logfiles\Srt\SrtTrail.txt แสดงว่าอาการที่เกิดมันอาการหนัก และถ้าใครต้องการทราบรายละเอียดปลีกย่อยลงไปอีกว่าส่วนใดเสียหาย ก็ต้องทำการเปิดไฟล์ SrtTrail.txt ขึ้นมาดู แต่สำหรับมือใหม่แล้วจะเปิดไฟล์ดังกล่าวขึ้นมาอ่านได้อย่างไรล่ะ ก็ในเมื่อเข้าใช้งาน Windows ไม่ได้ ตรงนี้ก็ให้กดปุ่ม Advanced options
แล้วคลิกหัวข้อ Troubleshoot อีกครั้ง
เลือกหัวข้อ Command Prompt เพื่อเรียกใช้งานคอมมานด์ไลน์ดังต่อไปนี้
โดยพิมพ์คำสั่ง bootrec {วรรค} ตามด้วยพารามิเตอร์ต่อไปนี้ ดังรูปด้านบน
/fixmbr เรียกใช้คำสั่ง Boot Record แล้วแก้ไขระบบ Master Boot Record
/fixboot เรียกใช้คำสั่ง Boot Record แล้วทำการแก้ไขกระบวนการบูตใหม่
/scanos เรียกใช้คำสั่ง Boot Record แล้วสแกนระบบปฏิบัติการ
แล้วต่อด้วยคำสั่งต่อไปนี้ เพื่อสร้าง BCD หรือ Boot Configuration Data ขึ้นมาใหม่
bcdedit /export c:\BCD_Backup เป็นการ Export หรือนำไฟล์ bcdedit ไปเก็บไว้ในโฟลเดอร์ BCD_Backup
C: เปลี่ยนคอมมานด์พร้อมท์ไปที่ไดรฟ์ C
CD Boot เข้าไปที่ไดเรกทอรี่ Boot
Attrib bcd –s –h –r เรียกใช้คำสั่ง Attrib เพื่อกำหนดคุณลักษณะของไฟล์ BCD (-s จะเป็นการยกเลิก System file atribute (ยกเลิกการกำหนดให้เป็นไฟล์ระบบ)), (-h จะเป็นการยกเลิก Hidden file attribute (ยกเลิกการซ่อนไฟล์)), (-r จะเป็นการยกเลิก Read-only file attribute (ยกเลิกการกำหนดไฟล์ให้อ่านอย่างเดียว))
ren c:\boot\bcd bcd.old เป็นการ Rename หรือเปลี่ยนชื่อไฟล์ BCD ให้เป็น BCD.Old
bootrec /rebuildbcd จะเป็นการเรียกใช้คำสั่ง Bootrec ให้ทำการสร้าง BCD ขึ้นมาใหม่
ที่บรรทัด Add installation to boot list? ให้กด Y หรือ y ก็ได้
แล้วพิมพ์คำสั่ง Exit เพื่อออกจากหน้าต่าง Command Prompt
แล้วคลิกหัวข้อ Continue เพื่อทำการเริ่มทดลองบูตเข้าสู่ระบบใหม่ แล้วลองสังเกตดูว่าสามารถเข้าสู่ระบบปฏิบัติการ Windows 10 ได้ตามปกติหรือไม่ครับ
ทั้งนี้ เพื่อให้ชัวร์เพื่อให้แน่ใจ ก่อนออกจากหน้าต่าง Command Prompt ไป ควรสละเวลาอีกสักนิดเพื่อเรียกใช้เครื่องมือ System File Checker ขึ้นมาสแกนระบบ Windows ทั้งหมดดูอีกสักหน่อยว่ามีปัญหาอย่างอื่นเพิ่มเติมขึ้นมาอีกด้วยหรือไม่ ด้วยคำสั่ง sfc /scannow
รวมทั้งใช้คำสั่งเช็คดิสก์ chkdsk c: /f /r ดูด้วยว่าฮาร์ดดิสก์ของเรายังปกติดีหรือไม่ (เป็นการเรียกใช้คำสั่งเช็คดิสก์ที่ไดรฟ์ C: โดยระบุพารามิเตอร์ /f (Fixes errors on the disk ทำการแก้ไขข้อผิดพลาดบนดิสก์), /r (Locates bad sectors and recovers readable information ค้นหา Bad sectors และกู้คืนข้อมูลที่สามารถอ่านได้))
ปล. หากเพื่อนๆที่ประสบปัญหา Error Code 0xC000000e บน Windows 10 ทำการแก้ไขด้วยวิธีทั้งหมดด้านบนแล้วยังไม่หาย รบกวนแจ้งปัญหาของท่านไว้ที่ Comment ด้านล่างด้วยก็จะดีไม่น้อยครับ เผื่อทางเรา VarietyPC.net จะได้ช่วยหาทางออกเพิ่มเติมให้อีกแรง และยังเป็นการได้ช่วยเหลือเพื่อนๆท่านอื่นที่กำลังประสบปัญหาเดียวกันได้อีกด้วยนั่นเองครับผม


























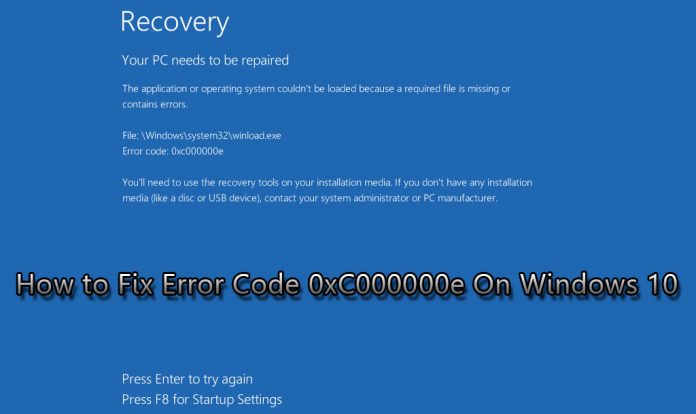





















ผมเพิ่ม m.2 wd black ใหม่ครับติดตั้งวินโด้ผ่านแต่ boot windows แล้วติด Error code: 0x000000e แก้ไขตามด้านบนแล้วยังไม่ผ่านครับ แต่ผมเข้าไป boot ผ่าน bios มันเข้าได้ครับแต่เมื่อ restart windows ก็จะมาติดหน้า error เหมือนเดิมจะต้องไปเปิดเข้าทาง bios ทุกครั้งครับ พอจะมีวิธีแก้ไขไม๊ครับ ขอบคุณครับ
ลองเปิด Boot Mode เป็น uefi ในไบออสก่อน แล้วทำการติดตั้ง windows ใหม่อีกครั้งครับ ตามคลิป https://www.youtube.com/watch?v=t4lsMwzcX0o
ใช้งานได้แล้วครับ เครื่องผมเป็น hp eliteone ตอนได้มาผมลงวินโด้ผ่านฮาร์ดดิสก์ โดยกด F12 ซึ่งจะบูตเข้าติดตั้งวินโด้เลยไม่มีปัญหา แต่พอเพิ่ม m.2กลายเป็นติด error แก้ไขโดยการบูตไปที่ bios ตอนติดตั้งแล้วเลือกบูตไปที่ uefi-usb ใช้งานได้ปกติแล้วครับ ขอบคุณมากครับ
ถ้าก่อนที่โน้ตบุ้คจะจอฟ้าแบบนี้ตัว wifi มันพัง(เหมือนการ์ด wifi จะเสียค่ะ) สามารถแก้ด้วยวิธีนี้ได้เลยมั้ยคะ หรือต้องเปลี่ยนตัว wifi คะ ;-;
ถ้า windows มีปัญหามาจากการ์ด wifi เสีย งั้นก็ต้องปิดการใช้งาน wifi network controller ในไบออสไปก่อน แล้วทำการแก้ไขให้ windows กลับมาใช้งานตามปกติให้ได้ก่อนครับ ถ้ามั่นใจแน่นอนแล้วว่าการ์ด wifi ใช้งานไม่ได้จริงๆก็ต้องหาซื้อ wifi usb มาเสียบใช้งานแทน
ใช้ USB ต้องใส่คำสั่งยังไงครับ
ใช้คำสั่งเดิม แต่เปลี่ยนพาธ (ตัวอักษรไดรฟ์) ให้ตรงกันครับ
ทำตามนี้ แก้ไขได้นะคับ ขอบคุณครับ ผมใช้บูทผ่านแฟรตไดร์วินโดที่แถมมาในกล่อง ตอนซื้อวินโด่
ตอนแก้ไขเสร็จแล้ว ก่อน รีสตาร์ทอย่าลืมดึงแฟรตไดร์ออกนะครับ เนื่องจากผมนั่งโง่ไปรอบนึง
ผมทำถึงขั้นตอน cd boot แล้วมันไม่เจอครับ
ต้องใช้ windows 10 original ที่มีให้ดาวน์โหลดบนเว็บไซต์ microsoft เท่านั้นครับ ถ้าเป็นไฟล์ที่ปล่อยโหลดตามเว็บบิทจะเป็น windows โมฯ คนโมฯจะตัดส่วนนี้ออก
ก๊อปปี้ folder boot จากเครื่องที่มี มาได้ไหม
ไม่ได้ครับ
ของผมลงวินโดว์ได้แค่ 70% แล้วมันเด้งกลับหน้า install ลงหลายรอบก็เป็นเหมือนเดิมครับ
คงต้องลองไล่เช็ค แรม , ฮาร์ดดิสก์ ดูก่อนครับ
ทำตามแล้วใช้งานได้จริงๆ ขอบคุณครับผท
ได้ผลค่ะ ขอบคุณมากๆเลย
ทำอะไรไม่ได้เลย เพราะรีสตาร์ทเครื่องแล้ว คีย์บอร์ดก็กดไม่ได้อยู่ดีครับ
ผมฟอแมทลงวินโดวใหม่เลยครับ
ได้ผลครับ แต่ต้องรอให้มันจัดการรีแพร์เองถึง 3 ชัวโมง ต้องขอบคุณมากครับ ที่แบ่งปันความรู้
พอถึงขั้นนี้ทำไม่ได้ค่ะ bcdedit /export c:\BCD_Backup
มันขึ้น The store export operation has failed.
The request system devicannot found.
cd boot ไม่ได้ครับ
ขอบคุณมากครับ บทความนี้มีประโยชน์ มาก ผมทำตามทุกขั้นตอน ได้ผลครับ ขอบคุณอีกครั้ง Mr.LuckyMan
สั่ง cd bootไม่ได้คับ
ไม่ได้ใช้cd ต้องสั่งว่าอะไรคับ
ผมทดสอบแล้วผ่าน จึงเขียนมาเป็นบทความ แต่ถ้าคุณติดปัญหา คงต้องรอให้ผมสะดวกก่อนครับ เดี๋ยวกลับไปเช็คให้
cd boot ไม่ได้
ใช้แฟลชไดล์ คับต้องสั่งว่าอะไรคับ
พิมพ์ bootrec /fixmbr มันขึ้น Incorrect funcion อ่ะครับ แล้วก็พิมพ์อะไรไม่ขึ้นตามรูปซักอย่างเลย
พอถึงขั้น cd boot ก็ทำต่อไม่ได้ครับ ขึ้นข้อความ เหมือนหาไฟล์ไม่เจอ
พอถึงขั้น cd boot มันขี้นว่า the system cannot find the path specified ครับ บูทจากแฟรชไดร์ฟครับ
ผมทำตามแล้วยังไม่ได้ ครับ ทำแล้วมันขึ้น หน้าChoose an option ตลอดเลยครับ ผมเลยจะไปลงวินใหม่ แต่มันทำอะไรกับไดรฟ์ไม่ได้เลยครับ ลบไม่ได้ ฟอร์แมตก็ไม่ได้ ครับ ไดรฟ์ผมเป็น ssd ครับ
ลองเช็คดูที่ตัว SSD, สาย SATA และเมนบอร์ดดูครับอาจมีส่วนใดส่วนหนึ่งมีปัญหา
ผมเปนวืนโดว8 ใช้วิธีเดียวกันมั้ยครับ
ใช้ได้ครับ
ผมทำ cd boot ไม่ได้อ่ะครับ
ผมพิมพ์ CD Boot เข้าไปที่ไดเรกทอรี่ Boot แล้วมันไม่ได้อะคับ
สั่งบูตจาก DVD หรือแฟลชไดรฟ์ครับ
ถ้าทำตามทุกขั้นตอนจะได้ทำได้นะครับ ผมลองดูให้ใหม่แล้ว ใช้ได้ปกติ
ขอบคุณมากค่ะ กำลังเจอปัญหาอยู่พอดี วิธีนี้ช่วยได้เยอะเลย